Copy Photos From iPhone To Macbook Imac Pro With Usb Cable
Last but not least, the last way is also the traditional way for transferring photos from iOS 15/14 iPhone 13/12/11/XS to Mac. Connect your iPhone to your Mac computer via USB sync cable. By default, the Photos app on your Mac is set to open automatically once you plug your iPhone into your Mac. And then the photos app on your MacBook or iMac will present all the photos of your camera roll so that you can simply tick ‘Import All New Photos’ to copy photos from iPhone to Mac at once.
Alternatively, you can select the individual pictures, selfie or images to import and keep. After iPhone pictures backup to Mac, you will get more space on your iPhone for later picture capture.
Sync Photos To Your Device
Connect your device to your Mac.
You can connect your device using a USB or USB-C cable or using a Wi-Fi connection. To turn on Wi-Fi syncing, see Sync content between your Mac and iPhone or iPad over Wi-Fi.
In the Finder on your Mac, select the device in the Finder sidebar.
If you connect your device to your Mac using a USB cable and dont see the device in the Finder sidebar, see If your device doesnt appear in the sidebar when syncing.
Select Photos in the button bar.
Note: When iCloud Photos is turned on, no photo syncing options appear when you select Photos in the button bar.
Select Sync Photos to your device from checkbox, then choose Photos, Pictures, or a folder from the pop-up menu.
Do one of the following:
When syncing photos from the Photos app: Click All photos and albums or Selected albums. If you click the Selected albums button, select the checkboxes of the albums you want to sync in the Albums list.
When syncing photos from a folder: Click All folders or Selected folders. If you clicked Selected folders, select the checkboxes of the folders you want to sync in the Folders list.
Select syncing options:
Select the Include videos checkbox to include videos when syncing from a folder or Photos library.
When syncing from the Photos app, select the Only favorites checkbox to sync only photos specified as favorites.
When youre ready to sync, click Apply.
How To Use Icloud To Transfer Photos From Mac To Mac
The process of consuming iCloud for a dedicated transfer of photos from a Mac to another Mac follows a series of configurations. Though this procedure might be lengthy to execute, the following guidelines ensure that you can transfer photos from any Mac device to another Mac device present elsewhere in the world, making it easier to ensure an efficient wireless connection for data transfer.
To understand the procedure involving an iCloud transfer of photos, you need to look over the steps declared as follows.
Step 1 Open “Photos app” on your Mac and access the “Photos” tab on the toolbar on the top of the window. Tap on “Preferences” in the drop-down menu that opens to lead to a new screen.
Step 2 Tap on the “iCloud” tab to incite a new menu. Fill up the “iCloud Photos” checkbox to upload images from the Photos App onto the connected iCloud.
Step 3 Along with these options, it is important to access the “Shared Albums” for configuring a transfer of photos across the devices. Access the similar settings across your Mac and tick the box of “Shared Albums” to proceed.
Step 4 Access the other Mac connected with the similar iCloud account. Open its “Photos App” and select the option of “Shared Albums” along the sidebar of the window. You can view the recent activity that has occurred on your shared albums. Along with that, the platform also offers you to view all albums shared across the iCloud account.
Recommended Reading: What Is The iPhone 11 Pro Max
How Do You Transfer Photos From iPhone To Computer
When your iPhone storage gets full or you want to make a backup of your iPhone photos, you may need to transfer photos from iPhone to Mac.
But how can you import photos from iPhone to Mac?
Actually, there is more than one way for you to download pictures from iPhone to Mac. More specifically, you can either use a USB cable to get photos off iPhone onto Mac or upload photos from iPhone to Mac wirelessly via services like iCloud and AirDrop.
Keep reading and learn five common ways on how to import photos from iPhone to Mac.
Sync Photos From iPhone To Mac Using Icloud Photo Library
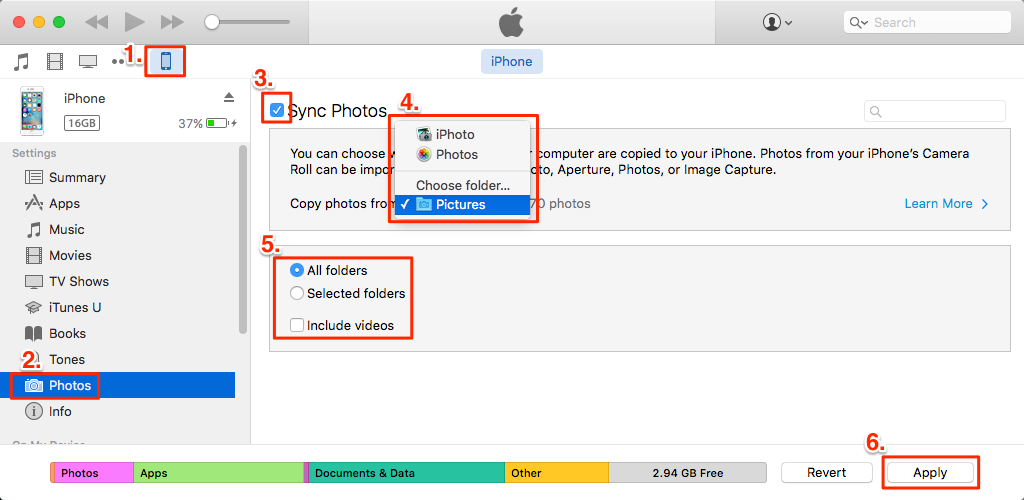
As you know, Photo Stream will only sync the latest photos and their quality might also be compromised. To overcome this limitation, you can take the assistance of iCloud Photo Library. This will automatically sync all the photos and videos from your iPhone to iCloud. Later, you can enable the same option on your Mac to import photos from iPhone to Mac. Though, you should make sure that you have enough free space on your iCloud account beforehand. To get photos from iPhone to MacBook via iCloud, follow these steps:
Step 1 To start with, unlock your iPhone and go to its iCloud settings. From here, turn on the iCloud Photo Library feature. Wait for a while for your photos to be uploaded to the cloud and maintain a stable internet connection.
Step 2 Now, go to the iCloud application on your Mac and enable the photo sync feature.
Step 3 To further customize things, click on the âOptionsâ button adjacent to Photos. Enable the iCloud Photo Library feature from here. Maintain a stable connection to sync photos from iPhone to Mac.
Step 4 Once your photos are synced, you can go to your Pictures > Photo Library to access them whenever you want.
Recommended Reading: How To Get Sim Card Out Of iPhone 8
Upload Photos From iPhone To Mac Using Image Capture
Another method for transferring your pictures from iPhone to Mac is with the Image Capture app, which comes by default with macOS. Follow these steps to import pics from your iPhone:
Upload Photos From Icloudcom
If you don’t want to deal with iCloud Photos , you can actually use the good old-fashioned method of uploading to the web. That’s right iCloud Photos can be accessed from the web, and it’s another way to transfer photos from Mac to iPhone, or any platform, really.
Click the icon.
After everything loads up, click the Upload button .
Click Choose.
Your images will then get uploaded to iCloud Photos manually. A progress bar at the bottom of the screen lets you know how the uploads are going, and you can click Stop Upload at any time if you change your mind.
Recommended Reading: When Did The iPhone 11 Pro Max Come Out
How To Transfer Photos From iPhone To Mac Using Photos
Your photos and videos can be easily synced using the Photos app on both iOS and macOS. All you have to do is plug your iPhone into your Mac using a Lightning-to-USB cable. When your iPhone is connected, the macOS will open Photos automatically. Heres how to transfer photos from iPhone to Mac using the Photos app:
Use Airdrop To Transfer Photos From Mac To iPhone
One of the easiest ways to transfer photos from Mac to iPhone is with AirDrop. Apple introduced AirDrop back in OS X Lion , so your Mac should work with AirDrop, even if it’s a little older .
AirDrop uses Bluetooth Low Energy to broadcast, discover, and negotiate connections, allowing point-to-point Wi-Fi for transferring data. Between Macs and iPhones, and iPads, this is a quick and easy way to transfer files, such as photos and videos.
In the other Finder window or tab, click AirDrop from the side menu.
Drag your selected photos and video to the iPhone or iPad option in the AirDrop Finder window.
While AirDrop is excellent, it works best for smaller batches of photos and video rather than your entire photo library. If you want to transfer your entire library, it’s best to use iCloud Photos or sync via Finder or iTunes.
You May Like: How To Delete An Event On iPhone
Import Photos From Mac To iPhone Using Icloud Photo Library
In the case of the iCloud photo library, you can handpick every photo that you want to share from your Mac to your iPhone. Follow the steps given below to know how to import photos from Mac to iPhone:
Step 1. Launch the Photos app on Mac and open the Preference option.
Step 2. Move on to turn on the âiCloud Photo Libraryâ option that you will find here.
Step 3. You also have the option to visit the official website of iCloud and manage your entire photo library from there.
Step 4. Finally, go to your phone’s Settings > iCloud > and enable the feature âiCloud Photo Libraryâ that you will find there.
Now, you will find all your photos in one unified library that is available on all your Apple devices with the same iCloud ID logged in. This part can also be used to answer how to export photos from Mac to iPhone.
Lastly, we would highly recommend you to use the Dr.Fone toolkit to transfer photos from Mac to iPhone. This is the most trusted toolkit available on the web. They have tons of users worldwide. There are lots of positive feedback about this app on the web. This toolkit completely secures your data from any sort of damage or data steal. Lastly, we hope that you enjoyed while reading and getting the answer through this article on how to get photos from Mac to iPhone.
How To Accept Airdrop
When someone shares something with you using AirDrop, you see an alert with a preview. You;can tap Accept or Decline.
If you tap Accept, the AirDrop will come through within the same app it was sent from. For example, photos appear in the Photos app and websites open in Safari. App links open in the App Store so you can download or purchase the app.
If you AirDrop something to yourself, like a photo from your iPhone to your Mac, you won’t see an option to Accept or Decline it’ll automatically get sent to your device. Just make sure that both devices are signed in with the same Apple ID.
Read Also: How To Check Room Temperature With iPhone
Importing Photos To Apps
How To Download Photos From iPhone Using Airdrop On Mac
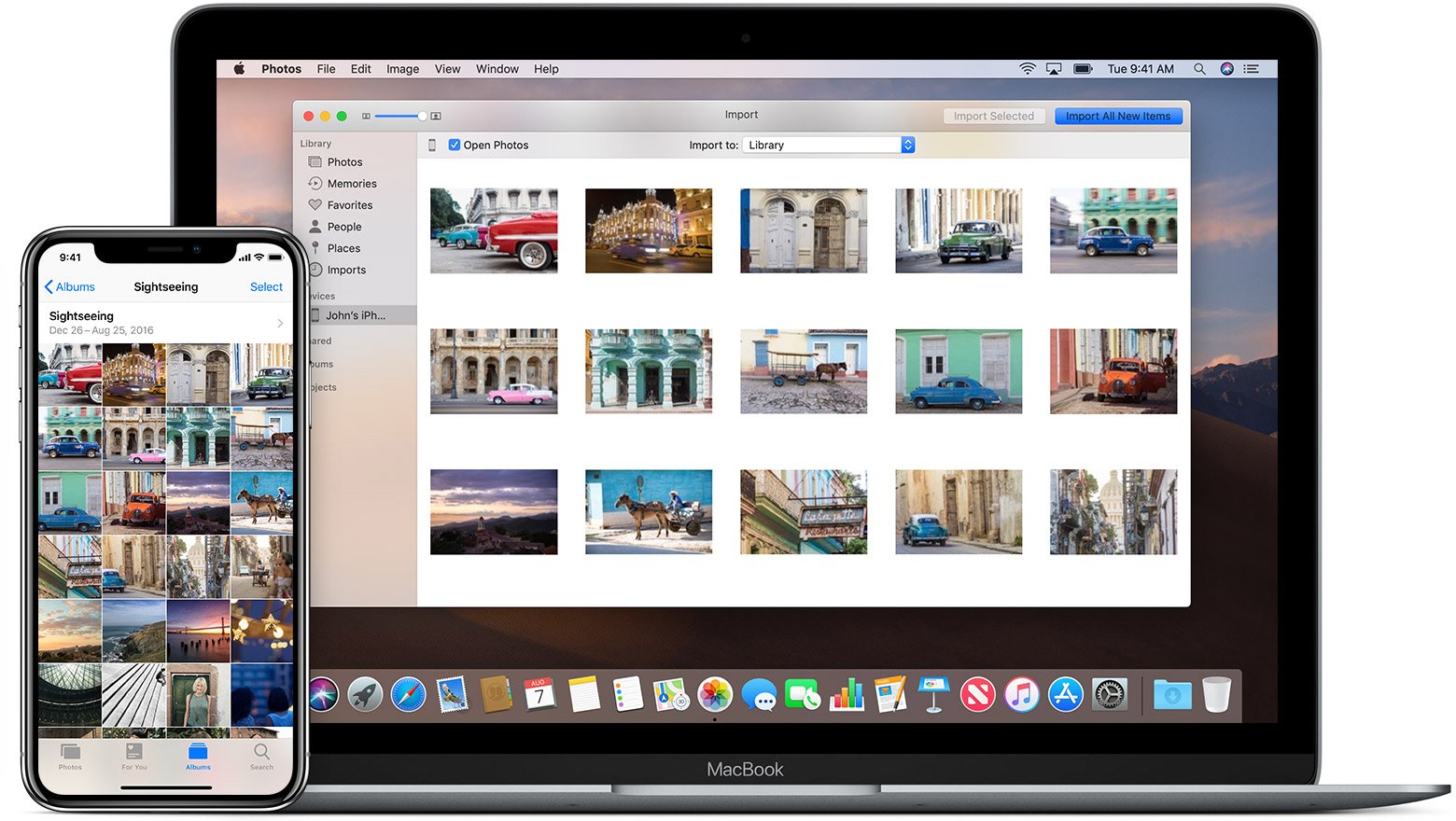
AirDrop uses Wi-Fi to transfer files from your iPhone to your Mac and vice versa, which means first you need to be sure both your iPhone or iPad and computer are connected to Wi-Fi. Remember that AirDrop also requires a 2012 or later Mac model running OS X Yosemite or later to transfer files between your Mac and iPhone or iPad. To send files from your iPhone to your Mac using AirDrop:
Don’t Miss: How To Add Email iPhone
Move Photos From Mac To iPhone With Google Photos
Using AirDrop is not the only solution to transfer photos from Mac to your iPhone wirelessly. Cloud-based photo-sharing services like Google Photos allows you to share photos across your devices. To use cloud storage services to sync files across your devices, you need to make sure:
- You are using the same account on both your Mac and then iOS device.
- There is enough storage in the could for you to store the files.
Make sure the requirements are met and follow the steps below to transfer photos from Mac to iPhone.
Step 1. Upload photos from Mac to Google Photos.
- If you have installed Google Photos for Mac, upload photos from the app directly.
- If not, go to , sign in, and then click the “Upload” button to send photos from Mac.
Step 2. Download and install the Google Photos app on your iPhone.
Step 3. Sign in with the account you used to upload the photos.
Step 4. Then, all photos imported from your Mac will be displayed. You can select and download your wanted pictures to your iPhone.
These are the four proven ways to transfer photos from Mac to iPhone without iTunes. Among them, using EaseUS MobiMover allows you to transfer photos from Mac to iPhone via a USB cable while the other three help you to send photos wirelessly. If you prefer to import pictures from Mac to iPhone without iTunes, apply one of them to get things done within minutes.
Option 2 How To Import Photos From iPhone To Mac Without Iphoto Via Photos App
Step 1. Connect your iPhone to your Mac via a USB cable.
Step 2. Open the Photos app on your Mac, ignore this step if it has opened automatically.
Step 3. Click on the “Import” option in the upper right of your Photo’s screen.
Step 4. Select the photos you want to transfer to Mac and click the “Import” button to start moving.
Don’t Miss: How To Call iPad From iPhone
Transfer Photos From Mac To iPhone Via Icloud
Using iCloud Photo Sharing with Photos for macOS you can keep photos up to date on all your devices including your Mac and iPhone, This means photos will be transferred to your iPhone from Mac if you enabled iCloud Photos. Here are steps to transfer photos from Mac to iPhone without iTunes by using iCloud:
Transfer Photos From Mac To iPhone Via Airdrop
With AirDrop, you can easily transfer photos from Mac or an external hard drive to your iPhone iPad iPod touch wirelessly. This is a quick way if you only need to send a few photos. Here are steps to transfer photos from Mac to iPhone without iTunes using AidrDrop:
Requirements:
- Mac from 2012 or later using OS X Yosemite or later.
- iPhone, iPad, or iPod touch using iOS 7 or later.
Also Check: Does The iPhone 11 Support 5g
Export Images From The Photos App
The Photos app on your Mac lets you to a folder on your computer or external hard drive. This creates a backup copy of the images that arent affected by changes you make in the Photos app.
So you can delete images from the Photos app on your iPhone or Mac, while the backed-up photos remain on your hard drive.
To export your images, open the app on your Mac. Select the photos you want to export to your hard drive.
Youll need to hold down the;Command key to select several images. Or to select a group of photos, click the first image, hold down the;Shift key, then select the last image. To select all photos, press;Command + A on your keyboard.
The selected photos appear with a blue outline.
Click;File > Export > Export Photos.
Set your export preferences, or leave the settings as shown below. Then tap;Export.
In the left sidebar, select the location you want to export the photos to. For instance, you could copy them to the Pictures folder on your Macs hard drive. Or you could back them up to an external hard drive. Finally, click;Export.
The selected photos will be copied from the Photos app to your Macs hard drive.
Youre now free to delete these photos from the Photos app. The images that you exported will;remain on the hard drive.
Its a good idea to regularly back up all your photos from iCloud onto your Mac or external hard drive. Use the Export option in the Photos app to do this.