How To Set Up Aol
It is possible that Mail will find the e-mail settings itself and configure your account. Follow the following steps to try:
If the Mail app can’t find your e-mail parameters, then you have to enter them yourself. We think you will need the following information:
Configuration Needed for Receiving E-mail with IMAP
| Server Hostname |
S To Set Up Aol Account On Your iPhone Or iPad
For both iPhone and iPad, the steps to be followed to add your AOL mail account are the same so here are the steps:
How To Add Aol Mail To iPhone
If you are a long time user of the internet, and especially if you surf the web on a regular basis, you are no stranger to the phenomenon of the change of email address. To add an AOL mail setting for iPhone, you simply go into your existing settings and add ons. Once there you can change your email address. There is actually a lot you can do, but we are going to focus on one method that you can use to add AOL mail to iPhone. The method involves clicking on mail and then clicking on the option that says use AOL for iPhone.
Recommended Reading: How To Screenshot iPhone 5
Important Points To Follow After The Successful Configuration
Point 1: After configuring the settings, do not forget to check the Incoming and Outgoing server settings of AOL. For this click on the AOL account that you have recently added and then click on Advanced. Then, openIncoming Mail Server option and should contain these settings:
- Use SSL: on
Now, open the previous screen and select Outgoing server> > smtp.aol.com. It should have these details:
- Use SSL: on
- Server port: 465
Click Done and restart your device to activate the settings.
Point 2: Make sure that you keep a check on the Junk folder of your AOL email account, because at certain times important emails tend to be stuck in the Junk folder for unknown reasons, so by checking this folder regularly you can save yourself from a great loss. Furthermore, while using AOL on iPhone, all you need is to open the Mail app. go to Mailboxes and open the Junk folder.
Point 3: It is possible to use multiple email accounts on iPhone or iPad, so you can easily use AOL even if you have Gmail, Yahoo, or Outlook accounts already configured. All these email services are meant to serve different purposes and hence all are equally essential. However, using multiple accounts can sometimes create a state of confusion, therefore make sure you regularly use the browser-based version of all your webmail accounts and check if you are missing anything. Similarly, from your browser and make sure all emails are syncing in a proper fashion.
Solving The Updated Security Measures Problem
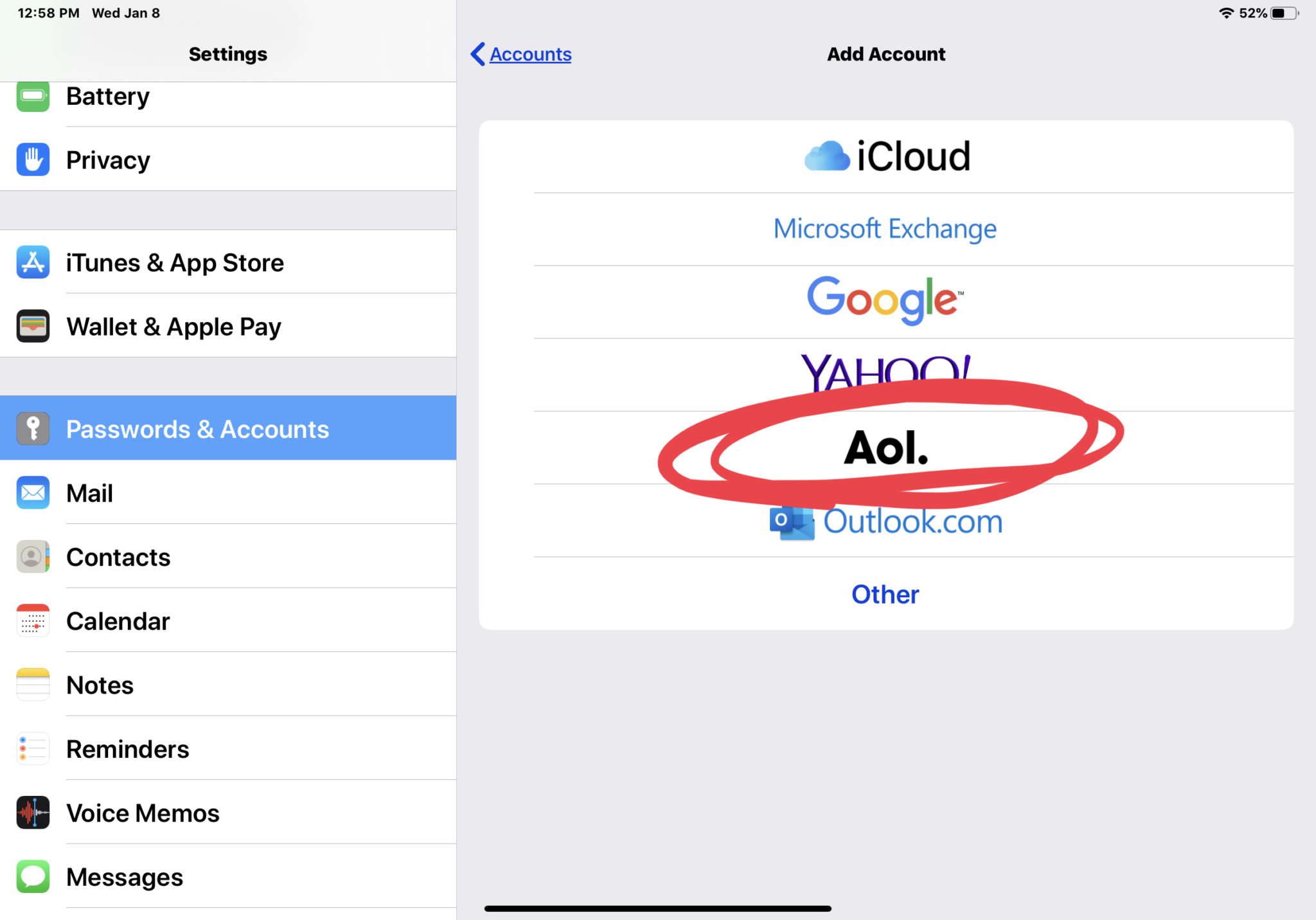
AOLs sent emails to everyone with an aol.com email address, telling us that in order to continue to get our aol.com email we are probably going to have to sign into our accounts again, using an updated secure sign-in method.
You may have noticed that AOLs letter says that theyre requiring updated secure sign-in when accessing your account from unofficial or non-Yahoo apps. Whats this have to do with Yahoo, you may be wondering.
It turns out that in 2015, Verizon bought AOL and two years later Verizon decided not to handle its own email accounts, moving them all to the AOL system. Shortly after that, they bought Yahoo, and lumped it and AOL into something called Oath. Yahoo handles a lot of email, and because Yahoo mail has a better security system than AOL mail does, they are upgrading the security on AOL mail to match. UPDATE: Verizon is selling Oath. Hopefully this will not impact anyones email.
Lets look at what this means, and what you have to do.
Recommended Reading: What Does Hdr Mean On iPhone Camera
How To Put Aol Email On iPhone
The tutorial below was written in iOS 7 on an iPhone 5. Your screens may look different if you are using a different version of iOS. You can read here to learn how to update your iPhone 5 to iOS 7.
So once you have your AOL email account and password in hand, you can follow the steps below to add your AOL email account to your iPhone.
Step 1: Tap the Settings icon.
Step 2: Scroll down and touch the Mail, Contacts, Calendars option.
Step 3: Touch the Add Account button.
Step 4: Touch the AOL button.
Step 5: Enter your name, email address and password into their respective fields, then tap the Next button at the top-right of the screen. If there are any errors you will be given the opportunity to correct them. If all of the information was correct, then you will be able to proceed.
Step 6: Select the options that you want to sync on your iPhone, then touch the Save button. An option is turned on when you see green shading around the button, as in the image below.
Your AOL email will then be accessible through the Mail icon on your Home screen.
Do you have another email address on your iPhone that you need to remove? Learn how to delete an email account on your iPhone 5 so that you stop receiving messages on the device.
Solution : Fix Any Other Issue With Your iPhone Via Drfone System Repair
Lastly, if you are still getting AOL email issues on your iPhone, then consider using Dr.Fone â System Repair. It is a dedicated application that can fix all sorts of issues with your iPhone without losing any data. Therefore, it doesnât matter if there is a connectivity issue with your iPhone or it isnât loading the AOL app â every issue can be fixed with Dr.Fone.
There are two different modes to fix your iOS device in the application â Standard and Advanced. The Standard Mode is recommended to fix AOL Mail issues on iPhone as it wonât cause any data loss on your iPhone. Hereâs how you can also fix the AOL not working on iPhone issue with Dr.Fone â System Repair:
The easiest iOS Downgrade solution. No iTunes Needed.
- Downgrade iOS without data loss.
4,092,990
Step 1: Connect your Device and Launch the Tool
At first, just connect your iPhone to the computer, launch the toolkit, and load the System Repair module from its home.
Step 2: Select a Relevant Repairing Mode
To proceed, you can visit the iOS System Repair feature and select a repairing mode. Since this is a minor issue, you can select the Standard Mode that wonât cause any loss of data on the device.
Step 3: Enter Details about your iPhone
To further proceed, you can just enter the device model of the connected iPhone and the system version to update .
Step 4: Let the Tool Download and Verify the Firmware
Step 5: Repair the connected iOS Device
You May Like: How To Delete Subscribed Calendars On iPhone Ios 14
Contact 24 X 7 Aol Customer Support
If you are a subscriber of the AOL premium membership, you will be eligible to avail of 24×7 live technical support for any of your mail or password-related issues. Furthermore, you also get the added benefit of premium security upgrades, identity protection, and exclusive discounts on an array of items.
Contact 1-800-827-6364 for more details.
All of the above-mentioned solutions are sure to fix all of your AOL Email errors on iPhone and iPad.
In the next part of this guide, weve catered to our audience who make use of browsers like Chrome, Safari, etc to manage their AOL email account.
Add And Configure Aol Using Pop3 On Your iPhone
Configuring the AOL email on iPhone using POP3 is quite simple, though not as straightforward as IMAP. You need to provide the AOL incoming and outgoing server information with the basic login details.
Also Check: Change Outgoing Message iPhone
For iPhone And iPad Users
It could be as easy as signing in again. If youre using a newish iPhone or iPad, try this:
Step 1: On your iPhone , go to Settings, then Passwords & Accounts.
UPDATE FOR iOS 14: go to Settings, then Mail, then Accounts.
Step 2: Tap your AOL account
Step 3: Youll see a screen with a big Aol at the top, and Sign in. If your email address is already there, great. If not, put it in. Then tap Next .
NOTE: If you dont see the sign-in screen, tap Delete Account, then add it again by tapping Add Account. In the list of account types be sure to choose Aol. Then proceed with these directions.
Step 4: Enter your password, then tap Sign in. If your real AOL password doesnt work, make an app-specific password following these directions and use it to sign into AOL on your iPhone.
Step 5: Finally, here are the terms! Agree to everything. All you have to do is tap Agree at bottom right.
There might be a Save button at top right. If you see it, tap it.
Ways To Solve Aol Mail Not Working On iPhone
AOL is one of the first major email providers, which is still actively used worldwide. While you can access your AOL mails on desktop or mobiles, a lot of users encounter AOL mail issues on iPhone. From syncing to connectivity issues, there can be all kinds of reasons for AOL Mail not working on your iPhone. Therefore, in this post, I will let you know how to fix these AOL email issues on iPhone in every possible way.
Read Also: 8 Ball Imessage
How To Send Emails With Aol On An iPhone
Before you can send an email from your AOL account using your Apple iPhone, you must add it as an email account on your device. Apple maintains a database of the most common email providers and settings, so adding an email account is relatively easy. Furthermore, when you add an AOL account, the iPhone automatically configures it so you can send your emails right away.
1.
Tap the “Settings” button on your iPhone Home screen.
2.
Tap the “Mail, Contacts, Calendars” button to view the mail-related settings.
3.
Tap “Add Account” and then tap “AOL” to start adding a new AOL account.
4.
Type your name in the Name box, your AOL email address in the Address box, your account password in the Password box and a short description, for example “My primary AOL account,” in the Description box.
5.
Tap “Next” and then “Save” to save the AOL account.
6.
Tap the “Mail” button on your iPhone Home screen.
7.
Tap the icon with a sheet of paper and a pencil on it, in the bottom right corner of your screen, to start composing a new email. The New Message window pops up.
8.
Write the email and tap “Send” in the top right corner of the screen to send it.
References
Writer Bio
Kirk Bennet started writing for websites and online publications in 2005. He covers topics in nutrition, health, gardening, home improvement and information technology.
How To Add Aol Email To Spike For Ios
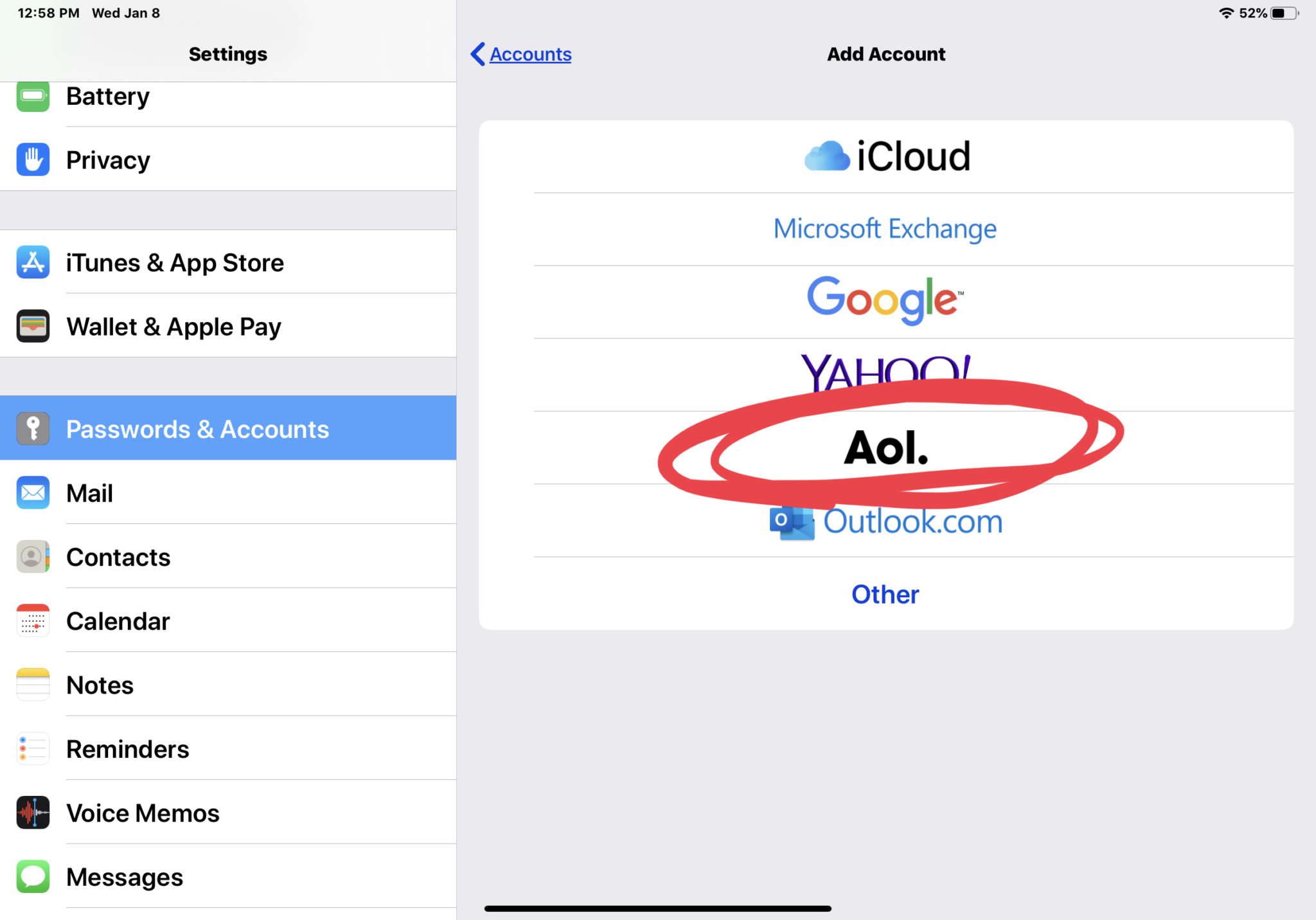
The first step you need to take is to download Spike from the iOS App Store. Once you have it downloaded, launch the app by tapping on the Spike icon on your home screen.
When you first launch the Spike app, youll see a sign-in screen. This screen is where you will enter your AOL email address.
Before you enter your password, you need to go to your AOL security settings page in order to generate an app password.
Once you have the app password from your AOL security settings, youll come back to the Spike iOS app to enter it as your password. After you answer a few questions about setting up your avatar and your name, youll have added your AOL email account to Spike on iOS.
Once youre at the main Spike Inbox, all of your AOL emails will start downloading in the background. If you have more than one email account, you can add another one by selecting the Spike icon in the top left of your app and selecting Add Account. Tapping on it will launch the new account wizard.
Spike supports Outlook, Office 365, iCloud, AOL, Yahoo, and others, so its the perfect place to merge all of your inboxes into a universal Inbox. Spike also includes a calendar that can access your calendar on Gmail, iCloud, Outlook, etc. so you can keep track of your appointments from your mobile device.
Also Check: Shutterfly App Wont Upload
Add Email Accounts To iPhone
The Mail App supports iCloud, Gmail, Outlook and almost all other known Email service providers, which makes it easy to Add them to iPhone.
1. Go to Settings> Mail> Accounts> Add Account> select your Email Service provider.
2. On the next two screens, enter your Email Address and Password to Sign-in.
3. On the next screen, move the toggle next to Mail to ON position and tap on Save.
Note: If you want to, you can also Enable Contacts, Calendars & Notes.
4. Repeat the above steps to for other Email Accounts .
Note: You will have to go through additional steps, if 2-factor authentication has been enabled for your Email Accounts.
Why Cant I Get Aol Mail On The iPhone
AOL Mail is not working on the iPhone or iPad due to the authentication problem. Probably, the login credentials are valid. Thats why the mail app cant sync to the AOL servers. Besides this, there might be some reasons as well.
Also Check: How Do You Play Eight Ball On Imessage
Aol Mail Setup On iPhone & iPad
- Choose the settings.
- There choose Mail, contacts and calendars option.
- You will have an option to add account. Tap on add account and choose other.
- Add the mail account and enter the necessary information. The information generally includes your name, your email address, where you will enter your AOL mail address. Then enter the AOL mail password, and under the description option, enter AOL.
- For the incoming mail server, choose IMAP as the mail server. Again for this, you will have to enter the information such as the hostname, the username, and the email password. Under the hostname, enter imap.aol.com
- Then the next step is to select the outgoing mail server. Same as for the outlook Mail, enter the outgoing server as the smtp.aol.com. And enter the email address and password.
- Save the entered details.
- Then you will have to fill out the information on the main server. So under the main server select the smtp.aol.com
- Once you have filled out the information, tap done. Choose the Advanced settings option. There make sure the server import and SSL are correctly displayed.
- Then go back to your previous screen. Restart the iPhone/iPad to finish the setup.
There you have your AOL emails notified on your iPhone/iPad.
Therefore, to complete the Setup AOL Mail on iPhone, follow the above steps very carefully. Still, you are facing problem in setting up AOL Mail.
Related Topics
To Set Up/add Aol On iPhone Automatically
Step 1: Open Settings from the home screen of your iPhone or iPad.
Step 2: Now, scroll down to find the Mail option. .
Step 3: Select Add Account under the Accounts section.
Step 4: On the next screen, find the name of your email service provider. Here we need to look for AOL, if it is not there, simply click on Other.
Step 5: Then, provide your AOL email address and account password in the respective text fields and click Next.
Thats it! With these simple steps, you can automatically add or set up an AOL email account on your iPhone and iPad, without getting into too many technicalities. But this might not work effectively for all, thus we are providing you with a can alternative method to configure AOL on iPhone using IMAP and POP settings this process is known as manual configuration.
Read Also: How Do I Search An Image From My iPhone