Three Ways To Back Up Your iPhone
There are many differentbackup solutions on the market that back up your iPhone. iTunes and iCloud are different types of backup solutions offered by Apple. There are also other backup solutions from third-party vendors. Acronis True Image 2020 offers a comprehensive and easy way to not only back up your iPhone data, but also lets you back up to the cloud and your computer, back up multiple mobile devices, recover accidentally deleted files, and more.
iCloud and iTunes backup have their advantages and we recommend using them. But for complete peace of mind when backing up your iPhone, also use Acronis True Image 2020 to protect and easily recover all your data.
Directions To Back Up Using Acronis True Image :
To install Acronis True Image 2020:
To back up your mobile data to Acronis Cloud:
When the backup is complete, your data is uploaded to secure Acronis Cloud Storage. If you want data changes to be backed up automatically, make sure the continuous backup setting is turned on. If this setting is turned off, the new data is backed up only when you tap backup.
To back up your mobile device to a PC:
A QR code will be displayed. Please do not close this window.
How To Back Up Your iPhone iPad And Ipod Touch With Icloud
If you back up your iPhone, iPad, or iPod touch, you’ll have a copy of your information to use in case your device is ever replaced, lost, or damaged.
Don’t Miss: How To Access Notifications On iPhone
Automatically Back Up With Icloud Backup:
Directions To Back Up Using Itunes:
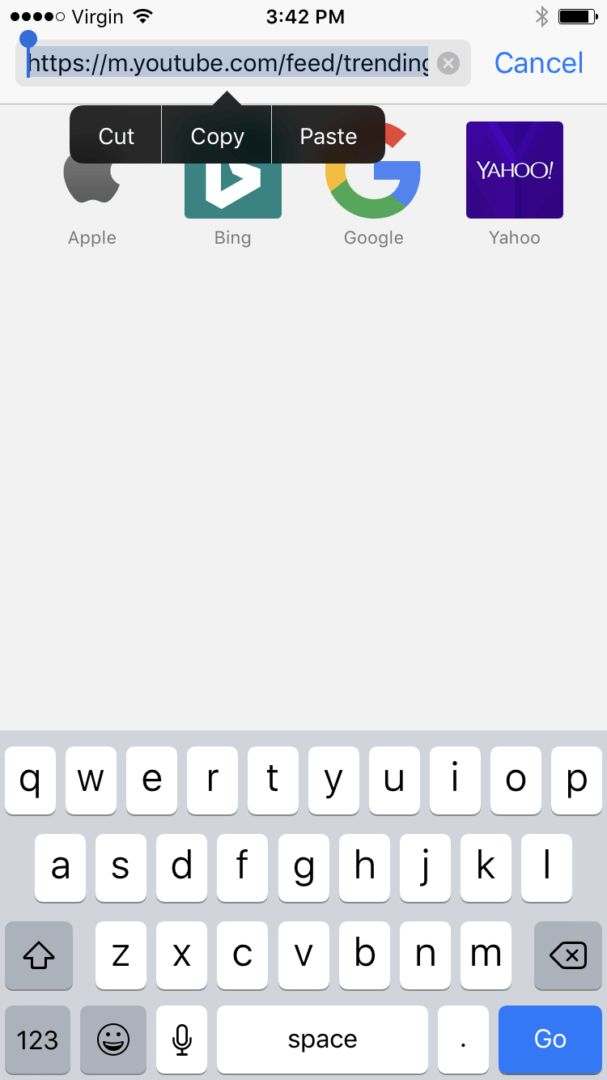
If your device doesn’t appear in iTunes, you can learn what to do here. Note that this is a lengthy and potentially convoluted process that can take some time to sort out.
Recommended Reading: Factory Reset iPhone 6s Without Password
How To Backup iPhone 8 With Itunes
Step 1: Open your iTunes account using your PC and connect your iPhone 8 to your PC using its USB cable.
Step 2: On your iTunes interface, click on the device that shows your name to open it.
Step 3: A new interface will open up. Click on the “Backup Now” option to initiate the backup process.
Step 4: If you are using Mac, confirm the backup folder by going to “iTunes Preferences” and finally “Devices”. If you are using Windows, go to “Edit” and then “Devices”.
Pros of backing up iPhone with iTunes
-It is free to use this method to backup iPhone 8.
-No form of expertise is required to know how to backup iPhone 8 using iTunes.
-Apart from backing up, iTunes gives you the opportunity to listen to music and stream as well.
-Data encryption allows you to backup iPhone 8 passwords as well.
Cons of backing up iPhone with iTunes
-You must have an active internet connection to use the iTunes backup method.
-Some users may find it slow.
-Both your device and your computer must be connected to each other for the backup process to take place.
Section 1 What Does An Itunes Backup Save
If you want to use iTunes to back up your iPhone, you must want to know about what iTunes backup includes. Does it include messages? You should know that iTunes backup includes most of the local data on your iPhone like photos, messages, contacts,call logs, iPhone settings, local files of apps, Keychain data, etc. To save space and time, data that could be downloaded from the server would not be included. For example, if you have 45GB of files on your 64GB iPhone X, you might get a backup of about 10GB with iTunes.
Also Check: How To View Old Messages On Icloud
How To Backup iPhone 8 With Icloud
Step 1: The first thing to do is to connect your iPhone 8 to an active Wi-Fi connection.
Step 2: Once you have an active connection, tap on the “Settings” option on your iPhone, scroll down, and tap on “iCloud” to open it.
Step 3: Under the iCloud option, turn on your iCloud backup account by toggling the iCloud backup button to the right.
TIP: You should only do this if your iCloud backup is turned off.
Step 4: Tap on the âBack Up Nowâ option for the backup process to start. Try to maintain an active WIFI connection during this period.
Step 5: To confirm the backup, go to Settings> iCloud> Storage> Manage Storage and finally select Device. You should be in a position to spot your backup at this point.
Pros of iPhone 8 iCloud backup
-No form of download is required to backup iPhone 8 when using this method.
-It is free to backup your iPhone using iCloud.
-It supports automatic backup as long as the backup button is turned ON.
Cons of iPhone 8 iCloud backup
-You cannot choose the data that you want to backup.
-The method in its entirety is slow.
Automatically Back Up With Icloud Backup
Follow these steps to set up iCloud Backup to automatically back up your device each day:
You May Like: Will iPhone Xr Case Fit iPhone 12
Restore Files From Icloud Backup
If you have a habit of backing all important files up through iCloud, you can use the previously created backup to restore data onto your iPhone.
- Go to Settings > General > Reset > Erase all content and settings > Erase Now.
- When you reach the Apps & Data screen, tap Restore from iCloud Backup.
- Sign in to iCloud with Apple ID.
- Proceed to choose a backup from a list of available archives in iCloud.
Your iPhone will start restoring from iCloud backup. Keep in mind that restoring data from iCloud backup to iPhone will remove all stuff that was stored to the device after the date of that backup.
If you don’t want to perform a full restore from iCloud to get back data, you can try another way provided by iOS Data Recovery. It gives you flexibility to recover what you want.
- Launch the program, select “Recover from iCloud Backup File”.
- Enter your Apple ID credentials and click the sign-in arrow.
- Choose an iCloud backup from the list of archives available.
- Select the data types you want to recover
- Preview and recover the data
Back Up Media & Pictures
Needs a Wi-FI connection and additional requirements. See iCloud for more information.
From computer – PC or Mac
Use iTunes to backup your information.
Also Check: Samsung 7 Series Screen Mirroring iPhone
Why Back Up Your iPhone
Does the thought of losing your iPhone make you feel sick? The cost of a new device is a tough pill to swallow, but you can replace hardware. The irreplaceable data that lives on your smartphone is much more valuable.
Without a backup, you might lose all your treasured pictures and videos, unsynced notes, and other data your apps use. If you create documents on the go that aren’t stored in iCloud, they’ll be lost too.
Fortunately, many services include cloud backup, including productivity tools like Evernote and messengers like WhatsApp. Despite this, setting up your device all over again and downloading each app manually is a chore. Trying to remember exactly how you had your device laid out, and which way you like your settings, is near-impossible.
You can avoid much of this hassle by making sure you have an up-to-date backup of your iPhone. In the event of hardware loss or failure, you can simply restore from a backup when you get your new device. Depending on the circumstance, you might have to enter iPhone recovery mode and restore your device using the backup you created.
Once restored, your iPhone will look and behave exactly like the one you replaced. It’s even possible to save your Wi-Fi passwords, browsing history, and personal preferences like your Today screen and Control Center layout. Backing up will also save you if you encounter iPhone update problems.
How To Backup iPhone Data Before Deleting Everything
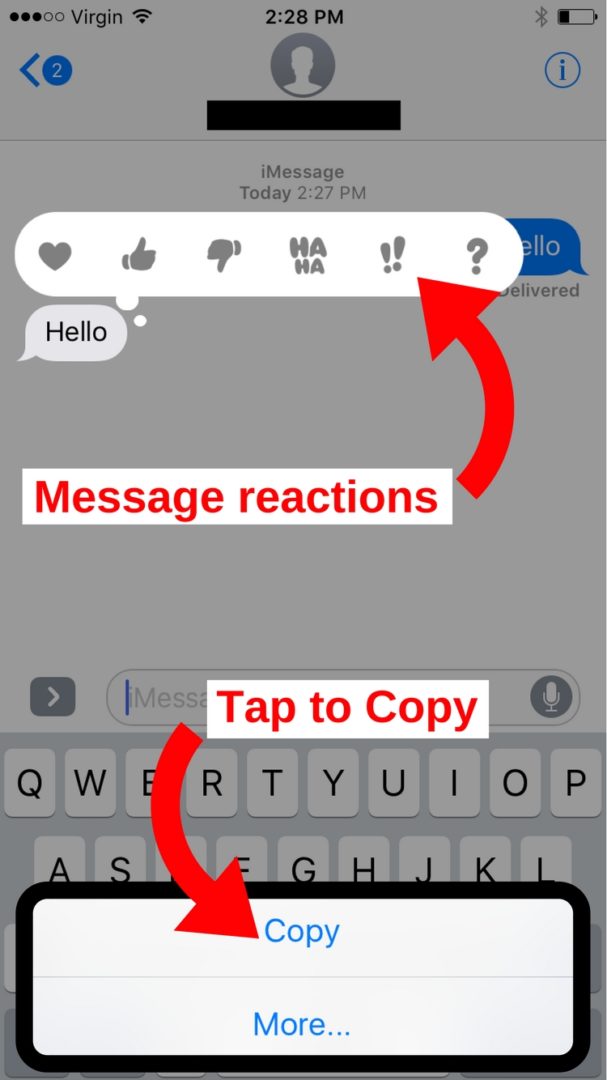
First and foremost, you have to make an up-to-date backup of your iPhone before you start deleting everything on the iPhone. With that done, you are able to transfer all your data and settings from the old device to the new one easily.
iCloud and iTunes can help you back up your iOS device overnight. However, to make everything is done according to your requirement, you’d better use a professional data backup program to help you make a manual backup.
Apeaksoft iOS Data Backup & Restore should be a good choice for you. With it, you can backup and recover all content and settings on iPhone, iPad, and iPod touch, including photos, videos, messages as well as contacts and so on. Follow the guides below to back up data before deleting everything off your iPhone:
Step 1. Download Apeaksoft iOS Data Backup & Recovery
Install and launch Apeaksoft iOS Data Backup & Recovery on your PC or Mac. It is available for both Windows and Mac. Then launch this app, you can click “iOS Data Backup” to backup the iPhone data.
Step 2. Connect your iPhone to PC
Use a USB cable to connect your iPhone to the computer. Once you connected iPhone to computer, iOS Data Backup & Recovery is able to detect the iPhone automatically.
Step 3. Choose Standard backup
Step 4. Back up your data
After setting a path to save the backup, click the OK button to backup your selected data from iPhone immediately. Now you have made a backup before deleting everything on iPhone.
Also Check: How Can I Delete Duplicate Contacts On My iPhone
How To Switch iPhones Using Quick Start
Now, all your contacts, photos, settings, and other data have moved to your new iPhone.
How To Back Up Your iPhone Or iPad Manually In Macos
In macOS Catalina, backing up to iTunes is no longer an option, as that app’s functions have now been split into the Music, Podcasts, and TV apps. The device backup feature, meanwhile, now resides in Finder on Mac. Here’s what you need to do to back up there.
Click on your device under Locations in the Finder sidebar.
Click the button next to Back up all of the data on your iPhone to this Mac if you want your iPhone to favor backups to your Mac instead of iCloud.
Click Manage Backups… to view all existing device backups.
Click Delete Backup. Be aware that the backup might not disappear until the next time you visit the ‘Manage Backups…’ view.
Read Also: How To Get Old Messages From iPhone
How To Back Up Locked/disabled iPhone With Itunes
You can take this solution on condition that you’ve synced iPhone with iTunes before, and have never restart the device after the last connection between iPhone and iTunes. As in this case, you won’t be asked to unlock iPhone while the connection is established.
Let’s see how to back up a disabled iPhone with iTunes now:
Step 1. Open the latest iTunes, and connect your iPhone to computer using a USB cable.
Step 2. Tap on “Summary” from the top left corner of the window. Then press “Back Up Now” as below to get the backup task started.
Step 3. Once the backup procedure is accomplished, you can go to the backup location and check the iPhone backup files.
See Also:
How To Transfer Data From Your Old iPhone To A New One With Icloud
Once you have a backup, its time to pick out your new iPhone and start setting it up:
Do you have too many backups? Learn how to view and delete old iPhone backups in iCloud.
Don’t Miss: iPhone Paypal Balance
Back Up And Restore Data With Icloud
Back up your phones data directly from your iPhone by using iCloud. Open Settings > > iCloud > iCloud Backup on your iPhone. Turn on the switch for iCloud Backup and tap the Back Up Now button that appears. Your phone is then backed up to iCloud. After the backup completes, return to the previous screen to see how much iCloud space the backup ate up.
After you turn on iCloud Backup, a backup automatically runs every 24 hours after the last successful backup. For this to occur, your phone must be turned on and connected to the internet through Wi-Fi. It must also be connected to a power source, and your screen has to be locked or turned off.
If you connect the device back to iTunes or Finder on your computer, youll notice that the option under Automatically Back Up is now set to iCloud.
To restore your iPhone from the iCloud backup, go to Settings > General > Reset on your device. Tap Erase All Content and Settings. Youre then asked if you want to update your iCloud Backup before erasing. If you need to create a new backup, tap Backup Then Erase. If you know you have a recent backup, tap Erase Now instead.
In order to erase everything, youll need to enter your passcode. Then tap Erase iPhone twice. The device gives you ample warning that this will delete all media and data and reset all settings to ensure that you dont do this accidentally.
How To Back Up Your iPhone To Itunes Or Finder
If you’re upgrading your iPhone to a new model and don’t want to wait for a full iCloud backup, backing up to your PC is the quickest way to get up and running.
To make a backup in iTunes or Finder:
If you enable the Encrypt iPhone backup option, you will have to provide a password to encrypt this sensitive information. Encrypting your backup means you retain all your saved passwords, data in Health, website and call history, and Wi-Fi network information. If you don’t encrypt the backup, this information is not included.
Keep in mind that if you lose this encryption password, you cannot restore your backup. Be sure to keep it somewhere safe, like in a password manager, so you don’t lose access to your backup.
If you use a laptop or other computer with limited storage space, it might not be possible to make a local backup. In this case, consider purchasing an external storage drive to gain more space.
You May Like: iPhone 7 Release Dates