Is It A Good Choice To Backup iPhone Contacts With Itunes
If you do not want to pay more storage plan of iCloud to save your contacts, iTunes isanother traditional way to go to backup iPhone contacts to PC. However, its unfriendlydesign and complicated operations often drive people crazy. Besides, backing up iPhonecontacts with iTunes is not that convenient.
– You cannot only backup iPhonecontacts. iTunes will backup the entire iPhone content including your contacts andthe backup files are unreadable.- Restoring contacts to iPhone will cause dataloss. It will first erase the existing content on your iPhone and then restorethe whole iTunes backup content.
In other words, iTunes does not allow you to selectively backup or restore iPhone contacts.You will never know what will be restored to your iPhone before the restoration. If you areOK with it, keep reading to see how to backup iPhone contacts using iTunes. Or if you prefera more flexible and safer way to make it, tojump to the next part to learn more.
S To Backup iPhone Contacts To Your Pc
Back in 2000, the time when mobile phones just emerged, most people were still using telephone directory because that contacts feature on mobile phones are a bit complicated to operate especially when you have a lot of contacts.
It seems that more and more people start to rely on their mobile phones since the rapid development of electronic technologies from 2000 till now, you could easily find a specified contact in just a few seconds based on the strong searching engine of your iPhone. Nonetheless, as we always said, nothing is perfect, we notice that people usually get frustrated while losing their phones without any backup files. Sometimes people said that they even dont know they could back up their iPhone files to PC.
In this article, we will introduce 4 methods about how to back up iPhone contacts to PC.
Directions To Back Up Using Icloud:
Don’t Miss: iPhone Congrats Confetti
Sync Contacts To Icloud Server
If you do not want to backup all iPhone contents to iCloud, you can choose to backup contacts only by syncing to iCloud. Once you have turned on the Contacts Sync option, all your iPhone contacts will be backed up to iCloud server. In addition, all the contacts that stored on other Apple devices that logged in the same Apple ID will also be merged to iCloud.
Go to Settings app> Tap your name > Choose iCloud > Tap the toggle next to Contacts.
Selectively Backup iPhone Contacts To Computer Or Device Without Itunes
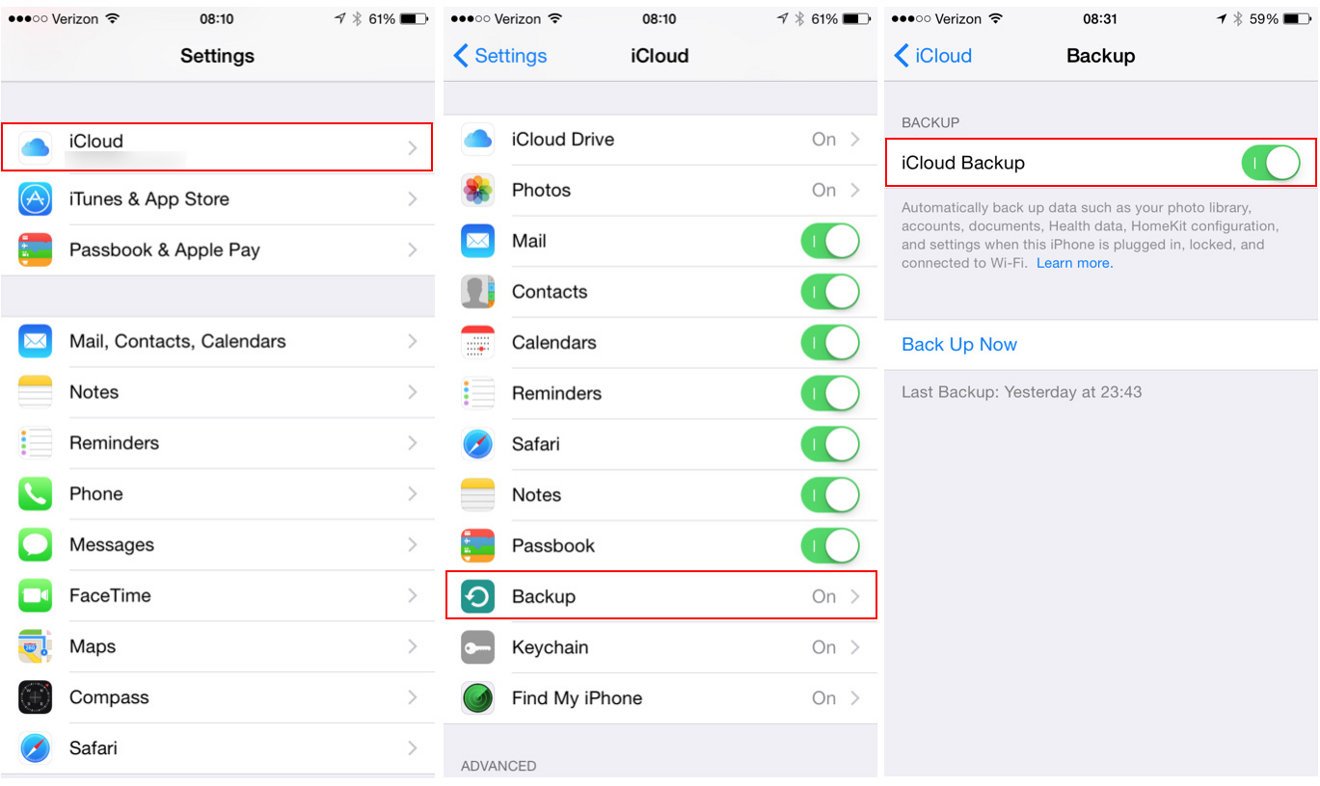
Selective backup is a means of backing up only the contacts you need even when you have a list of contacts. This is the backup method used in Dr.Fone – Phone Backup and if you have been looking for an opportunity to discard some irrelevant contacts, here is it. Dr.Foneâs software has saved a lot of people from losing their contacts when they encounter a problem where their iPhones are formatted or when they lose their phones.
3981454
Read Also: How To Reset Carrier Settings iPhone
How To Backup iPhone Contacts With Syncios iPhone Manager
The quicker and easier way in which to backup your iPhone contacts is to use Syncios iPhone Transfer. As a handy yet powerful iPhone Contacts Transfer, Syncios can backup all contacts from iPhone to PC, transfer contacts to iPhone and add new contacts to your iPhone. You can also remove or recover your iPhone contacts freely. Just follow the simple step-by-step instructions given below to learn how to backup iPhone contacts with Syncios.
A: Export Contacts From iPhone To Gmail With Icloud
Do you use Gmail? Planning on making the switch to Android? With Google permeating much of our technological universe, consider backing up your friends and familys contact details to Google Contacts:
1. if you dont already have one.
2. From your browser, log in to .
3. Click on Import along the left-hand side then tap Select file.
4. Locate and select the desired vCard information you exported from iCloud before clicking Import.
If you already have a Google account, you may notice some duplicate contacts. To avoid any confusion, we recommend deleting or updating them as necessary. You can either do this manually or by using Gmails Merge & fix tool along the left-hand side.
Don’t Miss: How To Disable Private Browsing On iPhone
Top 4 Ways To Backup Contacts On iPhone 12 11 Xr Xs X 8
How to backup contacts on iPhone 12, 11, XR, XS, X, 8, 7? No matter you want to backup iPhone contacts to computer, iTunes, iCloud, or Gmail, you will find the solution in this article.
ByLena / Last updateJune 24, 2021
Your contacts contain not only the name & phone number but more details including email, address, birthday, etc. You definitely never want to lose them. However, unexpected things always happen. What if you get your iPhone broken or even lost? You can always get a new iPhone but you may never be able to get all your contacts back.
Fortunately, you can take a measure in advance to ensure the safety of your contacts: backup your iPhone contacts. Once you have a copy of the contacts, you can always choose to restore the contacts anytime you want. Now letâs start to see how to backup contacts on iPhone 12, iPhone 11 , iPhone SE 2020, iPhone X/XR/XS , iPhone 8/8 Plus, iPhone 7/7 Plus, iPhone 6s/6s Plus.
How To Backup iPhone Contacts With Drfone
1. Install Dr.Fone on your computer and connect your iPhone to the computer.
2. Select Phone Backup from the tools.
3. This stage allows you to initiate the actual contact backup. Select Contacts among all supported file types and hit “Backup” and voila! The backup is done for you. Note, you can also backup iMessages, Facebook Messages, photos, messages, etc.
4. Congratulations! You have finally backed up your iPhone contacts but you need to save them on your PC. Dr.Fone provides opportunity for you to save in .html, .vcard or .csv formats.
5. Simply click “Export to PC” and save it in the format of your choice. The advantage of using this method is that it is generally easier, faster to backup and retrieve as well as very reliable.
Recommended Reading: How To Play 8 Ball Through Imessage
How To Backup iPhone Contacts To Pc With Icloud
We all know iCloud from the millions of articles that talk about cloud storage. iCloud is Appleâs idea of storing files digitally in one place. It allows users that have an account to access their files regardless of what device they are using.
While it was originally storage for most, it has helped others learn how to backup iPhone contacts to PC. And that is what you will be doing as well. Follow these steps if you are ready to do what others are doing:
This will allow the apps that were selected to be shown on the iCloud storage. Now take note that this is not the end of how to backup iPhone contacts to PC. You will have to find out how to access those files first.
Note: All apps that use iCloud will be displayed on the iCloud.com website.
Note: Now you will be able to see all contacts on your iPhone. You can now access them on your PC, but if you insist on extracting them, proceed with the steps.
Can I Use My Device’s Backup For Another Kind Of Device Like An iPhone Backup For An iPad
You can restore a device from a backup of another kind of device, like using an iPad backup for an iPhone, but certain types of content won’t transfer. This content includes photos, Messages and attachments in Messages, Voice Memos, and apps that aren’t compatible with the device that youre setting up. For example, apps compatible only with iPad won’t transfer to your iPhone.
If your devices use iCloud and Messages in iCloud, your iMessages and text and multimedia messages are automatically stored in iCloud.
Don’t Miss: How To Play 8ball On iPhone
Follow These Steps To Backup iPhone Contacts With Itunes
Go to find your iPhone backup location.
Note that this method does not offer you selective backup. It backs up the entire content of the phone and not only your contact. If you want selective backup and also to access the contact in the correct file format, Dr.Fone is the best option for you.
Back Up Contacts To Icloud
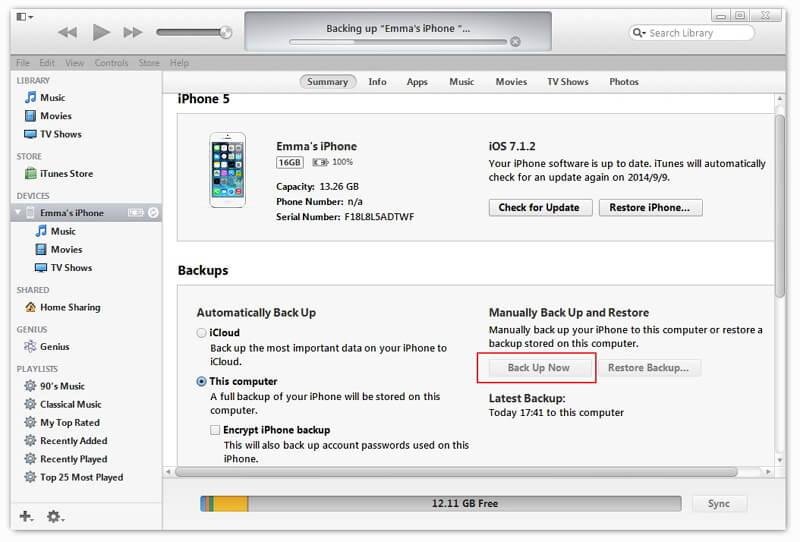
Step 1. Set up iCloud on iPhone
If you already set up iCloud on your iPhone, just skip to next step. Open the “Settings” app from your home screen and tap on top of the screen. Scroll down to find “iCloud” option and sign in your Apple ID and passcode.
Tips: Make sure you have connected your iPhone to a Wi-Fi network.
Step 2. Back up contacts to iCloud
On the iCloud screen, find out “Contacts” option and turn it on by moving the slider to right. When pop-up message prompted, touch “Merge” to start backing up your contacts to iCloud and merge them with existing ones.
Step 3. Turn on auto backup function
Tap “Backup” option on the iCloud screen and then turn on the iCloud “Backup” option. When you edit or add contacts on your iPhone, changes will sync to iCloud contacts automatically.
Step 4. Restore contacts from iCloud
When you need to recover lost contacts from iCloud, go to “Settings”> > “iCloud”. Toggle off the “Contacts” option and then turn it on again. Tap “Merge” on if prompted to restore contacts to your iPhone. Here you can check what does iCloud backup.
In this way, you have to restore all contacts at one time to your iPhone and wipe out the existing contacts. If you do not want to do that, just use iCloud backup extractor to help you do that.
Also Check: Can I Screen Mirror iPhone To Samsung Tv
How To Back Up iPhone Contacts
This article was co-authored by Mitch Harris. Mitch Harris is a Consumer Technology Expert based in the San Francisco Bay Area. Mitch runs his own IT Consulting company called Mitch the Geek, helping individuals and businesses with home office technology, data security, remote support, and cybersecurity compliance. Mitch earned a BS in Psychology, English, and Physics and graduated Cum Laude from Northern Arizona University.The wikiHow Tech Team also followed the article’s instructions and verified that they work. This article has been viewed 1,285,947 times.
This wikiHow teaches you how to back up the contacts on your iPhone so that you can easily restore them or use them on another device.
Best Contacts Backup App For iPhone In : Mail Or Export Save
Occasionally take all contacts backup on iPhone, iPad running on Any iOS version. In this case, if you didnt get the idea about take contacts backup on iCloud or Gmail, So before you erase, reset or restore the old backup on the device, take an instant offline backup of your iDevice contacts, Through these best iPhone contact backup apps. You are trusted and reviewed by millions of satisfied facilities on all about contact. You can use CSV contacts file format, which primarily supports all online services . It does work as an app to transfer contacts from iPhone to iPhone.
we are happy to help you, submit this Form, if your solution is not covered in this article.
In the whole backup procedure, you dont need iTunes, Mac, or PC. Just install the app and send mail directly from the app to your Mail ID.
Note: Your iCloud account Automatically takes up to Date backup if you enabled contacts. Later on, you can also restore from the iCloud account to other devices.
To share or copy selected contacts, You can .
Page Contents
Recommended Reading: How To Add Gif To Text iPhone
Did Exactly What I Wanted
I found this app through a Google search. I had an old email account that I didnt want on my phone anymore because I kept getting junk mail. But when I deleted it, I would lose 92 of my contacts. For some reason those contacts in my phone were associated with that email account. I downloaded this app, ran the backup, and within five minutes had a back up sent to my current email account. I deleted the old email account from my phone and sure enough lost half my contacts. SO I ran the backup from the email and instantly all of my contacts were back! I clicked add all and then another prompt came up saying it would add the ones not already in my contacts. So no duplicates!! Thank you so so much for creating a solution to my problem!! I will absolutely recommend this app to friends and family.
Option 2 How To Backup iPhone Contacts To Google
To backup iPhone contacts to Google, you first need to export your iPhone contacts as a VCF file with the help of iCloud and then import it to Google. Here are the details:
To export iPhone contacts as a VCF file:
Step 1. On your iPhone, tap “Settings” > > “iCloud” and toggle on the “Contacts” option.
Step 2. On your computer, open a browser and visit iCloud.com.
Step 3. Enter your Apple ID and password as required and choose “Contacts.”
Step 4. Select the items you want to backup and click the “Gear” icon, and tap “Export vCard” to export the contacts from your iPhone to vCard, which will be saved as the .vcf file.
Then to import iPhone contacts to Google:
Step 1. Go to “Google Contacts” and sign in with your Google account.
Step 2. Choose “Import Contacts…” on the sidebar and click “Choose File” in the pop-up window.
Step 3. Find the exported contacts from your computer and import them to your Google Contacts.
By doing so, you can export your iPhone contacts to Google successfully. If your iPhone contacts are not syncing to Gmail, learn how to fix it from the related article’s solutions or try other alternative ways to backup your iPhone contacts.
Read Also: Will An iPhone Xs Case Fit An iPhone Xr
How To Back Up Contacts On iPhone To A Computer
Backing up contacts to a computer is a good way to keep your data safe. Currently, there are two options for this purpose: via iTunes or third-party software. Since iTunes doesn’t allow you to back up contacts selectively, and the items you backed up with iTunes can’t be accessed, we don’t recommend this way. But if you stick with iTunes, we also list the steps below.
B: Export Contacts From iPhone To Excel With Icloud
Are you spreadsheet-obsessed? Want to mail out a promotion the old-fashioned way and need to perform an Excel mail merge on your iPhone contacts? Get thee to a VCF-to-CSV online converter and turn your vCard contacts into Excel-supported CSV, XLS, and XLSX files:
1. Navigate to your desired online conversion tool. We like the free AConvert.
2. Click on Choose Files to select the VCF files you previously exported from iCloud, choose your Target format then tap Convert Now.
3. Download the converted file and open it using your spreadsheet software of choice.
Don’t Miss: How To Create Ringtone For iPhone 11
Transfer Each Contact With Email Or Text
Theres also a third method to transfer contacts from your iPhone to your new Android phone. However, this should be used only if you have a few contacts on your iPhone, or if you just want to transfer a limited number of them to your new Android device. Just open your contacts section in your iPhone, and then select the contact you want to transfer from iPhone to Android. Finally, swipe down to transfer that contact, either with an email or via text. Thats all there is to it. Again, only use this method if you dont have hundreds of contacts you need to transfer from your iPhone to your new Android phone.
Honestly, you could also use a third party app, but we feel like its better to just go one of the three listed routes as they are less complicated, and utilize accounts you already had for your iPhone or will need for your new Android devices. There are likely a few more ways to transfer contacts from iPhones to Android devices as well, but the methods listed above are by far the easiest. Do you have any other methods? Be sure to let us know in the comments below!