Block Everything And Whitelist Only Specific Sites
For your unmatured young kids, or if you just need to ensure nothing is accessible except what you explicitly permit, you can disable everything and a while later just betray the sites you consider totally reasonable.
- Start Settings from the home screen.
- Pick Screen Time.
- Choose the Content and Privacy Restrictions.
- Switch Content and Privacy Restrictions.
- Pick Content Restrictions.
- Pick Allowed Websites Only.
- Enter the Add Website.
- Add Title and URL for a custom site that you wish to add to your permit list.
- Pick Back.
Prevent Explicit Content And Content Ratings
You can also prevent the playback of music with explicit content and movies or TV shows with specific ratings. Apps also have ratings that can be configured using content restrictions.
To restrict explicit content and content ratings:
Here are the types of content that you can restrict:
- Ratings For: Select the country or region in the ratings section to automatically apply the appropriate content ratings for that region
- Music, Podcasts & News: Prevent the playback of music, music videos, podcasts, and news containing explicit content
- Music Videos: Prevent finding and viewing music videos
- Music Profiles: Prevent sharing what you’re listening to with friends and seeing what they’re listening to
- Movies: Prevent movies with specific ratings
- TV shows: Prevent TV shows with specific ratings
- Books: Prevent content with specific ratings
- Apps: Prevent apps with specific ratings
Restricting Access In The Screen Time Settings
Open your Settings and then follow these steps.
1) Tap Screen Time.
2) If you are setting this up for a child with your Family Sharing account, tap their name, select Content & Privacy Restrictions, and enter your Family Sharing passcode. If its for the device you are currently on, just select Content & Privacy Restrictions.
3) Make sure that the Content & Privacy Restrictions setting is enabled with the slider as green.
4) Tap Content Restrictions.
6) Choose Limit Adult Websites.
7) At the bottom under Never Allow, tap Add Website.
8)Enter the URL of the restricted site and tap Done on your keyboard.
Youll then be back on the Web Content screen. You can continue to add more websites to the restricted list if necessary or just exit the settings app.
Read Also: How To Clear Siri Suggestions On iPhone
How To Monitor iPhone Usage
As well as being able to restrict the kinds of apps and websites your child uses and sees, you also will find it useful to be able to monitor what they are doing generally with their iPhone. Thats because they might find a way to get around your blocks, or they might engage in some behavior that you had not planned for. At other times, the problem might be that there was an app or website that you didnt consider.
Monitoring their usage is therefore hugely important and valuable. You can do so in a variety of ways. You probably want to be able to have complete monitoring control over the phone, and you can do that best of all by using the Family Orbit service.
With Family Orbit, you can keep an eye on your childs text messages, photos and videos, and their call history. You can also have a live update of their location, so you can be sure that they are not straying unnecessarily far. You can even set up a geographical boundary which alerts you if they stray outside it. With all of these handy features, its easy to see why this might be such a great option for the concerned and vigilant parent to have.
If you are interested in trying out Family Orbit, why not sign up for the free trial today?
Pc And Mac: How To Enable Safesearch In Google
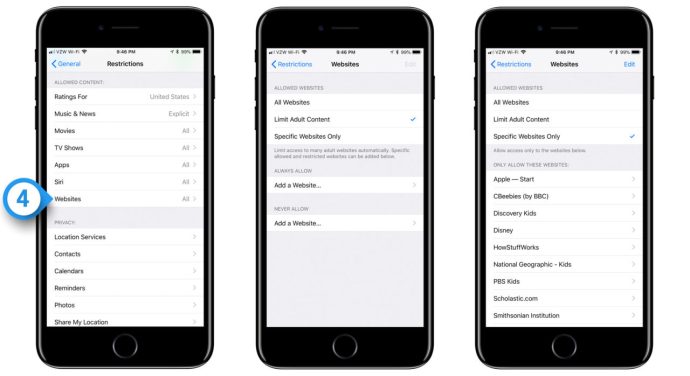
1. Head to Google and search for something.
2. On the search results page, find Settings.
3. Select Search Settings.
4. Put a checkmark next to Turn on SafeSearch.
5. Click on Lock SafeSearch.
6. Sign in with your Google account and confirm.
Once you have enabled this feature, you can lock it into the Strict mode using your Google account. That means children cannot change the settings without your Google account.
You May Like: How Do You Reset A iPhone 6s
How To Remove A Website From An iPhones Blocked List
The steps in this article were performed on an iPhone 7 Plus in iOS 11.3. This guide assumes that you are currently unable to access a website from a Web browser on your iPhone, and that you are seeing a message in the browser that the site is restricted. Note that this will only work if the website is currently blocked using the Restrictions feature on the device. If the site is blocked in another way, such as through your network router, then you will need to speak to your network administrator to remove the block. You will also need to know the iPhones Restrictions passcode to complete these steps.
Step 1: Open the Settings menu.
Step 2: Select the General option.
Step 3: Scroll down and choose the Restrictions option.
Step 4: Enter the Restrictions passcode.
Step 5: Scroll down the the Allowed Content section of the menu, then tap the Websites button.
Step 6: Choose the website that you want to unblock from the list under the Never Allow section of the menu.
Step 7: Tap the x to the right of the website to remove it from the block list.
If you would like to unblock all of the sites that are currently blocked on your iPhone, choose the All Websites button at the top of the menu shown in Step 6.
How To Block A Website On Android/iphone
To block a website on Android and/or iPhone youll need to install the app. To do this, head over to for Android Devices or to the App Store for iPhone and download the app. Then follow the setup process and start adding websites and apps to your block list.
Additionally, if youre a BlockSite Unlimited user, youll get access to even more features that will help your productivity soar, including block by category which enables you to block websites in bulk!
Read Also: How To Add Gif To Text iPhone
How To Limit Adult Content In Safari For iPhone And iPad
If you’re not overly worried and just want to try to prevent your kids from hitting links that take them to adult material, or there are only a few sites you want to make sure they never land on, you can use the automatic settings and the blacklist feature. Before you start, you’ll need to make sure you have set up Screen Time on your device.
How To View The Safari Privacy Report On iPhone And iPad
Safari has an in-built Privacy Report that shows you a summary of trackers that have been detected and stopped on the webpage youre visiting. It also helps you stay safe from malicious websites and keep your browsing activities private from others who use the same device.
To view the Privacy Report tap the AA icon on the left side of the search field tap Privacy Report.
Recommended Reading: How To Change iPhone 5s Battery
Restrict Siri Web Search
You can restrict these Siri features:
- Web Search Content: Prevent Siri from searching the web when you ask a question
- Explicit Language: Prevent Siri from displaying explicit language
How To Block Built
You might be wondering how you can hope to block some of the in-built apps and features that the iPhone has or if that is even possible. It is certainly possible, and actually its a pretty simple thing which you should be able to do in no time. If you are keen to block specific built-in apps and features on an iPhone, you just need to look at the Screen Times Content Restrictions settings that are being allowed on that phone.
You May Like: How To Find Old Backups On iPhone
Remove Websites From The Approved List
The iPhone is preconfigured with a set of websites that are suitable for children, including Apple, Disney, PBS Kids, National Geographic – Kids, and others.
To remove or add sites on this list:
In the restricted websites screen, tap Allowed Websites Only in iOS 12 .
Swipe left on any website you want to remove from the approved list, then tap Delete.
Repeat for every site you want to delete.
How Can The Famisafe Porn Blocker App Help
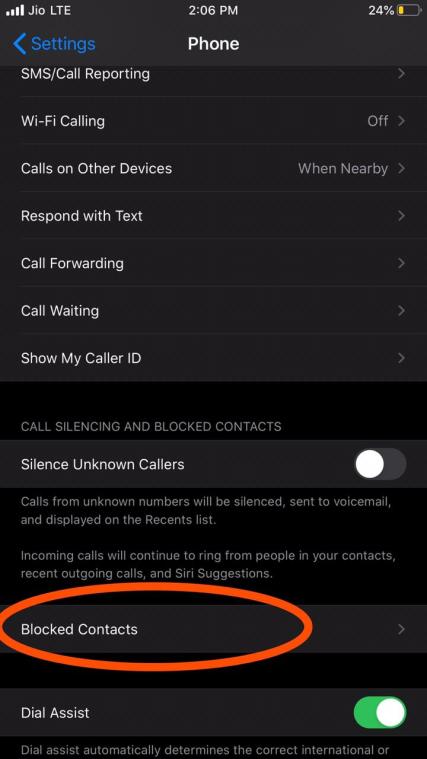
In addition to the pornographic blocking apps we’ve listed above, FamiSafe is another powerful parental control app that you can install onto your child’s device. This app is easily the best bet for you if you want a full solution that has all the features you need in one convenient place.
How to Block Porn Apps on iPhone with FamiSafe?
FamiSafe is incredibly easy to install following the step-by-step instructions.
Once installed, you’ll be able to access the device and the information from it remotely. This includes being able to see and detect what porn apps your children have been accessing, and the apps are installed and uninstalled, how the social media apps are used, etc.
FamiSafe Can Also Help You Block Porn Websites on iPhone.
You’ll also have the power to block porn apps for iPhone, block certain websites and even limit the amount of time they are spending on their browser applications. You can also block and unblock the entire device based on a schedule plan that you can set up with your own custom times.
In short, this powerful remote control app gives you everything you need to monitor, track, and stop your children from accessing dangerous internet content and apps.
As you can see, when it comes to blocking pornography, and other dangerous online content, on your child’s iPhone, there are plenty of options at your disposal.
Try for Free Now!
- App Blocker & App Activity Tracker
- YouTube History Monitor & Video Blocker
- Social Media Texts & Porn Images Monitoring
Also Check: How Do You Screenshot On iPhone 8 Plus
How To Block Websites In Safari On iPhone And iPad
If you have children with iPhones or iPads, or who frequently use yours, and you want to control the type of content they can access when browsing the web in Safari, you’re in luck Apple lets you do just that. Whether you want to automatically limit all adult content to prevent a child from accidentally hitting a link they shouldn’t, blacklist specific websites, or shut off all sites except for the ones you specifically whitelist, you’ll find everything you need right in Settings and Restrictions.
Here’s how to block websites in Safari and manage the parental controls for web content.
Other Screen Time Restrictions
Aside from blocking specific websites, Screen Time offers two more restrictions you might find useful, especially if a child is using the phone.
Downtime allows you to set a schedule and limit the phone and app usage. To be precise, during the Downtime period only calls and allowed apps are at the users disposal. And you can also choose to set blocks for specific types of applications.
Tap on App Limits, choose Add Limit and select the app category Games, for example. Hit Next at the top right of the screen and set the timer to the desired number of hours and minutes. There is an option to customize the days of the week when you want the limit to be effective. Once you are done, hit Add and youre good to go.
Screen Time passcode is an extra layer of protection that can ensure your child doesnt change the settings. Tap the Use Screen Time Passcode and select a four-digit code that youll use to change the settings once the limit expires. It is advisable to use a code different than the one that unlocks your iPhone but also one that you wont forget.
Screen Time also gives you the option to block all web searches including Google and Siri. If your child is overly curious about things youd rather not explain at their current age, this is a way to keep them from searching for content.
Recommended Reading: How To Upload Pictures From iPhone To Shutterfly
S To Block Websites On Safari In Macos
The easiest way to block websites on Mac is by using the new Screen Time feature. The Screen Time feature on macOS was introduced with the launch of macOS Catalina.
For this method to work, you need to be running macOS Catalina or above. If you havent updated your Mac yet, then you should update it to the latest version for it to work. Once you update your macOS to the latest version, then follow these steps to block sites in Safari on Mac.
This is how you can block websites in Safari. On top of this, the websites are blocked on other browsers as well. Whether you use Google Chrome, Edge, Firefox, or any other browser, the restricted sites will not open on any of the browsers.
How To Block Any Website On Your Android Phone
On Android, there are a couple of different things you can do. If you have a rooted phone, you can block websites by editing the hosts file on your device to redirect sites you want to block. You’ll need a file manager, and a text editor – the easiest option is to use our favourite app ES File Explorer, which lets you do both things. Here’s how it works.
If that method is too complex for you, you can install an anti-virus app such as Trend Micro that lets you block websites.
Read Also: Can I Screen Mirror iPhone To Samsung Tv
How To Block Websites In Safari On iPhone And Mac
Maybe you want to shield your kids from being exposed to the never-ending trolling or bullying on social networking sites. Or, perhaps you have decided to block all the shady websites, known for surfacing adult or offensive content, in the Safari browser on your iPhone and Mac. Whatever be the reason, you will be glad to know that its pretty easy to block websites in Safari on iPhone, iPad, and Mac. If you are looking for a way to get it done, let me walk you through the process.
How To Block Any Website On Your Computer Phone Or Network
There are several reasons why you might want to block certain websites on your computer. Some websites could be spreading viruses, contain explicit content or even be trying to steal your personal data. While you may well be more than capable of avoiding these websites, but that doesn’t stand true for every one who uses your device. In such cases, it might be best to block certain websites.
There are different ways to go about blocking websites. You can choose to block websites only on specific browsers, the entire operating system, or indeed your network router. Here’s how to block websites.
On your computer
If you want to control access to websites on just one machine, then you can set up block at the operating system level. This method for blocking websites is not too hard to configure and will work across browsers.
Read Also: Tracking Someone’s Location On iPhone
Apps To Block Websites On iPhone
If you are not satisfied with the native iOS options, you can always check out one of many third-party parental control apps. Whats more, some carriers like Verizon and T-mobile have their own apps that allow you to block and manage online content.
If youre not satisfied with the native solution, its advisable to go with the one from your carrier, if available. Whatever you choose, make sure that the app allows decent restriction options without any hidden fees.