How To Change Your Voicemail Number On iPhone
In this part we will talk about how to change the voicemail number on your iPhone. Let’s look at the details.
Step 1: Open phone app on your iPhone
Go into your iPhone dialer and access the voicemail features.
Step 2: Change your voicemail default settings
Type “*5005*86*9876543210#” on the keypad.
Note: “9876543210” is the number to which you want your voicemail to be sent to.
Step 3: Save the new settings
After you have entered the above number, tap on the “Call” button, and the new number will be set. OK now all your voicemail will be sent to the new number.
If you have any query about voicemail, you can find the ultimate guidance from the article. Besides the greetings, messages, password and numbers, you can master all the skills to change your voicemail on iPhone. When you have any other query about the topic, we are looking forward to hearing the detail information from you in the comments.
Q 1 How To Change iPhone Message Background To Black
A simple way to change the background of your Message application on your iPhone to black is by enabling Dark Mode. When you enable dark mode, the entire UI on your iPhone or iPad flips. You now see a black background and white text on applications instead of a white background and black text. And this can assist greatly with eye strain and using your phone at night. To enable Dark Mode on your iPhone, follow these steps:
How To Change iPhone Text Message Display
Max holds a B.S. in mass communications from SIU, an M.A. in communications from U of I, and is pursuing an MBA from Webster University.
Learn how to change the text message notifications on your iPhone.
Most people don’t realize they actually have a great deal of control over how text messages are displayed on their iPhone. You can actually choose from two different types of appearance options for text message notification bubbles, or you can elect to not have a bubble appear at all.
Additionally, you can choose whether or not the notification bubble displays a message preview, how many message notifications appear, whether or not to display message notification bubbles while the iPhone is locked, and more.
Tap the “Settings” app on your iPhone’s home screen.
Recommended Reading: Screen Mirroring iPhone Xr To Samsung Tv
How To Change Imessage Bubble Colors On iPhone Or iPad
iMessage is one of the main advantages of being part of the Apple ecosystem. The instant messaging service works across iOS, macOS, iPadOS, and watchOS, making it one of the obvious choice for Apple users. You can send messages, photos, videos, animojis, GIFs, documents, etc to anyone else using iMessage. It offers privacy with end-to-end encryption, and delivery/read receipts. However, iMessages still doesnt offer the option to customize the message bubble colors.
In this post, were going to show you how to change the iMessage bubble colors on your iPhone or iPad with the help of FancyBubble.
Note: Although the post suggests that were changing the color of the iMessage bubble, we are actually sending colored images with text that resemble bubbles.
Also see: How to send a handwritten text in Messages
How To Change Your iPhone Voicemail Greeting Message
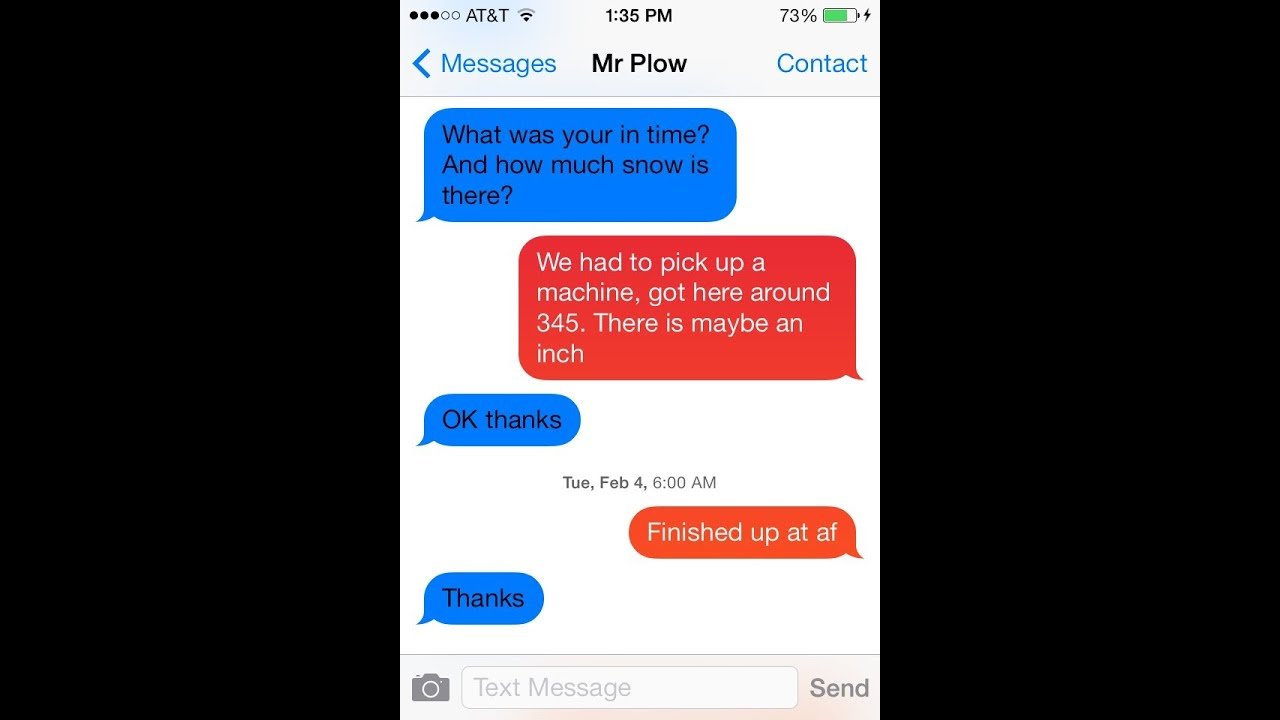
The default iPhone greeting message is just that a default, generic placeholder to prompt callers to leave a message for you when you cant come to the phone. Callers have no way of knowing if they have reached the correct person or if they are potentially leaving a personal message on the wrong phone. Personal callers may simply be annoyed by the generic message but for business calls, the fact that youve failed to pay attention to this detail makes a poor impression and may even make that prospective client turn elsewhere.
When you replace this generic greeting with a personalized message of your own, you make it easy for callers to proceed with confidence and increase the likelihood that theyll actually leave a message. Updating the voicemail message with your own greeting allows you to let callers know theyve reached the correct person the process is fast and easy.
How to Change the Outgoing Voicemail Message on IPhone
Update Your Message as Needed
Use the same process any time you need to update your outgoing message. You may find you need to redo your message after an iOS update some recent updates caused problems with voicemail messages and related apps. You can also update the greeting to reflect time out of the office or to quickly disseminate information to anyone who calls you.
Also Check: Update Carrier Settings iPhone 6
How To Change Imessage Background
If you want to change the background of your iMessage application without jailbreaking the iPhone, you will need to use a third-party application. Apple does not currently offer an option to change your text message background. To do this, follow these steps:
How To Send Text Instead Of Imessage On iPhone
iPhone Tips
3 min read
SMS text messages are pretty standard on all phones, so it’s the best way to communicate with people who use all kinds of service or operating system. iMessage, on the other hand, is proprietary and specific to Apple. This means that not everyone can communicate with you if you insist on using it because not everyone is part of the Apple ecosystem. How do you send texts instead of iMessages on your iPhone, though? Let’s take a look at a few different methods that allow you to easily do this:
Can you relate to this scenario? Many iPhone users do, and it is not funny when you lose that precious information you put down in your Notes. Nevertheless, there are things you can do to fix the problem of your notes getting deleted randomly by your iPhone. We will look at some solutions, but let us find out what causes iPhone to delete notes randomly first.
Also Check: iPhone Update Carrier Settings
How To Assign Custom Text Message Tones To Individuals
Text tones share a similarity with ringtones: you can assign different tones to each contact in your address book. This gives you greater personalization and a better way to know who’s texting you. To assign a custom text tone to a contact:
Select the contact whose text tone you want to change.
Find the contact in either the Contacts menu in the Phone app or the standalone Contacts address book app both are built into the iPhone. From your contact list, browse or search for contacts.
Tap Edit.
Tap Text Tone.
Choose a text tone from the list, including the iPhone ringtones and text tones installed with iOS. It also includes custom text and ringtones you added to the phone. Tap a tone to hear it play.
When you find a text tone you want, tap the tone to place a checkmark next to it, then tap Done .
In the contact screen, tap Done to save the change.
Remember That You Can Change Up Your Voicemail Greeting At Any Time
If you ever get tired of your outgoing message, you can change it if you like. Using the instructions above, you can change it up whenever youd like.
That wraps up this article about recording or changing your voicemail greeting on your iPhone. If you havent set up your inbox yet and would like to learn how, click here. Also be sure to check out our next tutorial to learn how to check your voice messages.
Read Also: How Do You Restart An iPhone Xr
How To Change And Record Voicemail Greetings On iPhone
Setting a voicemail greeting is important when we missed a call and let the people calling you know they have reached out to the right person and remind them to leave a message after the greeting. To record a personalized voicemail greeting, here are the steps that you have to follow.
Step 1Open the app on your phone.
Go into your iPhone dialer and access the voicemail features.
Step 2On the lower right corner, tap on the voicemail button.
This action will lead you to the voicemail menu on the iPhone, and it will dial the voicemail service offered by your carrier.
Step 3Follow the voice prompts.
This is dependent on the carrier and also the plan that you have. You will have to follow the initial process given by the voice prompts from your carrier. This will allow you to record your greeting.
Step 4Set up the voicemail using visual voicemail.
If your carrier plan allows visual voicemail, you will see a “Set Up Now” button, which you should tap.
Step 5Set up your password.
Depending on your carrier, you will be asked for a password for your voicemail. Make sure that it is one that you can easily remember. Each carrier has a certain number of digits. You will be asked to repeat the password for it to become effective.
Step 6Set up your new greeting.
Using visual voicemail, you can decide whether to use the “default” greeting or create a “custom” one. When creating a custom greeting, you will be allowed to review it before you confirm the recording.
Set Custom Message Alert Sound For Contacts On iPhone
As mentioned above, you can also Setup Custom Ringtones or different Ringtones for different Contacts on your iPhone.
1. Open the Contacts App on your iPhone.
2. On the Contacts screen, tap on the Contact for which you want to set a specific Ringtone.
3. On Contacts Detail screen, tap on the Edit option located at the top-right corner of your screen.
4. Scroll down and tap on the current default Text Tone for this Contact.
5. On the next screen, select the Alert Tone for this particular Contact and tap on Done.
From now on, you will hear this selected Text Alert Tone, whenever you receive a Text Message from this particular Contact on your iPhone.
You May Like: How To Find Blocked Numbers On iPhone 6
Ways To Change The Text Message Display On An iPhone
The default display for text messages on your iPhone makes it possible for anyone who picks up your device to read part of the message you received, making it difficult to keep business-related messages private. Alternatively, you can set up your phone so that when notifications for new messages are displayed, they don’t take up as much screen space, or a notification doesn’t display at all. You can change how your iPhone displays text messages in the Notifications part of your phone’s Settings app.
Q 2 How To Change Imessage Bubble Color On Ios 15/14/13
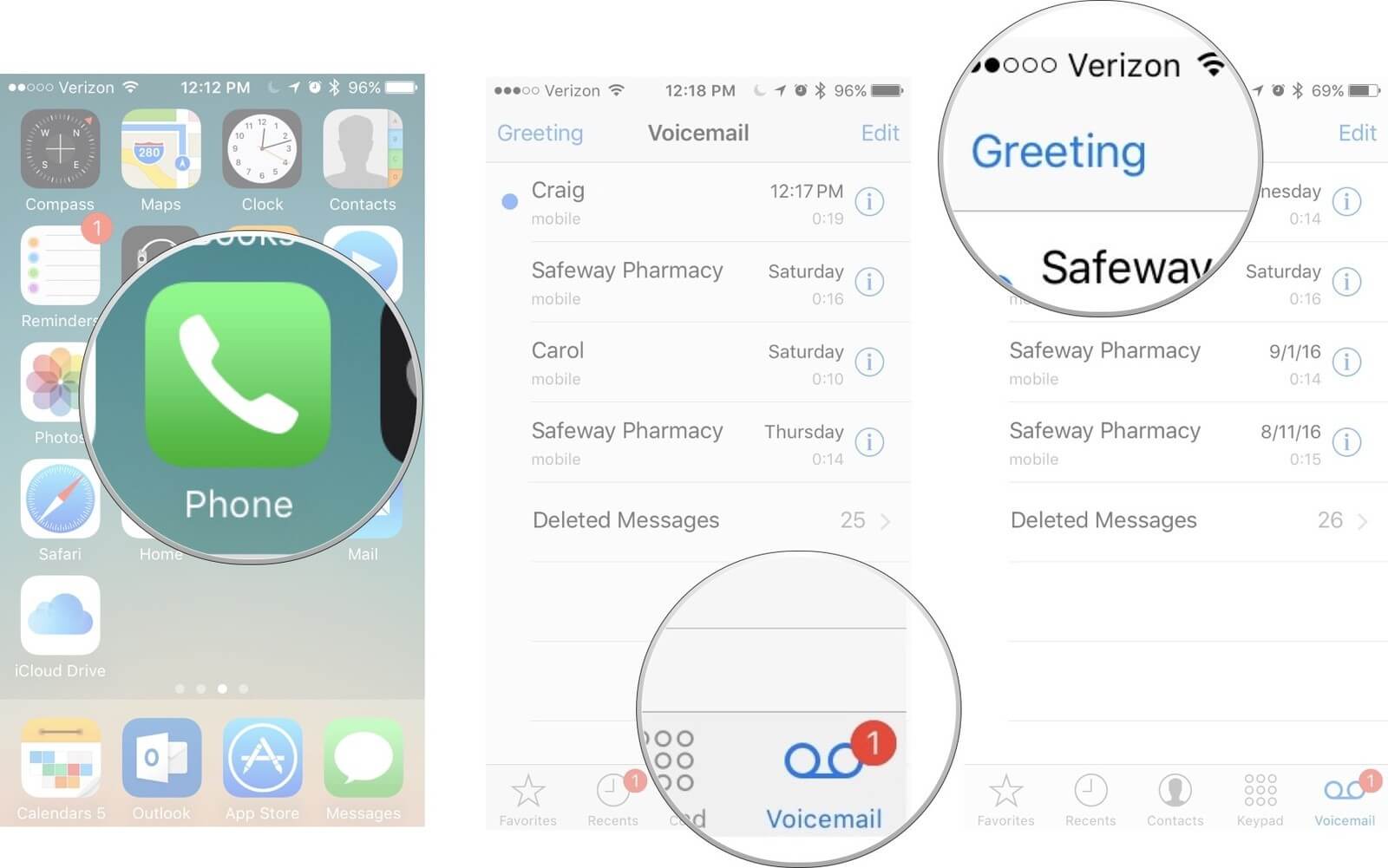
If you want to change the colors of your iMessage bubbles on your iPhone without jailbreaking, you can use a third-party app called”Color Text Bubbles” on iMessage. It allows you to customize the iMessage bubble color, font size, font style, and font color.
To change the bubble colors on iMessage on your iPhone, follow these steps:
Read Also: How Do I Take A Screenshot On My iPhone 8
Change Imessages To Text Messages By Pressing Imessages
You can do this by long-pressing the iMessages:
1. When you are done creating your message, you can send it off as you normally do.
2. Long-press and keep your finger on the body of the message .
3. A little dialog box will come up giving you a couple of options. One of those should be “Send as Text Message”. Tap that, and your iMessage will be turned into a text message.
For this to work, you must press it quickly after you tapping the Send button, before the iMessage has arrived to its recipient.
How To Record A Voicemail Message On The iPhone
We’ve already gone over how to set up voicemail on an iPhone, how to open your voicemail so you can listen to and delete messages, how to change your voicemail password, and how to set up and use Visual Voicemail. Check out our free Tip of the Day for more Phone and Voicemail tutorials.
You’re all set! Now, when you don’t answer the phone, the person calling you will be directed to your custom voicemail greeting.
Master your iPhone in one minute a day: to get our FREE Tip of the Day delivered right to your inbox.
Read Also: How Do You Screenshot On iPhone 8 Plus
Purchase New Alert Tone On iPhone
If you do not want to use any of the default ringtones as available on iPhone, you can purchase a new ringtone from iTunes.
1. Go to Settings> Sounds> Text Tone> Tone Store. This will take you to the App Store.
2. On the App Store, you can search for Text Tone > Download and Install the Text Tone on your iPhone.
iPhone Messages Have Changed In Ios 14
The iOS 14/iPadOS 14 update introduces significant changes to the official Messages app on the iPhone and iPad. Heres whats new.
The iOS 14/iPadOS 14 update introduces significant changes to the official Messages app on the iPhone and iPad. The changes involve pinned conversations, group photos, mentions, inline replies, enhanced Memoji styles, stickers, etc.
Don’t Miss: How To Put Flash Notification On iPhone 11
Faqs Of Changing Text Messages Backgrounds
How do I change my screen back to white?
Go to Settings on your phone. Find and enter Display option, and turn off Dark Theme mode.
How do I change my contact background?
Go to Contacts on your phone. Tap one of your contact and click Edit on the top right of the screen. Tap the contact background and you can select the background from different colors.
Why are my contacts in my phone different colors?
The different colors in your contacts represent the different types of phone carrier and device the individual is using.
Now, you should understand how to add and change backgrounds for text messages on your iPhone or Android phone. Firstly, Apple does not permit you to customize texting background, but you can try the full-screen effect. Apparently, it is easier to modify the background of your messages on Android device. Besides, we also shared top 5 apps to achieve the task.
To avoid losing important messages, we suggest you to back up your text messages with FoneLab, which is easy to use. Moreover, you can restore your messages to your iPhone or computer with the same program.
What do you think of this post?
How To Uninstall The Bubble Color Of Text Messages Or Imessage
The controversial low-ratings were contributed by a lack of information on how to uninstall the application from the keyboard. Unfortunately, you dont find the application in the menu to uninstall it traditionally. We cannot blame the developers because Apple designed it in this fashion, and everyone has to follow the pattern.
- Open iMessage thread.
- Tap in the texting box and swipe left in the application bar until you find option.
- Tap on to continue.
- You will find Color Text Bubbles in the keyboard extensions.
- Now, swipe left to view the Delete button and then tap on it to remove it permanently.
Wasnt that easy to follow? We cannot blame the developers, and Apple designed the keyboard in such a way that it could land the consumers in space of confusion. Regardless of the complex method, you can uninstall the keyboard extension permanently and it is the same method for other similar apps.
Bottom Line
Now, you can change your iMessage Bubble Color and uninstall with ease, if you are no longer interested in the application. The Color Text Bubbles does lack customization options, but it is a good replacement for the missing feature on the iPhone and iPad.
- Tags
Also Check: How To Win At Pool On Imessage
Lastly Tap Save In The Top Right Corner
When youve finished recording and are satisfied with your new greeting, tap Save in the top right corner of your screen.
Thats all you need to do to record voicemail greetings on your iPhone. There are a few other things we think you should keep in mind when recording a new outgoing message, so were going to cover those things next.
Add Bubble Effects To Imessages/message
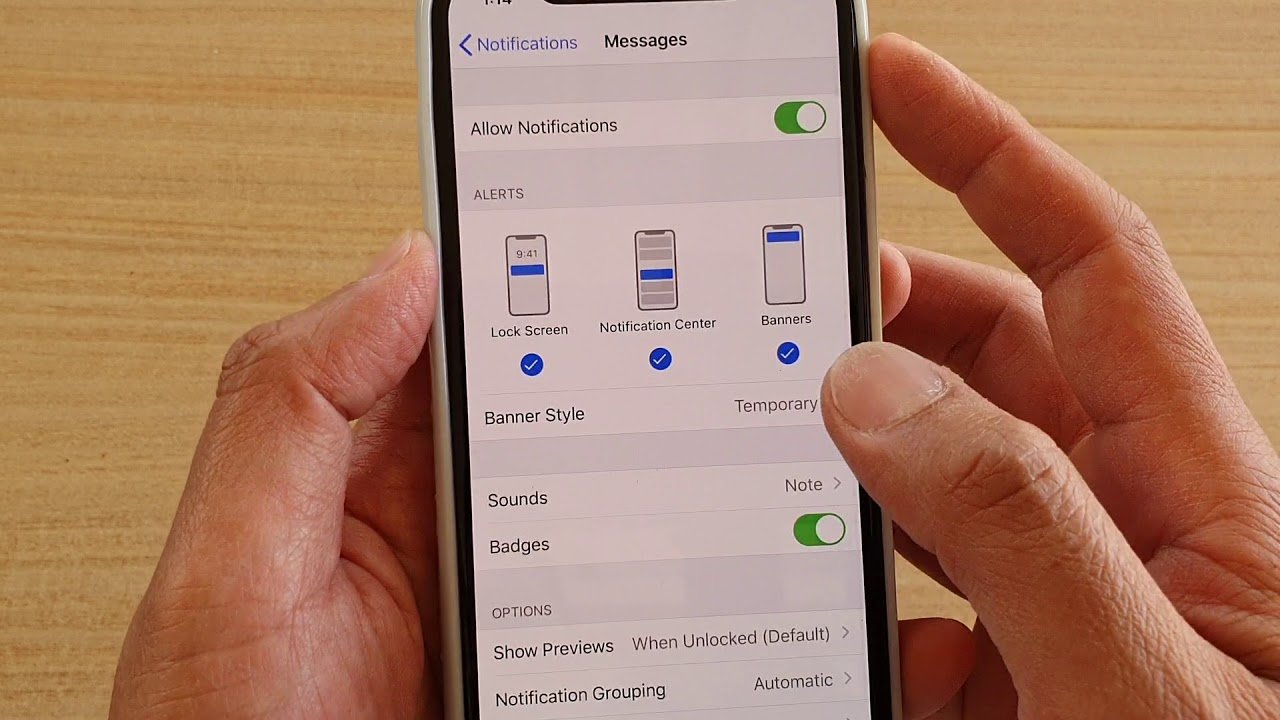
The Bubble effects alter the blue bubble in which your iMessage is sent. These effects include slam, loud, gentle, or invisible
- Enter the message you want to send.
-
Long press on the “Send” button.
-
Select the effect from Slam, Loud, Gentle, or Invisible Ink.
- Finally tap in the Send button to send your message.
You May Like: How To Stop Scam Likely Calls iPhone