Feasible Tool Mirror For Roku
There is also an application made to mirror and cast the screen and audio of your device to a Roku streaming TV, that is Mirror for Roku. With this tool, you will be able to cast iPhone to Roku and display contents from your iPhone to a nearby TV wirelessly. All you have to do is set up the Roku on your TV and enable the Mirror for the Roku app on your iPhone. Proceed to the steps below to learn how to cast your iPhone screen to Roku with this app.
- Go to the App Store on your iPhone and install Mirror for Roku app.
- Connect your iPhone and Roku TV to the same internet connection.
- Launch the app on your iPhone, and then wait for the name of the Roku to appear on your iPhones screen. Tap it to request connection.
- On your TV, a pop-up window will show for you to grant the connection request. Use your TV remote control and press OK to add a channel.
- Once connected, click the name of your Roku again on your iPhone. Then tap Allow notification.
- Afterward, hit the Select Mirror for Roku button and then tap Start Broadcast to start mirroring your iPhone to your TV.
These are the best ways on how to stream iPhone to Roku. Both offer great and awesome mirroring features and capabilities with fast and simple instructions. Also, both have clear and high-resolution screen mirroring ability even when cast to a much larger screen. However, if you cant afford to buy a licensed app, LetsView will be your best choice for this app is totally free of charge.
Roku Screen Mirroring From Android Device
Similar to Casting to Firestick, Roku Screen Mirroring from an Android Device is the simplest of the 3 methods described in this guide.
Oftentimes, users can simply open the notifications menu on their Android Device and choose Cast or Screen Mirroring.
In this instance, we are using a Samsung Android smartphone. However, this will vary depending on the Android mobile device you own.
Here are a few common terms used for screen mirroring:
- Smart View
- Screen casting
- Cast
Swipe down or open the notifications menu on your Android and select SmartView or other screen mirroring option.
Choose your Roku device from the list of available devices and you can begin to cast to your Roku. Enjoy!
Cast Your iPhone To A Tv With Roku
An Apple TV isn’t a necessity for mirroring your iPhone screen wirelessly. There are a host of other options, including the Roku streaming device, which allows you to mirror your iPhone screen to a TV using the Roku app.
Finally, if you own a Roku model that supports the feature, you can also use Apple’s AirPlay function to cast content from your iPhone to a TV.
Recommended Reading: Rename Samsung Tv Airplay
Roku Screen Mirroring Details
While Roku Screen Mirroring is available on most Roku devices, not all of them have casting capabilities.
Older generation models may not have the ability to allow screen mirroring. If you cannot find Screen Mirroring options within Settings, it is likely unavailable.
Stay up-to-date with the latest news, streaming tips, and more by following the TROYPOINT Advisor with updates weekly.
This Advisor provides all the best cord-cutting tips to get the most out of your favorite streaming devices and more.
How To Mirror Your iPhone To Your Roku
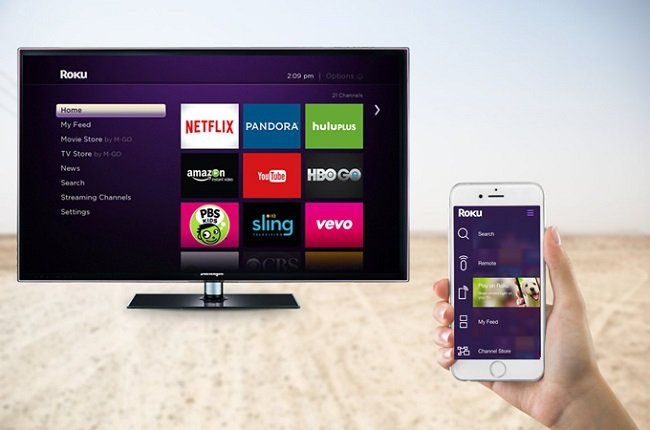
You can mirror your iPhone or iOS device to a Roku from the Control Center.
Open the Control Center on your iOS device.
Select Screen Mirroring.
Choose your Roku device.
A code appears on the TV that’s connected to the Roku device you selected. Enter the code on your iOS device, then choose OK.
Once mirroring, you can stop by selecting the Home button on your Roku remote, or, on your iPhone, open Control Center and select Screen Mirroring> Stop Mirroring.
Also Check: How Do You Hide Photos On iPhone
Screen Mirroring iPhone To iPad
iPads give you a bit more space to view your content than iPhones and so you may want to do screen mirroring from your iPhone to your iPad. It only takes a few taps to do it. Here is how:
Step 1. Connect both your iPhone and your iPad to the same WiFi network if they are not already.
Step 2. Open Control Center on your iPhone by swiping up from the bottom of your screen. When it opens, tap on AirPlay.
Access the AirPlay feature on iPhone
Step 3. Choose your iPad from the devices list and it will connect. You are all done. Your iPhone screen should now be visible on your iPad.
Screen Mirror To Roku From A Windows Device
Screen mirroring from a Windows device to a Roku depends on the Windows operating system version you have. It also only works on Windows PCs that include Miracast-compatible hardware.
Windows 8.1 users can follow this three-step process:
Windows 10 users can screen mirror through these four steps:
Don’t Miss: How To Factory Reset An iPhone Xr
Mirror iPhone To Roku Using Screensaver
One of the mirroring features in the Roku app is Screensaver, which you can use to add your photos to a screensaver slideshow to play on your TV.
Choose Screensaver on the media selection screen, then select Screensaver.
Using the drop-down menu, select the source you want to use for your screensaver photos.
Tap each photo you want to add. You’ll see a check mark on the photos you selected.
When you’re finished adding photos, choose Next.
Tap Style and Speed to adjust howyou want the photos to appear. Then choose Set Screensaver.
Select OK to set the screensaver or Cancel to start over.
Verify that the screensaver correctly displays on your TV.
How To Use Screen Mirroring On Ios
Before attempting to mirror your iOS device to your Roku, you need to ensure that your Roku device is compatible and running OS 7.7, and that your iOS device is running iOS 9.4 or higher. If your devices are compatible, you need to make sure AirPlay is enabled on your Roku first then you can follow the steps to mirror your iOS device to Roku.
You May Like: Can I Screen Mirror iPhone To Samsung Tv
Screen Mirroring iPhone To Macbook
Even though MacBooks are also built by Apple, they do not have the AirPlay support by default. Therefore, you cannot use the iPhones built-in AirPlay feature to do screen mirroring from the iPhone to the MacBook.
Fortunately, there is a quick way to connect your iPhone to your Mac and have your iPhones screen shown on your MacBook. You do not need to install any apps to get this to work. Also, you do not have to be on the same WiFi network.
Step 1. Connect your iPhone to your MacBook using a USB cable.
Step 2. Launch the QuickTime Player app on your Mac from the Launchpad.
Access QuickTime Player on the Mac
Step 3. When the app opens, click on the File menu at the top and select New Movie Recording. Although it says movie recording, it will let you mirror your screen.
Start New Recording in QuickTime Player
Step 4. Click on the red icon on the following screen and select your iPhone from the list. You will instantly see all the contents of your iPhone screen on your MacBook. That is how you mirror iPhone screen on Mac with ease.
Select iPhone as the Source Device in QuickTime Player
How To Mirror Your iPhone To Roku
Contents
Roku devices now support AirPlay and Apple HomeKit. That means you can mirror your iPhone, iPad, or Mac computer to certain 4K Roku devices. Screen mirroring allows you to display anything on your iPhones screen directly to your TV. Heres how to mirror your iPhone to a Roku device and which Roku devices support AirPlay.
Also Check: How To Do Confetti On iPhone
Connecting The App To The Roku Tv
Once downloaded and installed, run the app on your iPhone by tapping its icon on the desktop. A window should open, offering a list of available Roku devices that your phone can connect to. Again, make sure that both your Roku TV and your iPhone are connected to the same Wi-Fi network
Now, once your Roku TV appears on the list, tap its entry to connect your phone to it. You can also use your Roku TVs IP on your phone to connect to the app.
Now, navigate to and tap the screen mirror button inside the app. If the button doesnt appear, dont worry, this is common with phones that are below iOS 11. Just go to your phones desktop, then to Control Center, followed by Customize Controls. Now, tap next to Screen Recording. This will add the Screen Recording function to the list of available commands in the Control Center menu.
How To Mirror An iPhone To A Tv
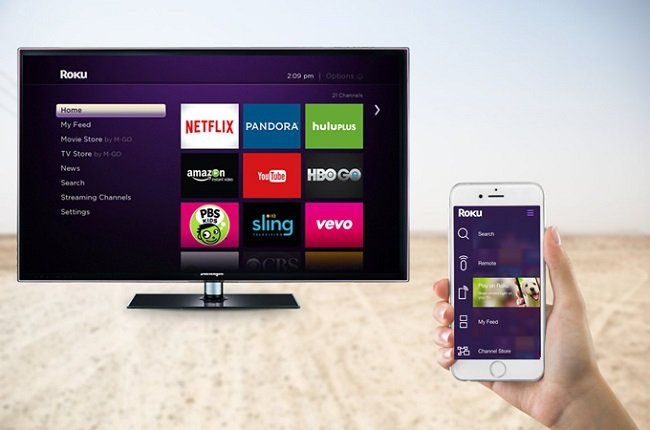
When you want to show others your videos and photos on your iPhone or iPad, or youre watching a streaming service on a handheld device, often the small screen just wont do. That’s when you need to mirror your iPhone to your TV Fortunately, there are several easy ways to connect an iPhone or iPad to the biggest screen in your home.
Don’t Miss: How To Access Blocked Numbers On iPhone
Faqs About Screen Mirroring Hisense Tv
1 Does Hisense TV have AirPlay?
Hisense TVs do not have Apple AirPlay available. Although, as mentioned above, you can install external third-party applications on your Hisense TV to mirror your phone screen.
In addition, RemoteNOW, a smartphone app developed by Hisense for iOS and Android, is compatible with Hisense P and R Series televisions.
The RemoteNow app will recognize the TV and make all streaming and control options available immediately as long as your compatible TV and smartphone are on the same Wi-Fi network.
2How do you change the screen on a Hisense TV?
To change the display format, do the following:
- On your set-top box remote control, press MENU.
- On the horizontal menu bar, use the RIGHT ARROW button to select SETTINGS.
- Select SYSTEM OPTIONS, then scroll to SELECT SCREEN ASPECT RATIO AND HIGH DEFINITION, and then click OK.
3 Can you do a split-screen on Hisense Smart TV?
Hisense TVs do not have an integrated split-screen tool that users can use. However, there are third-party applications such as Anyview Cast, allowing the user to use the split-screen function.
Re: Screen Mirroring From Phone To Tv
The roku tv is a 5317x and the sharp model is LC-43LB481U if that helps anything but please help
Is my Roku device compatible?
To determine if you can use AirPlay and HomeKit with your Roku device, you need to know the software version and device model. To find this information, go to the home screen and select Settings> System> About. If necessary, you can manually have your Roku device check for a software update.
The Roku devices listed below must be running Roku OS 9.4 or higher to support Apple HomeKit and streaming with AirPlay 2.
You May Like: When’s The Next iPhone Update
Samsung Smartview Is A Smartphone Application
The Samsung SmartView app is a free app that you can download to your phone and use to mirror your smartphones screen to your smart television. Heres how its done:
1. Confirm that both the iPhone and the television are connected to the same Wi-Fi network.
2. Open the Samsung SmartView application. After that, it will ask you to input the code that shows on the display of your Samsung Smart TV.
3. After you have entered the pin, the gadget should instantly connect to your television.
Samsung TV mirror with a built-in microphone
1. The Mirror app for Samsung TV can be used instead of the SmartView app if the latters performance is not satisfactory. Youll have a little more flexibility with what you can mirror onto your Samsung TV if you use this $4.99 app.
2. Once your phone and television are both connected to the same network, the Mirror app will prompt you to choose which television you want to watch.
Choose the appropriate television from the drop-down option.
3. Select Mirror Samsung TV > Start Broadcasting from the menu bar.
The screen of your iPhone is then mirrored onto the screen of your Samsung Smart TV, with a timer indicating how long you have been mirroring the screen.
4. Return to the app and click Stop Broadcast when youre finished mirroring your screen.
How To Screen Mirroring Hisense Tv Free
Mirror Tips
5558 views , 3 min read
Hisense is one of the leading tech appliance brands globally, offering many different kinds of home appliances. One appliance category is Televisions, in which they have continued to excel.
A feature that Hisense TVs entail is the option of screen mirroring, which is the technique of replicating your phone screen onto a larger one.
We will be discussing several applications you can use to mirror your phone, along with FAQs related to Hisense TV screen mirroring.
Also Check: Clear Other Storage iPhone
Whats The Difference Between Casting And Mirroring
Although casting and mirroring have the same sort of end goal, they are a little different. Casting lets you launch supported apps like YouTube directly to your TV. You can tell if an app supports casting by looking for the casting icon.
Youll need to add the channel to your Roku, as well as install it on your mobile device. You need to connect them both to the same network, too . Once you cast to your TV, it will display the app only, not your devices whole screen.
Screen mirroring is a little different because it literally mirrors your whole screen to your TV. You will see content exactly as it is shown on your mobile device.
If an app doesnt support casting, you can still show it on the big screen by mirroring it provided your device is compatible and its connected to the same network as your Roku. Everything you do on your mobile device will be shown on your TV.
How To Mirror iPhone To Mac
You can also mirror your iPhone screen to a Mac in a few different ways.
You can hardwire a connection between your iPhone and Mac with a Lightning to USB cable, allowing you to mirror your iPhone screen with the QuickTime app.
AirPlay is another option for screen mirroring from iPhone to Mac but you’ll have to also use a third-party app like Reflector.
Note: You can also use AirPlay on your Mac if you want to mirror your computer screen to a TV.
Also Check: Autofill Credit Card iPhone
Connect With The Help Of Samsung Apps
In the event that you would prefer a wireless alternative for connecting your iPhone to your Samsung Smart TV, there are several apps available to assist you.
Please keep in mind that in order to use any of these apps for screen mirroring, both the Smart TV and the iPhone must be linked to the same Wi-Fi network on the computer.
If your phone and television are connected to different networks, the apps will not work.
Screen Mirroring iPhone To Roku
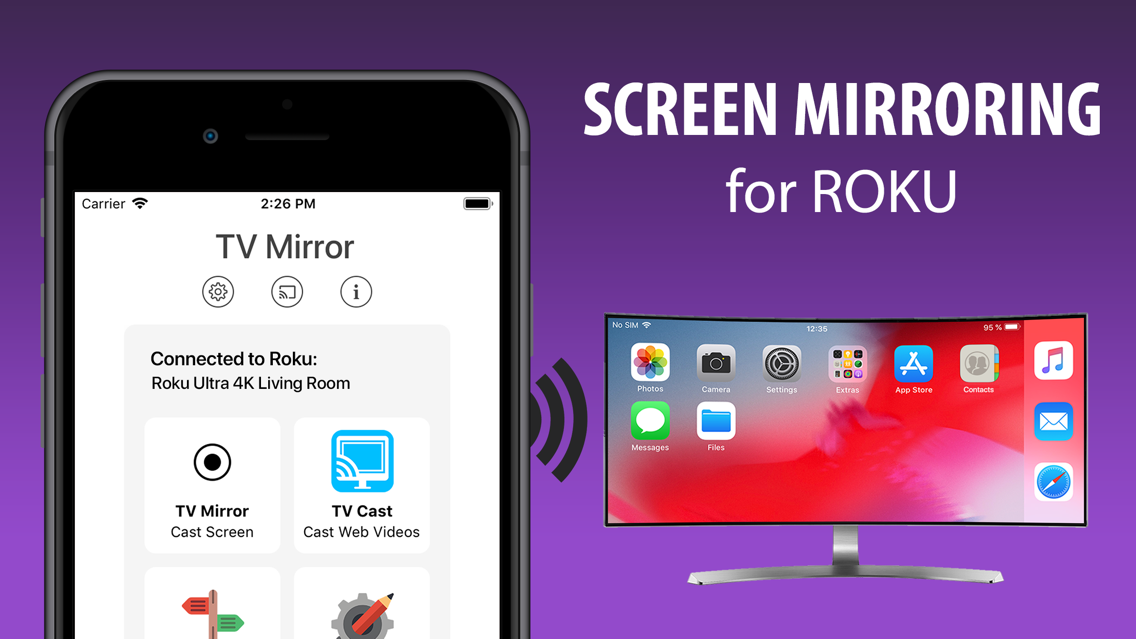
If you have Roku attached to your screens, you can use it to mirror your iPhone to your screen. It is pretty easy to set it up as all you need to do is install an app on your iPhone. Connect both your iPhone and Roku to the same WiFi network.
Step 1. On Roku, head into Settings > System > Screen mirroring > Screen mirroring mode and tap on Always allow.
Enable Screen Mirroring on Roku
Step 2. Launch App Store on your iPhone and install the Roku app on your device.
Step 3. Launch the Roku app on your device, tap on your Roku device in the list, and finally select Photos+ at the bottom.
Access the Photos+ Section in the Roku App
Step 4. You can now select the content that you want to mirror from your iPhone to Roku.
Read Also: How To Play 8ball On iPhone
Screen Mirroring iPhone To Samsung Smart Tv
Samsung Smart TVs come with many features built into them and one of these lets you mirror your iPhone to your TV. You are going to need to install a third-party app on your iPhone to do the task, though, as these TVs are not AirPlay supported. Ensure both your iPhone and your TV are on the same WiFi network.
Step 1. Download and install the Mirror for Samsung TV app on your iPhone. Launch the app, let it scan your network, and select your TV on the list.
Select TV in the List
Step 2. After you have selected the TV, tap on the Start Mirroring option in the app.
Step 3. On the following screen, tap on Mirror Samsung TV and then tap on the Start Broadcast option. Your iPhone screen will start mirroring on your Samsung Smart TV.
Start Broadcasting the Screen