How To Convert Heic iPhone Photos To Jpg Photos With Ease
Have you got the HEIC images and canât view them? This passage will tell you why it happens and how to change the format of iPhone photos from HEIC to JPG.
iPhone HEIC to JPG
How can I convert iPhone HEIC files to JPG files? I have taken a lot of photos with my iPhone 11 and there are no difficulties to view the photos until I export them to my computer. I found that they are saved as .HEIC files but my photos were .JPG files before. I need JPG files so that I can view them on my Dell computer. How can I change their format?
– Question from Apple Community
> It is better to enjoy iPhone photos on computer with large screen and easy operation.
> Beautiful high-quality iPhone photos are saved as the unique format for iOS.
> Since the format is unique, the pictures cannot be read by Windows or Android.
> To open iPhone HEIC photos, you could convert them to JPG files.
iPhone photos could be compared with the photos taken by some professional cameras. Also, they take much storage on iPhone. To release iPhone storage and enjoy the photos on your computer, you could export them to PC.
Recently, many users reported that they canât view their iPhone photos on computer because they are HEIC files not JPG files like before. They want the JPG files back.
In the following sections, you would know why are your iPhone photos saved as HEIC files and how to convert iPhone HEIC images to JPG images.
We Keep Your Files Secure
We care about privacy. All uploaded files will be deleted from our servers forever after one hour. We do not use your files in any way and do not give access to them to any third parties. For internal analysis, the only things we keep in our database are file name and type of file conversion. No personal data is being stored, collected or transferred. Our service maintains a secure IT environment and has appropriate measures to prevent unauthorised access to your data. Thank you for trusting us.
Converting Heic To Jpeg On The iPhone
If you already have a photo in HEIC format and you need to convert it to JPEG, there are a number of ways to convert the file directly on the iPhone.
Read Also: How To Reverse Image On iPhone
How To Edit Image Metadata Quickly
Many photographers and creators love the JPG format because its easy to add lots of metadata to it, such as copyright, artists name, GPS coordinates, camera settings, and more. If thats the only reason for you to convert a HEIC file to JPG, you should know that HEIC supports all the same metadata fields, you just need a good app to edit them.
MetaImage is the most efficient way to fix image metadata on Mac. Unlike Photos, it doesnt rely on one-by-one edits, but builds automatic workflows instead to process any number of images at the same time, regardless of whether youre adding EXIF, IPTC, or XMP tags. Overall, the app supports over 5,000 tags and 90 file formats, and even has an extension that works within Photos as well.
Heres how to change image metadata with MetaImage:
How To Convert A Photo To Pdf On An iPhone
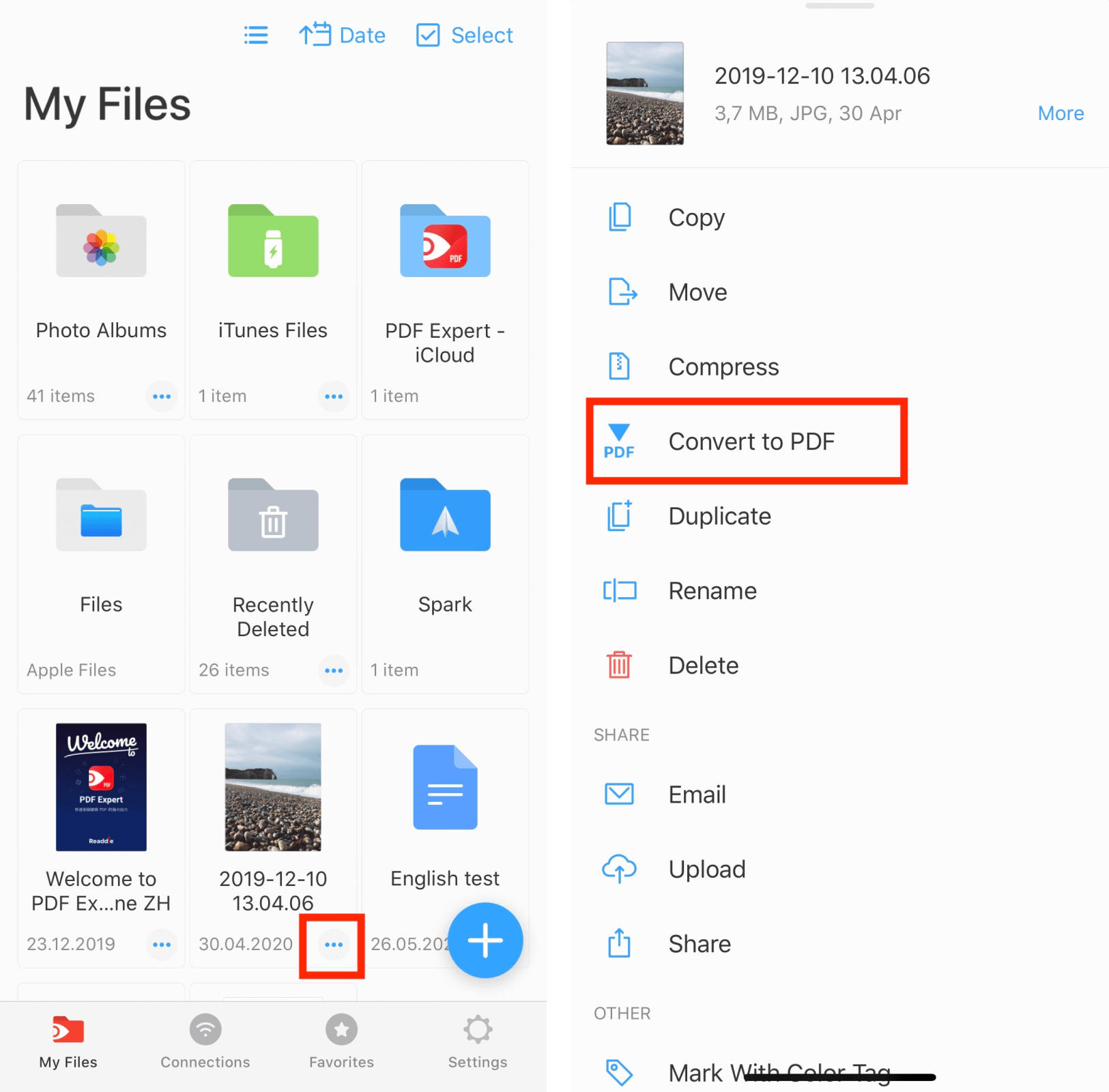
This article was written by Darlene Antonelli, MA. Darlene Antonelli is a Technology Writer and Editor for wikiHow. Darlene has experience teaching college courses, writing technology-related articles, and working hands-on in the technology field. She earned an MA in Writing from Rowan University in 2012 and wrote her thesis on online communities and the personalities curated in such communities. This article has been viewed 51,513 times.
This wikiHow teaches you how to use your iPhone’s Photos app to save an image file as a PDF. You won’t need any third-party apps to do this as this function is built in to your iPhone.
Don’t Miss: How Do I Turn Battery Percentage On iPhone 11
Convert Heic To Jpg On iPhone
If you are trying to convert an existing photo on your iPhone into JPEG, nothing works better than a Shortcut. You can do literally anything on your iPhone with Siri Shortcuts. Here we have a shortcut for you to convert a HEIC image into JPEG easily.
First, install this HEIC to JPEG Shortcut by MashTips on your iPhone. Once you open the link, your iPhone will ask to verify the installation. Scroll down and tap Add Untrusted Shortcut.
Now, open a HEIC image from your Photos app or any other app. Then tap the share button.
From the share sheet, find the HEIC to JPEG shortcut and tap on it.
Your iPhone will instantly convert the HEIC image into JPEG and will save it on your iPhones camera roll. You can then share or view this new JPEG copy of your iPhone photo.
Related: These Hidden Features in iPhone Photos App will Make Your Life Easier
How To Convert Heic File To Jpg With Photos
As the most popular photo viewing and editing app among Mac users, Photos, which is a continuation of both iPhoto and Aperture, could be the place where you interact with HEIC files the most. Luckily, Photos gives you two ways to change HEIC to JPG.
First, if youve transferred some HEIC images from your iPhone to your Photos library, you could simply drag and drop them to your Desktop or any other Mac folder, and they will automatically convert to JPGs.
Second, Photos gives you quite a bit of control over exporting images, so you can simply convert HEIC to JPG files while exporting them and set your exact preferences for quality, color profile, etc:
You May Like: How To Make A Song Your Ringtone On iPhone 11
Change Your Hiec Files To Jpeg Or Png Online
Convert your MacOS and iOS photos online to widely used JPEG or PNG without compromising quality or changing your workflow! With our file converter, you can take up Apples new HEIC format without worrying about compatibility with other devices or software.
Nowadays JPEG is present in every image workflow, from image editors social networks, browsers, email clients, and virtually every piece of hardware or software that can show pictures. JPEG is an open file format standard and still the most popular image format on the web. Moreover, HEIF and HEVC is clouded by expensive patent licensing concerns, which means there could be legal implications to implementing HEIF support, particularly in paid software or a hardware product.
How To Change Heic Format To Jpg
Step 1: Open ‘settings’ on your iPhone.
Step 2: Then, tap on ‘camera’.
Step 3: Now, you will see various options. Choose ‘formats’, from the onscreen options.
Step 4: Select the format from ‘high efficiency’ to ‘most compatible’.
Now all your photos will be automatically saved as JPG instead of HEIC format.
Note: The photos that you have clicked previously i.e. before making the above change will remain in the HEIC format and only the new images will be saved in JPG format.
Also Check: How To Do Scam Likely On iPhone
More Notes & More Reading
Windows 10 supports the HEIF format, but there is a lot of momentum on the side of JPG. In the last few years, I havent seen any indication of a dramatic, widespread shift to HEIF/HEIC except for, perhaps, some professional photographers. Finally, in early 2019, Googles Android Pie started offering support for HEIC.
Finally, heres a nifty article that gets into more detail. What The Heck Is A HEIC File, And How Do I Open It?
How To Convert Heic To Jpg Or Png On A Mac
If youve transferred some pictures from your iPhone and now have a handful of HEIC photos on your Mac, dont worry. Before you delete those pics and transfer them from your phone again, check out a few of the apps that can open HEIC files. And if the app you want to use doesnt support HEIC, there are a couple of easy ways to convert those files to JPG format.
Recommended Reading: How To Delete Calendar Subscription On iPhone
Convert Heic Photos To Jpg Using Files App
Also See: How to Delete iPhone Search History
How To Change Heic To Jpg On iPhone
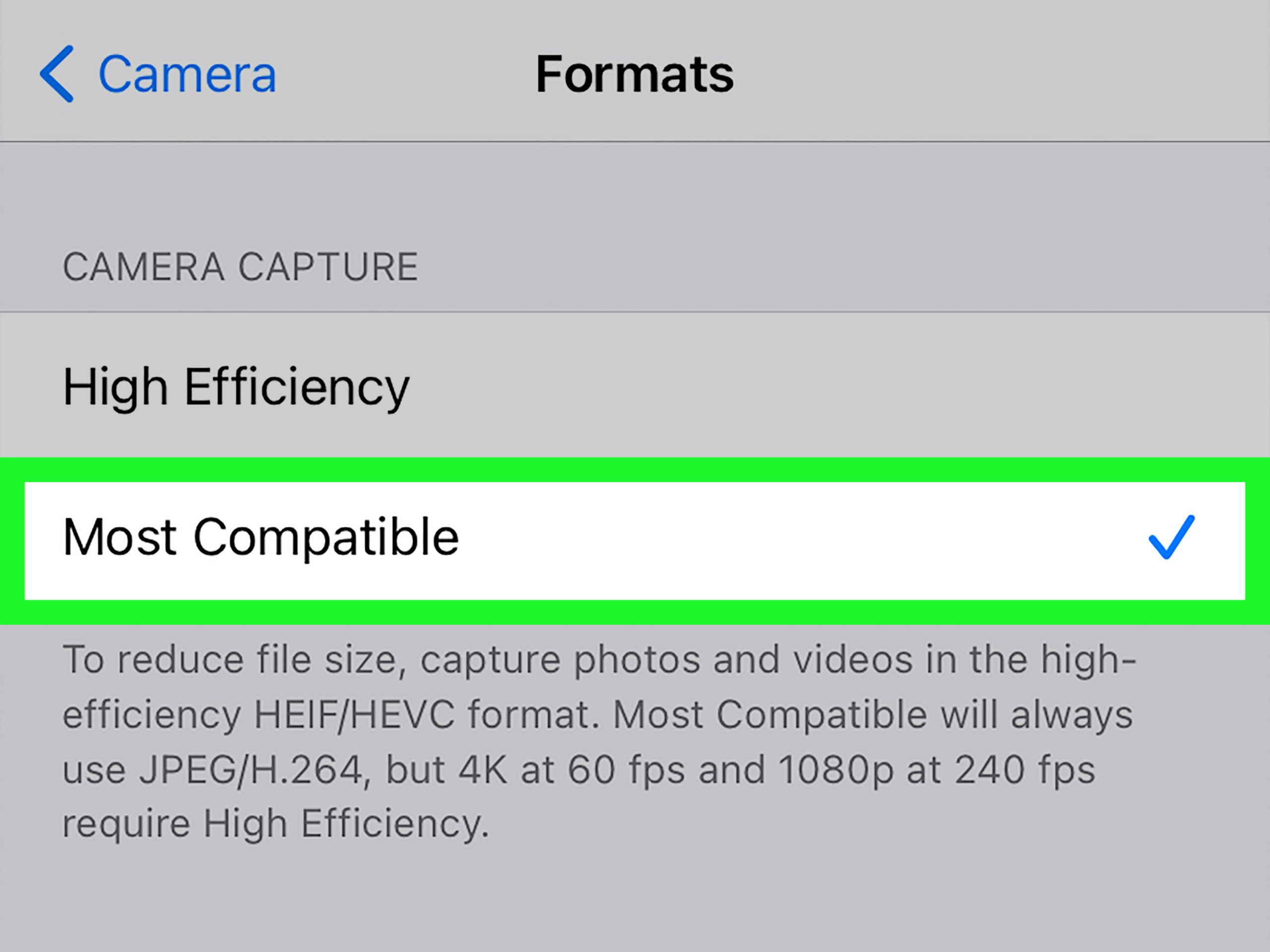
Step 1: Open the Settings app from your home screen on your iPhone.
Step 2: Tap on the Camera option and choose the Format option.
Step 3: Choose the Most Compatible option to change HEIC to JPEG on iPhone.
Once you have changed the settings, the photos you took on your iPhone will be saved in JPG automatically. When you choose the High Efficiency option, it will save iPhone photos in HEIC format.
Also Check: How To Do Confetti On iPhone
How To Convert Image Filetypes
If you ever wanted to change the file type of an image file right on your iPhone or iPad without the need to tether up to your Mac or PC and use expensive photo-editing software, then this app may be a good option for you. It can be used on the go, and it has a lot of conversion options thatll satisfy just about anyone.
Among the file types that The Image Converter can convert images to JPG or PNG are: JPEG, JPG, PNG, GIF, BMP, TIFF, TGA, and HEIF.
After installing the app from the App Store, you can launch it from the Home screen and youll be presented with the interface below. Itll ask you where you to first load a photo from your library, and then choose the output file type you would like to convert the image to.
In our case, were converting a .JPEG image to a .png image, so well tap on the Convert & Save button at the top, then select Save as PNG from two options. The photo will be converted on the fly and saved automatically as a new image in the photo library.
Thats all there is to it! You have converted the file type of your image file.
Demands $39 After Download
Leaves out the fact that after you download the program, allow access to pictures, etc., choose a picture….Lo and behold you are swept away to the website, asked to set up account and charged $39 per month. This fact should be stated at the beginning. Received a notice asking me if I wanted to review the review I left. The noticed pointed out the app is free. Sure the app is free but if you want to use the app then you have to pony up $39 -so no the app essentially is not free while it also requires a lot of personal information from you. Exploitive.
Also Check: How To Factory Reset iPhone 6s
How To Use Quick Action For Heic To Jpg Conversion
Once the Action is set up, youre only a couple of clicks away from making the conversion. Select the image file youd like to convert, right-click on it, and choose Quick Actions.
The pop-out menu reveals the options and Convert to JPG should be the second one. Click on it and the system creates a JPG in the destination folder you chose earlier.
Quick Note: The Action works the same when you bulk-select images.
Top 2 Ways To Convert Live Photos To Still Photos On iPhone
by Jenefey Aaron Updated on 2020-05-30 / Update for iPhone Tips
Live photo is a cool feature comes with iPhone 6s and 6s Plus, which allows you to capture 2 seconds of a live picture. Many people have been using this amazing feature to save the exciting moments of their lives and the quality time with families. However, live photos take up much more space than still images and convert live photos to still can be a good way to save iPhone storage. Follow this article to see how to quickly change a live photo into a normal one on iPhone 7/7 Plus/6s/6s Plus.
Don’t Miss: How To Factory Reset iPhone 6s
How To Convert Heic Photos To Jpg Using Files App
You can do this right from within the Files appno third-party app required.
The simple act of copying photos from the Photos app and pasting them in a folder in the Files app converts the photos from HEIC to JPG format.
First, open the Files app on your iPhone or iPad. Here, either choose the On My iPhone/iPad location, or a cloud storage option.
Here, tap and hold in the empty area, and choose the New Folder option from the popup.
Give the folder a name, and tap on the Done button.
Now, open the Photos app and navigate to the album that contains the HEIC photos. Here, tap on the Select button from the top toolbar.
Now, select all the photos that you want to convert.
Tap on the Share button from the bottom-left corner.
From the , choose the Copy Photos option.
The photos are now in your clipboard. Open the Files app and navigate to the folder we created in the above steps.
Here, simply tap and hold in the empty area and choose the Paste option from the popup menu.
Instantly, youll see your HEIC photos show up here, in the JPG format.
How To Save iPhone Photos As Jpg
Although the photos you take are saved as HEIC by default, it is not the only option available. If you want to save iPhone photos as JPEG, you can go to the Settings app to change your camera settings.
Step 1. Go to Settings and tap “Camera.”
Step 2. Tap “Formats” and choose “Most Compatible.”
Step 3. Take a photo with your iPhone camera and now you can see the photo is saved in the JPEG format.
Read Also: iPhone Update To Carrier Settings
Way 1 Convert Heic Photos To Jpg On iPhone
You may find yourself unable to view the HEIC photos on your computer. If you want to transfer any kind of photos, in HEIC or any other format, then you should give PanFone Manager a try. This is a third-party mobile phone manager that gives you a lot of freedom. It will convert and export your HEIC images from the iPhone to the computer in HEIC and JPG format. What’s more, it also enables you to transfer other contents like contacts, text messages, call logs, music, videos, apps and more from iPhone to computer.
PanFone Manager
PanFone Manager is a reliable phone data management tool that enables you to manage, transfer and back up data like videos, SMS, music, photos, contacts, audios, and more.
- Easily transfer music, photos, videos and more between iOS/Android devices and computer.
- Back up all the important mobile phone data on PC avoiding loss of data.
- Restore the backup files to your mobile phone with one click.
- Organize and manage your photos with customized filters.
Three Steps to Export HEIC Photos from iPhone as JPG Photos
Step 1 : Download and install this Free Mobile Phone Manager on your computer.
Step 2 : Run this program and connect your iPhone to the computer with a USB cable and PanFone would recognize your device soon.
Step 3 : Select photos or albums you need to transfer to your computer.
Section 3 How To Convert iPhone Photos From Heic To Jpg On Pc
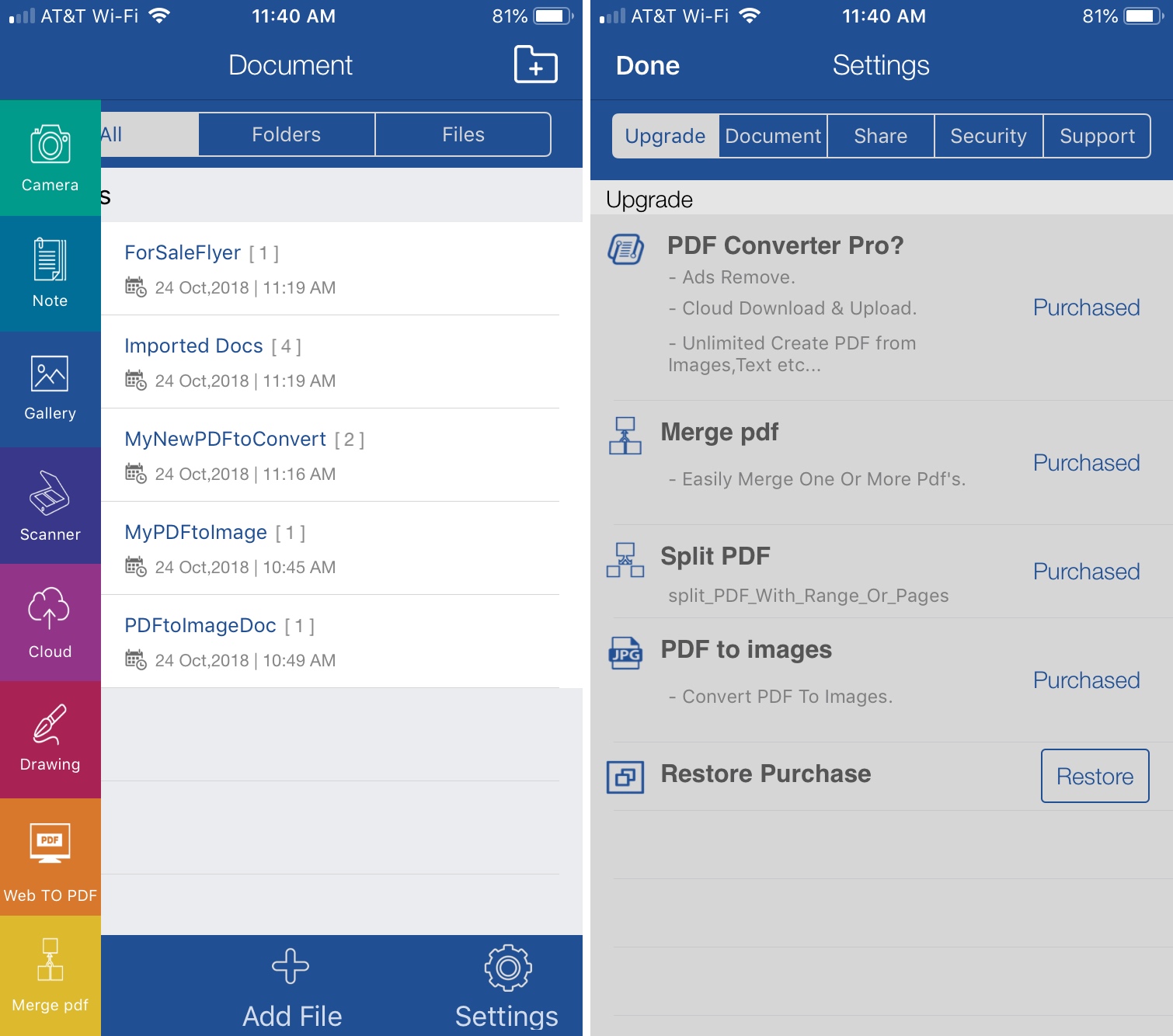
Exporting iPhone images to computer could help you save a lot of space on iPhone but things would be disappointed if you find all you get are HEIC images and you canât open them. There is no need to change the image format on your iPhone and exporting them to computer again. You just need to change the format on your computer.
AOME MBackupper is such a free HEIC converter for you to change the format of iPhone photos from HEIC to JPG.
Offline Converter: It works on your Windows computer and needs no network when converting HEIC images.
Batch Convert: You just need to add all of the raw iPhone photos into this converter and then change the format at a time.
Lossless Conversion: This converter would just change the format of your files but wonât change their quality.
Steps to convert iPhone HEIC images from HEIC to JPG:
Step 1. Download and install the latest AOMEI MBackupper.
Don’t Miss: Hdr Meaning iPhone