Imovie Is A Fun And Powerful Tool For Creating Short Videos On Your iPhone We Show How To Take Your First Steps With This Excellent App
If your iPhone is full of videos of your summer holiday, clips of your kids, recordings of your grandparents that you want to preserve, a birthday, or some other festivity, then you might be glad to know that you can quickly edit your video recordings and create really professional looking home movies on your iPhone or iPad.
Apple’s iMovie app began life as a Mac application back in 1999 and has been on the iPhone since 2010. The iMovie app is designed to be simple to use, so anyone can create something beautiful, and even those who aren’t all that technical can create something in just a few steps.
If you’ve yet to sample its delights and channel your inner Hitchcock, there’s no better time than the present. In this article we show how to take your first steps with iMovie on iPhone.
Should you want to use the app on your iMac or MacBook, take a look at our How to use iMovie for Mac guide.
Split Video Clips Into Separate Parts
To split a video into different parts is an easy task. Whenever you split a video into different parts, you have the power to adjust the duration of every video clips. Moreover, you can then remove the unwanted sections and can add different titles to each split video. Let’s take a look at the procedure.
- Open the video and go to the edit option.
- Scroll the timeline to that position at where you want to split the clip.
- You can zoom in on the video to see it with more details.
- The details will help you in splitting the video at the right point.
- After splitting the video, save it, or you can choose to modify the option and save it.
Trim Music In The Timeline
Or you can simply drag and drop the imported music from Media window to the timeline in iMovie. Then, highlight the file and position both start and end trimming points as you like. Alternatively, it’s available to set specific frame with playhead. Right-click on the music section and conduct “Trim to Playhead” to trim the music file to the proper length.
Also Check: How To Force Restart iPhone 6
Add Or Remove Frames With The Clip Trimmer
For more precise editing, you can use the clip trimmer to add or remove individual frames from a video clip. You can also see how much of your clip is being used in your movie.
You can use a different portion of the same clip while maintaining its length in the project:
Trim Or Cut Videos With Built
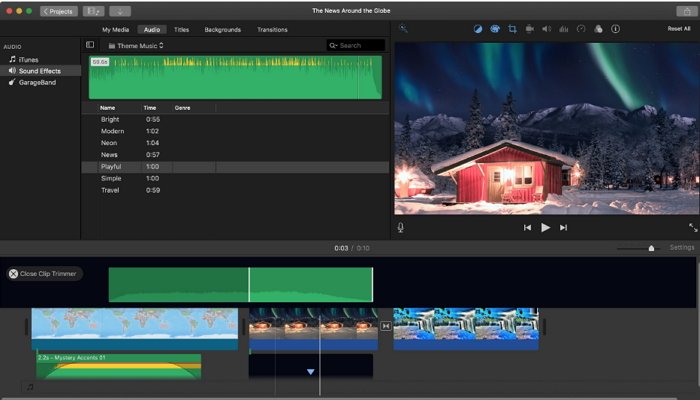
After iOS 13 updating, the Photos app in iPhone fetures more video editing capabilityies. The Photos app is not limited to editing photos only, you can now use it to crop, cut, trim, rotate and do color correction as well.
In order to edit your video clip, you will need to either go to the Camera app or the Photos app. Usually, I will go to the Photos app, switch to Albums, scroll down to the Videos menu under Media Types.
From there, you will select the video that you want to edit and trim. The video will play automatically and you can see some icons such as sharing, playback, audio, and delete on the screen. Tap “Edit” on the top right corner of the interface.
Tap and drag on either side of the timeline at the bottom, and you will see a yellow box. Drag the sliders on the yellow box to adjust the starting and stopping time of your video to trim out unwanted parts.
After you have completed this, you can tap the Preview button to check and then press the “Done” button. In iOS13, the trimmed video will be saved to a new clip automatically. You can then click the Upload icon to save it to Files, add to album, duplicate or share with AirPlay.
But if you want to trim and edit the original video again, just tap the Edit button, and then click Revert. This action will revert the video to the original one, and all edits made to this video will be removed as well.
Also Check: How To Get Free Ringtones On Itunes
How To Crop A Video On iPhone
Videos are such a great way to preserve memories, but some social media looking at you, Instagram require that videos be certain sizes and lengths before uploading. Fortunately, there are simple ways to crop your video before sharing it. Here are a few tips that will let you crop a video and change the screen size to whatever dimensions you need.
B Minitool Movie Maker
This is a very capable video editing software for Windows PC. It can cut, format, crop, and merge videos in a few clicks. Below are the steps required to use MiniTool Movie Maker to cut videos.
Recommended Reading: How To Factory Reset iPhone 6s
Imovie Splits Video In Half
If you want to know how to split video in iMovie into two pieces or half, then you can follow the following steps:
Step 1.Open your video in the project browser.
Step 2.Now, rest the playhead or the red vertical line on the point from where you want to split the clip and press “Command-Shift-S”. Hold the control key, bring to the point where you want to split, and choose “Split Clip” from the shortcut menu.
Step 3.Alternatively, select the video clipping region at one end from where you want to split the clip. Choose “Clip” and then “Split Clip”. Here, the clip menu bar will appear in the light gray bar.
Is It Possible To Extract An Audio Clip Out Of A Video On An iPhone Or iPad
Yes, it is 100% possible to cut, trim and edit the audio clip out of the video using software systems like iMyFone Filme. So a good video and audio trimming tool makes it super easy for you to extract audio out of the video and proceed with its trimming for free. iMyFone Filme is a very great video and audio editing tool that has a very easy and simple interface and anyone can proceed with it even without any prior knowledge of video and audio trimming and editing.
Recommended Reading: How Do You Turn Off iPhone 10
How To Crop A Video In Imovie
Another way to crop a video on your iPhone is by using iMovie, which allows you to zoom in on your video, crop out unnecessary elements, or emphasize an element within the video. Cropping a video in iMovie is useful when you are also editing other elements of your video, stitching multiple videos together, or adding music. Heres how to crop your video using iMovie on your iPhone.
Cropping your video may take some additional time, but it is well worth the results, especially if youre uploading your creation to a social media platform like Instagram or YouTube. Fortunately, iMovie and Photos make this a relatively painless task.
Can’t Change Aspect Ratio In Imovie On iPhone/ipad/mac To More Than 1: 9
If you want to change aspect ratio to more than 16:9, or you don’t want to alter the aspect ratio by cropping the video, then iMovie can’t do that for you. Now what? No worry, simply import your clips to the MacOS computer, and you can use VideoProc Converter the best iMovie alternative that’s capable of changing aspect ratio to more than 16:9 without cropping. See it’s some of it’s killer features:
- More video aspect ratio options to choose from 16:9, 9:16, 1:1, 4:3, 4:5, 2:1, 2:3, 2.35:1, 2.21:1, etc.
Step 1: Import the video.
Tap the Video icon, select + Video at the main menu, and then load the source video to the software.
Step 2: Change the video aspect ratio .
Method 1. Change aspect ratio without cropping and distortion .
Move to Video Codec Options > Resolution > Custom. Take converting aspect ratio from 16:9 to 1:1 of a 1280×720 video as an example here. Manually set the resolution to 1280×1280 > check the Expand Video box > Done and RUN. Remember the aspect ratio should be kept original.
Method 2. Change aspect ratio without cropping.
Find and click Codec Option button at the right corner of the video info bar. In the pop-up video parameter settings window: go to Video Codec Options > Aspect Ratio, and choose an aspect ratio by unfolding the options.
Method 3. Change aspect ratio by cropping.
Step 3: Start running.
Recommended Reading: Connect iPhone To Smart Tv Wirelessly
Is The Split Function The Same Function As Split Screen On Imovie
No, the split-screen function is like the picture-in-picture function where one video is overlaid on top of the other, while the split function allows you to cut a single clip into two or more parts. The split function is useful when you want to remove some parts of your main video or rearrange the sequence. The split-screen function lets you play one video on top of another, which is useful if you need viewers to see two different clips simultaneously.
How To Use Imovie Templates
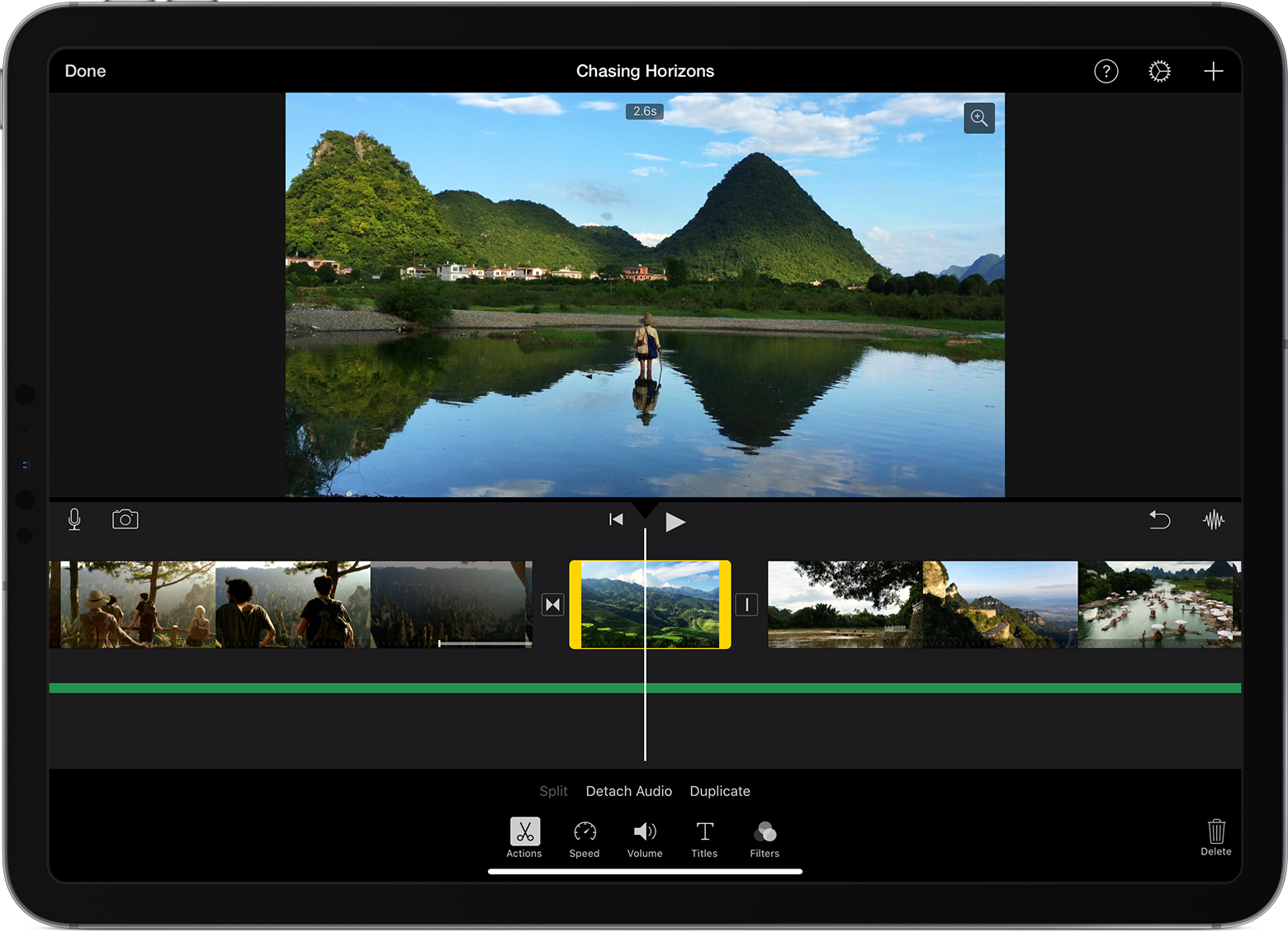
Themes in iMovie are templates you can use to create a cover photo for your video. You can choose from seven themes: Modern, Bright, Playful, Neon, Travel, Simple, and News.
Read Also: How Do You Do A Hard Reset On iPhone Xr
Can You Flip A Video In Imovie On iPhone
If you want to mirror a video clip, otherwise known as flipping your clip, you will need advanced features that iMovie doesnt provide. You can download an app like RFV on the App Store to do this. RFV is used exclusively to flip and rotate videos, so you wont have to weed through a bunch of editing tools to find what youre looking for.
How To Cut A Video In Imovie On Mac
iMovie is a simple video editor for iPhone and iPad. It also works on Mac computers.
Lets see how to split clips in iMovie on Mac.
Step 1. Launch iMovie, drag and drop the video from your Library to the timeline.
Step 2. Position the playhead where you want to cut the video.
Step 3. Click Modify> Split Clip or press Command + B on the keyboard to split the video into two clips.
Step 4. Make other edits for your video and export it.
How to Trim Clips in iMoive
Step 1. Choose the clip you want to trim.
Step 2. Drag the edge of the clip toward the center of the clip to trim the beginning or end part.
Related article: How to Add Music to iMovie
Don’t Miss: How To Spoof Pokemon Go iPhone
Add Music To Your Imovie
With your movie now taking shape, you might want to replace the standard audio with some music.Apple has a library of rights-free music you can use, or you could compose something youself in Garageband.
We don’t advise that you use any popular music though as you’ll probably find that as soon as you try and share it via social media you won’t be able to.
Trim Or Cut Videos Using Third Party Trimming & Editing Apps For Ios
If you want to split the video footage and cut out unwanted section from the middle of the footage, your other option is to get a third party application for your video editing needs. Here we will take a look at some of the best video editing apps for iOS that you can use to trim and cut videos easily:
1. iMovie
Maybe you want to do a bit more with your video than the basic Photos app allows users to. For this, Apple has created the iMovie app which is very similar to the desktop application that you can find on Mac computers. This particular application can do most of what its desktop application can do, however there are some limitations to its capabilities. A benefit is that through this app, you can easily transfer your Mac to do any further edits that you may want to do.
The trimming process in iMovie is similar to that of the Photos app. After dragging the clips to timeline, drag the yellow slider on either side to shorten the clip. Check this article and you will see more details about How to edit video in iMovie .
3. Splice
4. YouTube Capture
YouTube Capture is a simple to use app that is very basic. You can do some very simple editing like trimming videos as well as color stabilization and color correction. You can also add a soundtrack or some background music. After you have completed the editing process, you can upload it directly to YouTube.
You May Like: How To Remove Sim Card From iPhone 7 Plus
How To Split Video Clips In Imovie Into Separate Scenes
If you have long clips that contain several different scenes, split these large clips into several smaller ones, each containing only a single scene. To do this:
Drag the clip you want to split into the iMovie timeline and select it by clicking on it.
Use your mouse to move the playhead to the first frame of a new scene and to position it.
Click Modify in the main menu bar, then click Split Clip. Alternatively, press Command+B to split the original clip into two separate scenes.
If you won’t be using one of the clips, click it, then press Delete.
Trim A Video Clip Or Photo
You can trim a video clip or photo in the timeline to shorten or lengthen it.
Note: By default, a photo appears in the timeline as a clip that remains onscreen for 6 to 12 seconds. When you trim a photo, you change its duration.
To learn more about how to manipulate video clips and photos in your movie, see Adjust zoom effects in iMovie on iPhone.
With your project open in the timeline, tap the video clip or photo you want to trim.
Drag either yellow trim handle to shorten or lengthen the clip or photo.
If you try to increase the clips length but the trim handle wont move, it means there are no additional frames of video on that end of the clip.
Read Also: How To Show Battery Percentage On iPhone 12 Permanently
Tips To Edit Videos In Imovie
iMovie allows you to edit and enhance your videos to produce high-quality visual content. However, to attain better results, you will need to make sure that the material you are working with is good. Following are the top 5 tips to get some good material so you can get the most out of iMovie.
Keep Your Clips Short: It is a lot easier to edit together short clips and it will also save you time as you won’t have to trim your videos just to make them easier to work with.
Keep the Camera Relatively Still While Recording: Even though cameras nowadays come with amazing features like optical image stabilization, continuous autofocus, etc., it is still recommended that you do your best to keep the camera relatively still.
Use a Tripod if You Need to Zoom: It is recommended that you avoid using the zoom when recording. However, if you must use it, then make sure to use a tripod so that your footage is stable and easier to work with in iMovie.
Mute Audio Whenever It’ s Not Required: Removing unwanted audio from a video can prove to be challenging. So, make sure to mute audio whenever you think it’s not needed while recording.
Make the Most of the Light Available: If you are shooting indoors, make sure to open the curtains and turn on the lights so that you can get the best results. After shooting, you can adjust the brightness of videos to get a better effect.
Also Learn: Join/Combine Videos on iMovie