Make Siri Respond To Your Voice Even When iPhones Screen Is Covered
Siri doesnt respond to voice command when the iPhones screen is covered or the device is placed face down. While I find this feature helpful for having some peace of mind during leisure times, I always wished to have control over this functionality. Guess what, iOS 13.4 has finally offered a way to get Siri to respond to voice command even when the iPhones screen is covered. To enable this feature, head over to Settings -> Accessibility -> Siri. Now, toggle on the switch for Always Listen for Hey Siri.
How To Create Shortcuts On iPhone
To create shortcuts, you must make sure that your iPhone is running on at least iOS 13. There is the dedicated Shortcuts app that Apple has provided by default. However, if you have uninstalled the app for some reason, you can it from the App Store.
The saved shortcut will appear on the My Shortcuts section on the Shortcuts app. You can also duplicate your saved shortcut or delete it with a press-and-hold gesture on that particular shortcut. Moreover, you can reorder shortcuts to arrange them as per your priority.
Identify And Add A Song To Your Playlist Of Choice Using Shazam And The Best iPhone Shortcuts
The last and final Shortcut of this best iPhone Shortcuts list is probably my favorite, even if its incredibly simple.
Its called Shazam & Save and thats exactly what it does. It listens to whatever song is currently playing and then adds it to your Apple Music library. By default, itll add songs to your library, though youll have the option to set it to a playlist if you like when you add it to your Shortcuts library.
This Shortcut is a testament to how third-party apps and services can strengthen the Shortcuts app. Ive said it before and Ill say it again: Third-party app actions are the backbone of any digital automation service. The more integrated app actions a platform has, the more things you can do with that platform.
Don’t Miss: Screen Mirroring Samsung Tv iPhone
How To Create Keyboard Shortcuts On iPhone And iPad
Tap on Text Replacement.
Tap on the + in the top right corner.
Tap Save at the top right.
Now anytime you type that shortcut, it will replace it with the phrase you designated in the predictive text. Just tap the space bar to complete the phrase. Check out the example below.
Convert Any Document Into Pdf
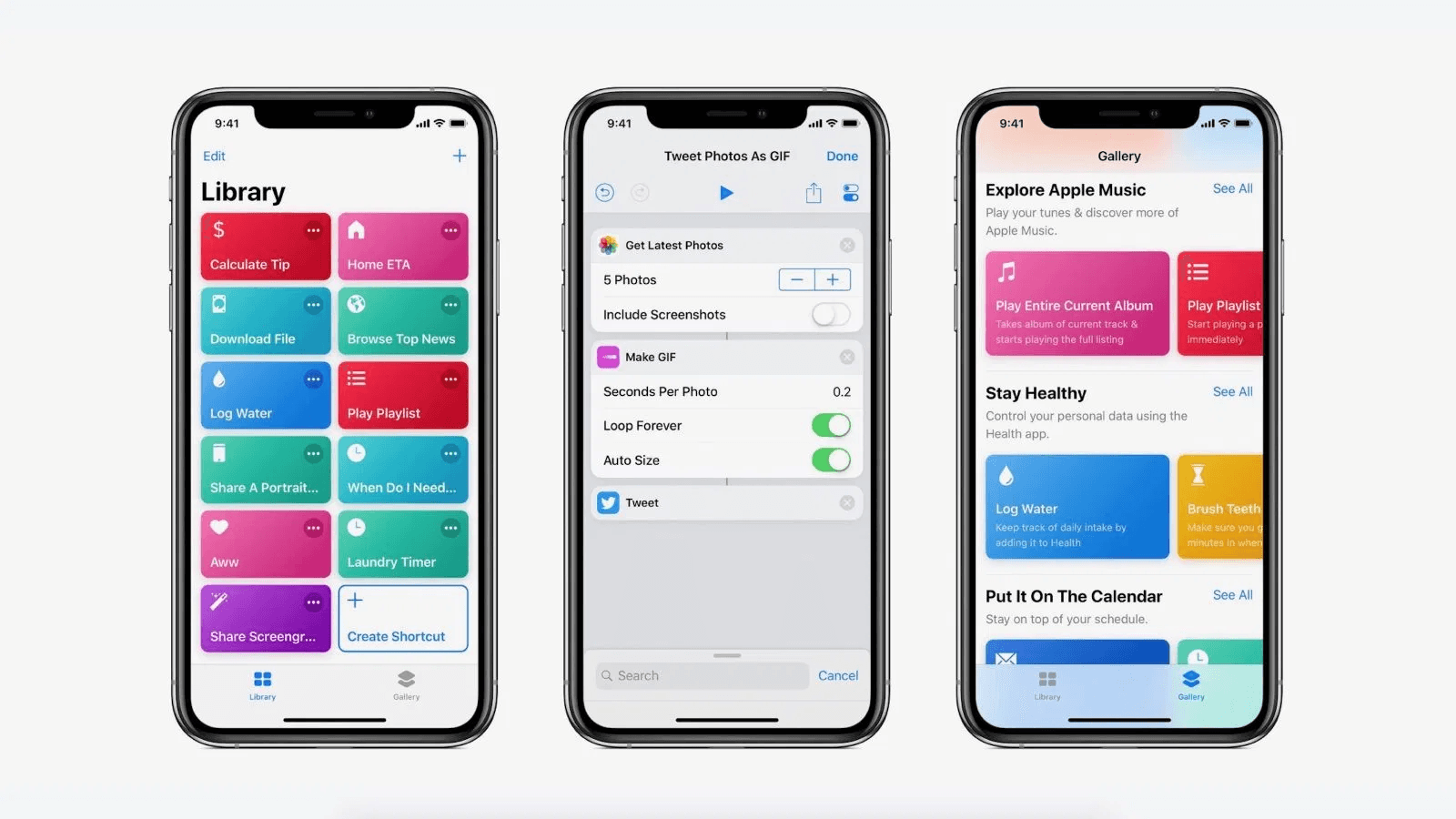
iOS comes with a hidden PDF converter which can let you convert any doc into PDF. Though its slightly under wraps and also involves a bit of workaround, it works pretty efficiently. Whats more, this hidden tool has existed on iOS for long so your iPhone doesnt need to be running the latest versions of iOS to use this feature. To start things off, open the doc you wish to convert into PDF and tap on the Share button. Now, choose Print in the share sheet. Next, ignore the print selection and just pinch and zoom out on the preview thumbnail to turn the doc into PDF.
You May Like: How To Make Headphones Louder iPhone 2020
Start Creating Your Own Shortcuts For Beginners
And thats it! Those are the best Shortcuts for beginners on iPhone and Mac. I hope you not only found some new Shortcuts to add to your repertoire but more importantly, that you also learned a lot about whats possible with the Shortcuts apps.
Digital automation with the Shortcuts app is one of those things thats only limited by your imagination. Continue to explore and tinker with it, and youll find your devices doing things you didnt think possible.
If you want to continue learning more Shortcuts, stay tuned here at AppleToolBox! As promised, Ill be covering a similar article over Shortcuts for pros. There, youll learn how to create even more advanced Shortcuts. There are also a plethora of forums online that you can follow to share and steal ideas at your leisure.
You can check out the rest of the Shortcuts articles weve written on this blog, too, for those that dont want to wait for the next installment in this series.
For more insights, news, and guides on all things Apple, check out the rest of the AppleToolBox blog.
See you next time!
Take Ice To The Next Level
In Case of Emergency is the next-gen interpretation of adding an “ICE” contact. This Shortcut will send an initial message to your chosen emergency contacts with your location, send a second message to other key contacts if required, and display a message on your phone screen for first responders to see.
Read Also: How To Play 8ball On iPhone
How To Set Up The Apple Symbol As A Keyboard Shortcut On iPhone And iPad
Right now the quickest and simplest way to enter the Apple symbol with your iPhone or iPad is to set up a keyboard shortcut. That way, when you type a combination of letters, iOS will automatically replace them with the Apple symbol. It should be short, so it doesn’t take long to type, but it also needs to be unique, so you’ll never type it as part of another word and trigger the replacement by accident. After some experimentation, I’ve settled on “apsym”, but you’ll need to find what works for you.
Set A Do Not Disturb Timer For A Break
Silence your iPhone for a set period of time by using a Do Not Disturb timer. Without Shortcuts, you have to dive into DND’s settings and make adjustments. With Shortcuts, however, you can enter how long you need and it’ll take care of the rest for you.
Adding to its usefulness, you can run this shortcut just by telling Siri, “Do Not Disturb timer.” You can also rename it something like “Set a Do Not Disturb timer” if you find that more natural.
Shortcuts will sync between your iPhone and iPad.
Read Also: How To Add Ringtones To iPhone 11 From Computer
Change Your Scrubbing Speed For Music And Podcasts
When playing music or a podcast, you may want to scrub through the track at different speeds. To do this, touch your finger to the progress bar and move the finger up or down on the screen, away from the bar. Without lifting your finger, move your finger to the left or right to scroll back or forward through the file. Depending on how far your finger is from the progress bar, youll scrub through the file at either faster or slower speeds than you would if you were just touching the bar normally. Youll have to try it yourself to get the hang of it, but it allows for much more precise control.
This works in the included Music and Podcast apps, and it works with any audio-playing app that appears in the Control Center. It may work in other apps with a playback control, tooit depends whether the apps developer added this feature.
Manage Messages With Two
Well, if you find the cut/copy/paste gesture really cool for editing text, chances are pretty high that the two-finger gestures for managing messages on iOS will win you over. It works pretty smoothly and can go a long way in letting you take control of your messages. For instance, you can use the two-finger tap gesture to select any message. Then, use the two-finger swipe up/down gesture to select more conversation threads.
You May Like: How Do You Hide Photos On iPhone
What Is The Ios Shortcuts App
First things first, what is the iOS Shortcuts app?
With the release of iOS 12, Apple updated its useful Workflows app and rebranded it under the name Shortcuts. Essentially, Shortcuts allows iOS users to run detailed workflows, which help them accomplish complicated tasks in less time.
For example, lets say you just finished watching an explainer video on YouTube. The information was top-notch and you really want to save the footage to your phone for future viewing. But how? Most mobile phones make tasks like these incredibly difficult for anyone who doesnt have a degree in rocket science unless you have the iPhone Shortcuts app, that is.
Simply add the Download YouTube workflow to your phone. Then copy the YouTube videos URL to Shortcuts and let the app do the rest!
Later in this article, well key you in to the best shortcuts for iOS in 2021. But first, lets cover all of our bases and discuss how to use iOS shortcuts on your Apple device.
The Best iPhone And Mac Shortcuts For Beginners
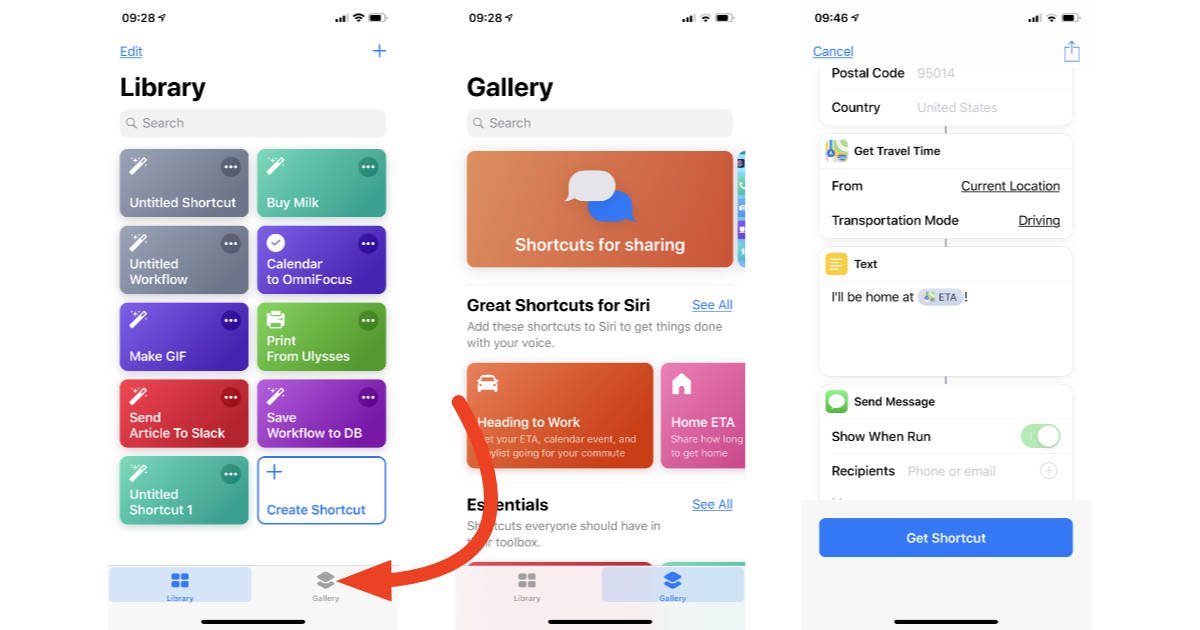
Justin Meredith November 5, 2021
Welcome back to AppleToolBox automation fans! Today, in honor of Shortcuts launching on macOS Monterey, were going to be covering the best Shortcuts for beginners.
You may remember my previous post on the best Shortcuts routines . In that post, it was my goal to cover what I thought were the best routines that Shortcuts had to offer. I wasnt necessarily planning on anyone going out of their way to create those Shortcuts.
Instead, it was a compilation of Shortcuts that had already been created and shared by other users. I just wanted to bring great Shortcuts to light that I hadnt seen covered elsewhere. I was proud of the post since the majority of Best Shortcuts articles just copy and paste from one another, whereas I worked hard to make sure each Shortcut was one that most users wouldnt have seen before.
Today, my goal is different.
In this post, were going to specifically hone in on Shortcuts for beginners. These are meant to be simple Shortcuts that anyone can make on their own after tinkering around with the Shortcuts app for a few minutes. Theyre also meant to be useful in their own right as well as building blocks for more complex Shortcuts.
If youre a more experienced Shortcuts user, then youll likely find that nothing in this post is particularly new. Dont worry! Ill be covering pro Shortcuts in an upcoming post.
To kick things off, lets cover the basics.
Contents
You May Like: Shutterfly iPhone App Not Uploading
How To Add A Shortcut To Your Home Screen
Once youve created a shortcut, youre ready to add it to your home screen for easy access. Doing this is easy:
Step 1: In the Shortcuts app, click on the My Shortcuts tab.
Step 2: Select All Shortcuts.
Step 3: Hold down on the shortcut you want to add to your home screen and select Details.
Step 4: Press Add to Home Screen.
Step 5: Change the name and icon you can change the icon by tapping on the existing one and picking one of the expanded options and the text by typing in the text box.
Step 6: Select Add in the top right-hand corner.
Once youve completed the steps above, go to your iPhone home screen to ensure its there. Itll look similar to an app. Whenever you need to access this shortcut, all you need to do is click on it.
Getting Started With Shortcuts On iPhone And iPad
The Shortcuts app, first introduced as an official Apple app with iOS 12, got a big boost with the release of iOS 13 and iPadOS 13. Now a built-in part of the system, Shortcuts offers powerful tools for connecting first- and third-party apps with both each other and system features to help you get things done without a lot of hassle. In many cases, you just tap a button, a complicated series of actions take place, and you go about your day.
But it can be intimidating to dive into Shortcuts. There are so many options, and it’s hard to know where to begin . Even building a basic shortcut with one step can seem like an undertaking. But it’s actually easier to get into than you might imagine .
Shop Cyber Monday deals at: | Walmart | Best Buy | Apple | Dell
Also Check: How To Take A Screenshot On iPhone 8
Create A Gif With Your Camera
The Shoot a GIF shortcut opens the Camera app, ready to take a set number of photos . After the last photo is taken, it combines them into an animated image that you can save or share.
Use Siri or the Today View Widget to launch this shortcut.
Using Shortcuts with third-party apps is another good use of the app.
Find New Shortcuts In The Gallery
Shortcuts appear in the Gallery based on the apps and actions you use most. To add a shortcut:
To run your shortcut just say “Hey Siri,” then the shortcut name.
Don’t Miss: How To Get Free Ringtones On iPhone 11
Example 1 How To Set Up A Personal Automation To Activate Low Power Mode
In this simple example, youll build an automation that activates your iPhones Low Power Mode whenever the battery drops below 30 percent .
Heres how to set it up:
Image Gallery
That warning alert simply says that the automation will run without asking for confirmation.
If youre familiar with creating shortcuts, you can also create a standalone shortcut that contains the Low Power Mode action. Then, within the automation, use the Run Shortcut action to run the shortcut youve created.
The automation will behave in the same way, but you can duplicate standalone shortcuts and share them using iCloud linkstwo capabilities that automations lack.
How To Allow Untrusted Shortcuts In Ios 13
The Shortcuts app is a great way to automate tasks that requires several steps on iOS. You can create your own shortcuts, or you can sift through the Shortcuts Gallery to find and install shortcuts that others have created.
You can also find Shortcuts on the internet, but if you try to install them, you might run into a problem that prevents the Shortcut from installing. You could see this message:
IDG
When you see that message, you might think, O.K., Ill just go in the Shortcuts settings and allow untrusted shortcuts. But if youve never run a shortcut before and you go into Settings> Shortcuts in iOS, you wont find any security settings to adjust.
Despite the missing setting, you can change it. You have to and can make that setting appear. Heres how.
Read Also: How To Wipe iPhone Before Selling
Automating Your Homekit Devices
The Shortcuts app also lets you create Home Automations. These belong to a separate category of automations that control HomeKit devices and use them as triggers to control other devices.
Home automation triggers include:
- Accessory Controlled
- Sensor Detects Something
Home automations can control HomeKit devices or trigger full shortcuts. These automations dont require user confirmation.
You can build both personal and home automations to control various aspects of your iPhone, third-party apps, and your HomeKit setup.
To show you how to get started using automations, we’ve created step-by-step instructions for two example automations below, one personal automation and one home automation.
The 10 Best Ios Shortcuts In 2021
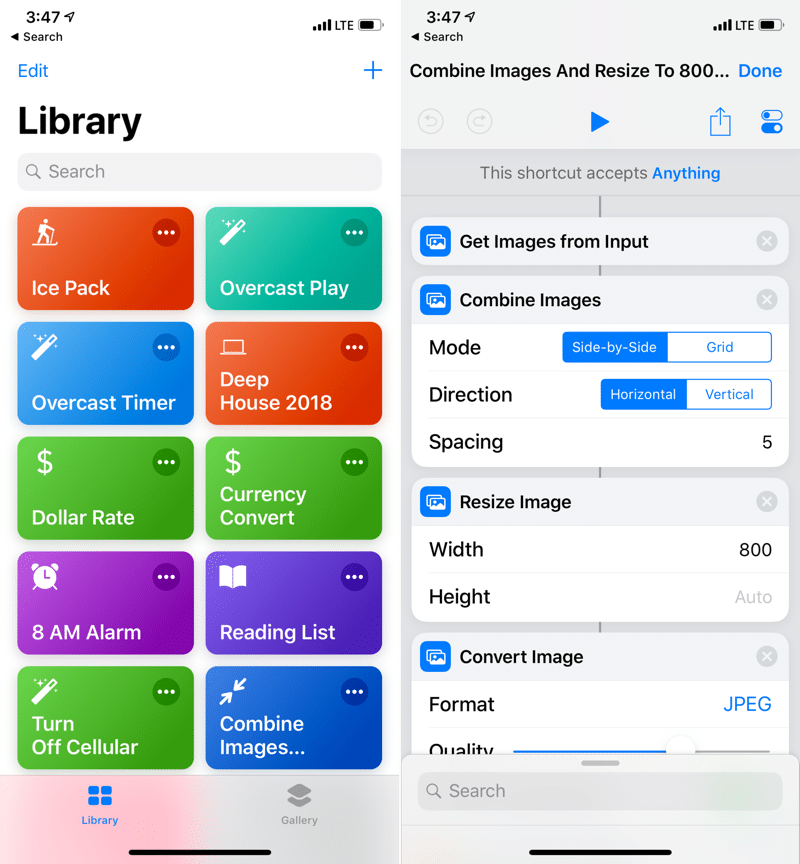
According to recent reports, the average American spends 5.4 hours a day on their phones. That amounts to just over 82 full days a year. Kind of depressing, right?
For most of us, ditching our phones is simply not an option. From work to entertainment, the devices in our pockets are just too intertwined with our daily lives for us to quit them cold turkey. BUT, using our phones more productively and reducing our screen time is 100% possible!
In this article, well examine the 10 best iOS Shortcuts in 2021, i.e. the workflows that will help you get more done in less time and with less effort.
Does that sound interesting? Then keep reading!
Also Check: How To Reset Carrier Settings iPhone
How To Add A Shortcut From The Gallery
The Shortcuts app Gallery is a collection of Siri shortcuts that Apple has already created for you. Think of it like the App Store of iPhone Shortcuts.
To add a shortcut from the Gallery, tap on the Gallery tab at the bottom of the screen. You can browse shortcuts based on category, or search for something specific using the search box at the top of the Gallery.
Once youve found the shortcut youd like to add, tap on it. Then, tap Get Shortcut. Now when you go to the Library tab, youll see the shortcut listed there!