How To Import iPhone Photos To Pc Using File Explorer
Note: Deleting your photos through File Explorer will not delete your photos off your iPhone.
Dont have a USB cable handy? Find out;how to import your photos wirelessly;with iCloud by clicking this link.
HelloTech editors choose the products and services we write about. When you buy through our links, we may earn a commission.
Transfer iPhone Photos To Pc Using Email
If you encounter some unforeseen problems with the iPhone-to-computer connection, theres an alternative solution that works every time. Perhaps you dont have a Lightning-to-USB cable with you, or your computer doesnt support Bluetooth? Maybe youd like to send the same picture to several people simultaneously? You can always use email.
Pictures are attachable to emails using an iPhone just as easily as doing so from your desktop. Make sure theyre in the correct format and dont go over the size limit, include them with the message, add recipients, and send. If you dont need to transfer a large number of photos, this might be the best way you dont even have to be in the same room as the PC, and you can email yourself.
Using The Windows 10 Photos App
Read Also: How Do You Turn Off iPhone 10
Import To Photos Via A Lightning Cable
When you connect your iPhone to your Mac, the Photos app automatically launches, asking;if youd like to import photos. You can either follow the prompts or this step-by-step process:
Apple says that you need iTunes 12.5.1 or later for this style of import to work. Since even my old 2012 Mac Air is running 12.8, most folks should be running a current enough version.
Sync Your iPhone Photos To A Computer With Icloud

Instead of importing all your iPhone photos onto your computer every time you have new photos, you can sync all your photos across all your devices using iCloud.;
When your iPhone photos are synced to iCloud, your photos will appear on your other iCloud-synced devices as you take them in real-time.;
Unlike AirDrop, it is possible to use iCloud on both a PC and Mac, making it easy to automatically transfer photos from your iPhone to your computer.;
Recommended Reading: How To Secure Your iPhone From Hackers
Transfer Photos From iPhone To Pc Without Itunes Via Imyfone Tunesmate
iTunes is not perfect in every sense and tends to end up in unknown errors and issues even when performing a simple task. iMyFone TunesMate is;a preferred alternative to iTunes in transferring multimedia files like songs, videos, photos, and more. Therefore, to solve iTunes error issues in transferring photos from iPhone to PC, iMyFone presents TunesMate to you.
TunesMate supports to transfer all iPhone media files, such as photos, videos, documents, ringtones, wallpapers, podcasts, audiobooks, playlists without any error or issues.
1,000,000+ Downloads
- Transfer iPhone photos to PC quickly and conveniently in one-click.
- Fix iTunes library corruption via transferring your iPhone data to it.
- Support transferring all kinds of media files from iPhone to PC, including photos, videos, documents, ringtones, wallpapers, podcasts, audiobooks, playlists.
- More quick and friendly than iTunes.
- Applies To: Any iPhone running iOS 8 to iOS 14 or later.
Steps to Transfer Photos from iPhone to PC with iMyFone TunesMate:
Step 1. Launch TunesMate and then connect your iPhone to PC with a USB cable.
Step 2. Browse and choose the target folder for the exported photos on the computer from the pop-up window, tap “Select Folder” to begin the export process. You can now select the target folder to store your photos.
Step 3. If “Backup Successfully” pops up, click “Open Folder” to view your backup.
Use File Explorer Or Windows Explorer
Connect your iPhone or iPad to your computer using the included Lightning-to-USB cable to get started. This is the same cable you use for charging your phone.
RELATED:Why Your iPhone is Asking You To “Trust This Computer”
The first time you connect it to your computer, youll see a popup asking you to trust your computer or allow access to your photos and videos . Tap Trust or Allow to give your computer access to your photos. You may have to unlock your iPhone before you see this popup.
Your iPhone appears as a new device under This PC in File Explorer on Windows 10 or Computer in Windows Explorer on Windows 7. Head here and double-click it.
If you dont see the iPhone under This PC or Computer, unplug the iPhone, plug it back in, and ensure its unlocked.
RELATED:Why Does Every Camera Put Photos in a DCIM Folder?
Double-click the DCIM folder inside the iPhone device. Your photos and videos are stored in a 100APPLE folder. If you have lots of photos and videos, youll see additional folders named 101APPLE, 102APPLE, and so on. If you use iCloud to store photos, youll also see folders named 100Cloud, 101Cloud, and so on.
The standard DCIM folder is the only thing youll see on your iPhone. You cant access any other files on your iPhone from here.
If you delete an item in the DCIM folder, its removed from your iPhones storage.
RELATED:How to Open HEIC Files on Windows
If you select Keep Originals instead, your iPhone will give you the original .HEIC files.
Don’t Miss: How To Set Number Of Rings On iPhone
Transfer iPhone Photos To Pc Computer Without The Use Of Itunes Using The Google Photos
Using Google photos is one more process to transfer iPhone photos and other files to your Windows 10 PC computer. One thing about Google photos is that it works just the same way as the Apple iCloud photos service to help back up your iPhone photos to the service for free. You basically save photos to your Google Drive photo albums to be accessed anytime that you want. Use windows explorer to get pictures.
The drawback about this tool is the fact that users are allowed to use it to back up about 15GB worth of photos and other files. And just like Apple iCloud photos service, after this 15GB limit is exceeded, Google photos will start charging users for itâs storage space. The monthly subscription fee after 15GB is a big downside of this iPhone to computer process. This is a sure process to transfer iPhone photos to PC.
- Step 1 Connect your iPhone to your Google Drive cloud storage service
- Step 2 Select the photos that you want to transfer to the Google Drive device storage.
- Step 3 Disconnect your iPad/iPhone device and connect your PC to the Google drive.
- Step 4 Select the photos you want to transfer from Google Drive and import photos to your PC.
How To Transfer Photos From Pc To iPhone Using Icloud
Apple uses iCloud, its cloud storage and syncing service, to make sure that the photos you take on your iPhone are readily available on both your computer and iPad.
Its a useful service to have, and negates the need for cables and syncing, but what about if you wanted to put photos FROM your computer ONTO your iPhone? Is that possible? Of course it is but the method depends on the software you use.
If your devices are running iOS 8 or later, which they certainly should be in 2021, you can manage and upload your photo library via the iCloud website. Here’s how to do it:
Youre done! Once the photos have been uploaded to your iCloud Photo library, they should soon appear within the Photos app on your iPhone .
Its worth noting that photos will be displayed in chronological order, so if you add photos that were taken in March, youll have to scroll back to March to find them.
Alternative: Third-party cloud storage
- Best Prices Today:
It’s easy to upload photos stored on your PC to the likes of Dropbox and Google Drive. You can then view them on your iPhone, download them or share them with friends.
Don’t Miss: What Year Is iPhone Se
Transfer Photos From My Photo Stream To Pc
All photos in My Photo Stream are automatically saved to your PC after you turn on the feature – iCloud for Windows will automatically create a folder named iCloud Photos and any new photos you take on devices will be transferred to the Download folder in iCloud Photos on your PC.
If you just find that it is too difficult to figure out the difference between iCloud Photo Library and My Photo Stream, and the operations are just too completed to follow, then you don’t have to be panic. We will introduce another method, which can transfer all the photos in iCloud, no matter you what upload to iCloud Photo Library and My Photo Stream, to Windows PC within only several clicks. Read on to learn that.
How To Transfer iPhone And iPad Photos Using The Windows 10 Photos App
If you’d like to import all photos from your iPhone or iPad at once, you can use the handy Photos app that comes standard with Windows 10. Here’s how to do it.
Click Import. It is located in the top-right corner of the window.
Tip 2 How To Transfer Photos From Windows 10 To iPhone Using Itunes
If you don’t mind the data loss or there are no files existing on your iPhone, transferring photos to your iPhone from PC using iTunes is also a workable way.
Step 1. Connect your iPhone to your PC with a USB cable and wait for iTunes to launch automatically.
Step 2. Unlock your device and trust the computer. If required, enter your iPhone passcode to continue.
Step 3. In iTunes, click the “Device” icon in the top left corner.
Step 4. Choose “Photos” in the left panel and check “Sync Photos”.
Step 5. Select the photos you want to transfer from the option “Copy photos from”.
Step 6. After the selection, click “Apply” to start syncing photos from Windows 10 to iPhone. When it has done, go to the Photos app on your iOS device to check the transferred items.
Transfer Photos From iPhone To Pc Windows 7
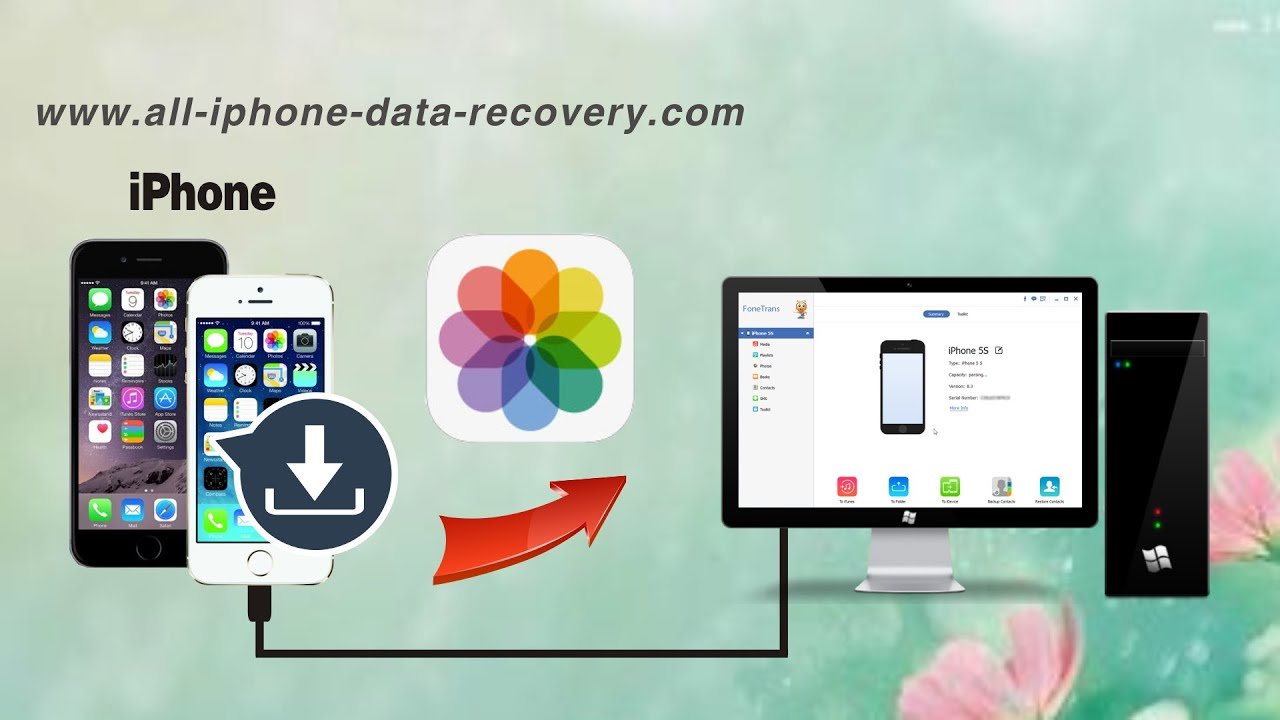
How do I transfer photos from iPhone to Windows 7? You can get photos off iPhone with AutoPlay on Windows 7. When transferring photos via AutoPlay, you cant import a single picture you want, instead, you need to import all iPhone photos it supported. Here is how to Import iPhone photos to a Windows 7 PC:
Import iPhone Photos to Windows 7
Recently, some users reported that due to they are saved in HEIC format. It is not clear whether because of the format. But, if youre facing this problem too, here are two fixes for you:
- Give a try on a;hassle-free iMobie HEIC converter to change these photos to JPG afterward try again.;Here is a detailed guide which tells you how to do that with this tool: How to Convert HEIC to JPG on Computer >
- Using AnyTrans to transfer HEIC photos to the computer directly because it supports auto conversion during the transferring process. What you need to do is set up the export format of HEIC photos before starting.
Part 1 How To Transfer Pictures From iPhone To Pc
With Windows AutoPlay, you can easily import photos from your iPhone to Windows 7. You only need to open photos or other different types of content, such as music and videos on different types of media. When you plug in iPhone via USB, AutoPlay should pop up automatically on Win 7.
1. Enable AutoPlay on PC: Click the Start Menu > Control Panel > Search for AutoPlay > AutoPlay > Turn on “Use AutoPlay for all media and devices”
2. Connect your iPhone to PC
3. Select “Import photos and videos”, then a collection of photos will come out. Just click “Import” to transfer these photos to your PC Windows
S To Transfer Photos From iPhone 8/8 Plus To Computer
Apple has released three new iPhone models: iPhone 8, iPhone 8 Plus and iPhone X, which renders Apple fans more options when considering to get a new iPhone. Some people may like iPhone 8/8 Plus, while others prefer iPhone X. Nevertheless, all of them own upgraded features compared with the previous iPhone 7. The only fly in the ointment is the camera which barely has big upgrade compared with its predecessor and just has an added portrait mode on front camera for shooting better selfie. Whatever, after got a new iPhone 8/8 Plus, you may take lots of photos and videos with your new device, and now let me show you how to easily sync these photos to your computer.
Generally speaking, no matter whether your computer is running Windows 7, Windows 8 or Windows 10 operating system, there always exists build-in photos manager helping you back up photos to computer. That is to say when you connect your device to computer, there would be a pop-up window asking whether you’d like to import photos to computer or not; however, these build-in tools are not that user-friendly. So this article is aimed to offer you 4 great handy methods to help you transfer photos to computer and now let’s go and check them out.
Transfer iPhone 8 Photos To Windows Pc With Icloud For Windows
iCloud for Windows, which allows you to access your photos, contacts, calendars, files, and more from any of your devices. With iCloud Photo Library, any new photos and videos that you take on your iPhone, iPad, or iPod touch will be automatically downloaded to your PC. And you can upload new photos and videos from your PC so that you can access them from your other devices too.
Step 1: Download and install iCloud for Windows on your computer, and restart your computer. The program would open itself after restarting your computer, otherwise, you can open it manually, and sign in with your Apple ID.
Step 2: Make sure you have enabled iCloud Photo option and iCloud Photo Library on your iPhone 8. After that, you are allowed to choose the features and content that you want to keep up to date across your devices. Simply make the change as you like and click on Apply >> Close.
Step 3: Click on the iCloud program icon on the right bottom of your computer, select , then you are allowed to download all photos or download your entire collection by year by hitting .
Step 4: After a while, all your photos would be downloaded to your computer. You can find them under My computer > iCloud Photos > Downloads folder.