How To Delete All Photos From iPhone In 3 Ways
All the three methods below will help you delete photos from iPhone in bulk. Do remember to back up your iPhone photos by transferring photos from iPhone to computer in advance if you don’t want to lose them completely. After you make the backup, apply one of the methods below to delete photos on your iPhone without worries.
How To Quickly Delete All Photos From Your iPhone
Contents
If you have tons of photos stored on your iPhone, it might be slowing your device down. And, while your iPhone comes with a free iCloud account, it only gives you 5GB of storage, which might not be enough space for all your photos and videos. If you want to free up some space, heres how to quickly delete all the photos from your iPhone and how to delete all your photos stored on iCloud.
How To Delete All Pictures From iPhone Using Icarefone Tool
iCareFone allows you to delete unwanted photos and files quickly and free up space instantly. You can delete multiple photos iphone by following the below mentioned steps:
-
Step 1. Firstly, you need to download and install Tenorshare iCareFone on your system and then connect your device with it. If you see a dialog box, Trust this computer, please enter the passcode of your device and unlock it to ensure the detection of your device. When the device is connected, click on Manage from the top of main menu for a quick start.
-
Step 2. Just select all the photos by clicking the checkbox on the left side that is behind import option and click “Delete” button.
-
Step 3. Now confirm to delete all photos at once.
Wait for a while so that all the photos are deleted and then click OK and you are done.
Read Also: 8 Ball Pool Imessage
How To Delete iPhone Pictures With Apps
What if I told you there were apps in the App Store that can help you delete pictures from your iPhone in no time? Well, there are dozens of them! But as often in the App Store, its hard to figure out what the best apps are and how they work. This is why we have published an article about the best apps to delete photos. Make sure to give it a read as it highlights several free or paid apps that will clean up your Camera Roll in no time.
How To Quickly Select And Delete Multiple Photos
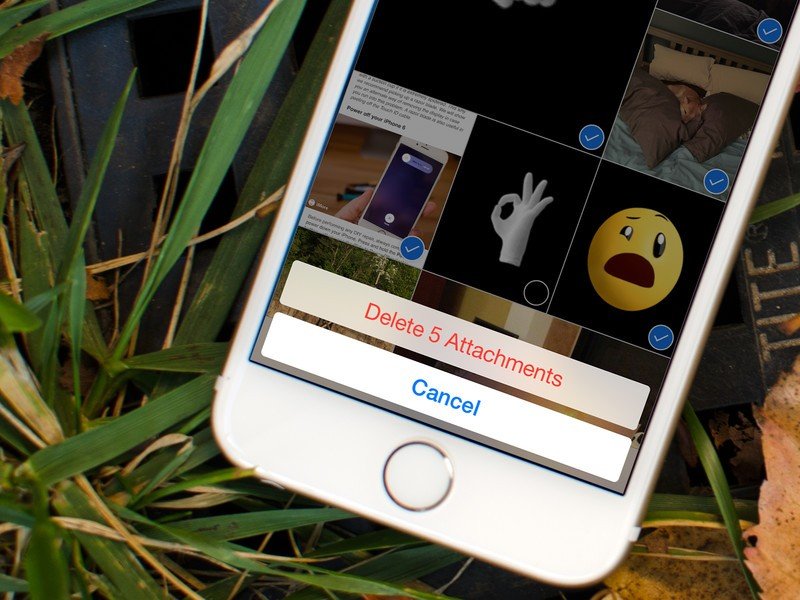
The other way to quickly select and delete several photos from your iPhone at once is a little less known, but is still pretty effective as it allows you to select multiple photos in one tap.
1) Launch the Photos application.
2) Tap on the at the bottom of your screen.
3) Although it might not be very obvious at first, youll see that the Photos tab organizes your photos by Years > Collections > Moments. To navigate through this hierarchy, and depending where in this hierarchy youre at, you need to get into Moments. If you currently are in the Years view, all youll have to do is to tap on the mosaic of photos from a specific year, then scroll and tap on a specific collection, then youll be taken to the Moments view. If you are in Collections view, then tap on the mosaic of photos to go into Moments view. I understand it can be confusing to read this, but it will make sense if you have your iPhone in your hands.
4) Once you are in the Moments view, tap the Select button in the upper right corner.
5) Youll notice that now, each Moment has a smaller Select button associated to it. Tapping on the Select button of a specific Moment selects all the photos in this Moment. A Moment can easily be deselected simply by tapping on the Deselect button.
6) After selecting as many Moments as you want, tap on the Trash icon at the bottom right of the screen. All the photos youve selected will be deleted from your photo library.
Also Check: Sprint Pokemon Go Promo
Sign In To Your Account Click The Photos Icon Then Select Photos From The List On The Left Side
Scroll down and tap Camera. Scroll down and tap Camera. Click Photos and then select duplicates one by one in the photo collections.
How to delete multiple photos on an iPhone. Go to Camera Roll. Follow these steps to search for duplicates in Google Photos.
Permanently Erase All of Your Private Data from iPhoneiPadiPod with 0 Recovery. Its super easy to delete pictures from an iPhone at least if were talking one or several of them. Click on a picture then press CMDA on a Mac or CtrlA on a PC followed by pressing the Delete.
Tap the Photos icon at the bottom left to see all photos in chronological order or Albums to narrow your search that way. Open the Photos app. How to stop HDR from saving two images in the iPhone Photos app.
Toggle off Keep Normal Photo. Now your iPhone will only save the HDR version and skip the non-HDR version. Its super easy to delete pictures from an iPhone at least if were talking one or several of them.
How to Delete All iPhone Photos at Once Using Mac. There are two ways to delete pictures in bulk from the iPhones Photos app itself. The Photos app on the iPhone makes it easy to mass delete pictures from iCloud and local storage.
Heres how to delete photos in bulk from the All Photos album inside the Photos app. Follow these steps to search for duplicates in Google Photos. Click the Delete Items option.
Open the Photos app. Select Recents to view your entire camera roll. Go to the Albums tab.
How To Delete A Photo From iPhone
We’ll start by explaining how to delete photos if you aren’t trying to mass delete everything .
Because Apple doesn’t actually delete your photos you may find that deleting them doesn’t actually save you the space you imagined it would. If you are trying to save space you need to delete your photos and video from Recently Deleted.
Read Also: How To Screen Shot On iPhone 5s
How To Delete Photo Albums From iPhone
Deleting a photo album on your iPad or iPhone doesnt actually delete the photos associated with this album from your Camera Roll, but I thought it would be good to add this quick tip in there as well.
1) Go to the Photos app. Tap on the Albums icon at the bottom of the screen, and make sure you are in the list view of all the albums on your iPhone.
2) Tap the Edit button at the upper right of the screen. Deletable albums will then get a small red Delete icon associated with them.
3) Tap on the red Delete icon of the album you want to delete.
4) You will get a pop up warning to confirm you indeed want to delete this album. Tap Delete Album.
Again, it must be noted that only the album will be deleted. All the photos that were in this album will remain in your Camera Roll until you delete them from there.
S On How To Delete Albums From iPhone/ipad
Deleting photo albums from iPhone/iPad is pretty easy. You can do it just follow the 4 simple steps below.
You May Like: Metropcs Specials On iPhones
Reason 2 Multiple Cloud Services
If youre using multiple cloud services, such as iCloud and Google Photos, duplicates become more likely. Because your iPhone is uploading pictures to two different locations, it will occasionally see the photo as two different images because theyre being synced from different places.
How to prevent duplicate photos: Use one cloud service on your phone
The best way to prevent duplicates due to multiple cloud services is to use only one automatic service on your iPhone. If you want to use another cloud service as a backup, its best to either do it manually or only have your computer signed in to the two services.
How To Delete Photos From iPhone After Importing Them In Iphoto
Most Mac users use iPhoto to manage their pictures. Admittedly, iPhoto is one of my least favorite piece of software, and Im glad Apple discontinued it. I find it slow and confusing, but sometimes it really helps get the job done. If you use iPhoto to import your photos in your Mac, there is a handy little feature that will help you delete the photos from your iPhone after import.
Note that at this point in time, and assuming your Mac can run some of the latest software updates available, it would be better to migrate to the new Photos app.
1) Launch iPhoto on your Mac, and plug your iPhone in.
2) Your iPhone or iPad should be selected by default, but in case it is not, make sure your iPhone is selected from the Devices list in the left navigation bar.
3) Click on Import Photos in the upper right of the iPhoto app. This will import all your photos into iPhoto. Obviously, this could take a while, especially if, like me, you have 900 photos to import.
4) Once the import has been completed, iPhoto will automatically give you the option to delete imported photos from your iPhone.
5) Click on Delete Items. All the photos will then be removed from your iPhone.
Read Also: 8 Ball Pool On Imessage
How To Bulk Delete Unwanted Photos On iPhone
This is nearly enough for me to leave Apple. This is INCREDIBLY complicated. I’ve spend 1/2 hour scouring the internet for this answer. I don’t want to hit select 150 times. I want to just DELETE ALL photos from my iPhone. Could there possibly be an easy answer Apple? How can I quickly delete all the unwanted photos on my iPhone?
This lands up with our gallery overflowing with such memories that we can go through anytime that we feel like. This is the reason why so many of us prefer taking most of the photographs on our iPhones – the convenience of easily taking such pictures and going through them at our will and fancy is an irresistible option.
How To Delete Multiple Photos Directly From iPhone Or iPad
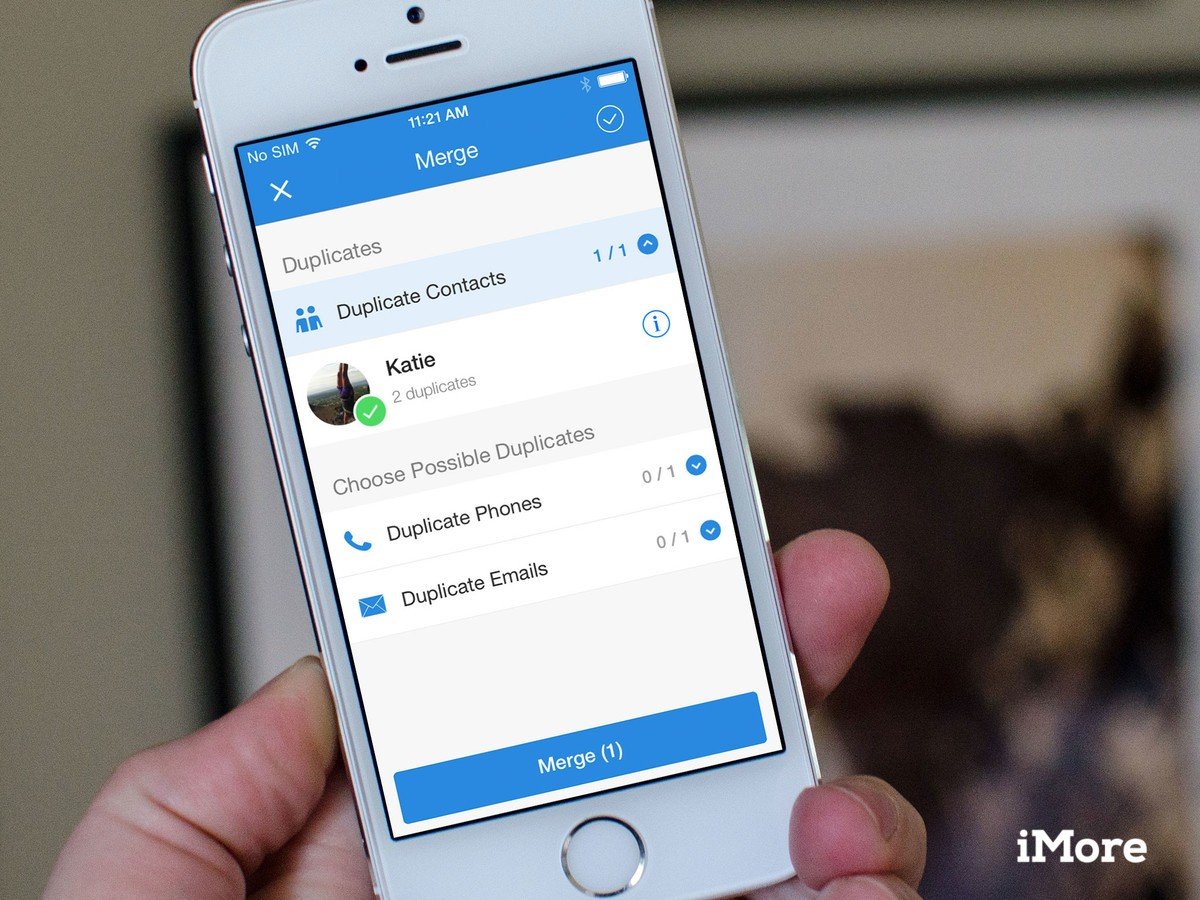
There are two ways to quickly delete multiple photos at once from your iPhone. The first way has you manually select each and every picture you want to delete. The other way will be described in the next section.
1) Launch the Photos application.
2) Go to the Camera Roll.
3) Hit the Select button in the upper right corner of the screen.
4) Tap to select each photo you want to delete. To make selecting photos faster, you can also slide your finger across the screen to quickly select a row of 4 photos for example. Even better, you can start swiping your finger down to quickly select multiple rows of photos at once. Very powerful stuff!
Read more: How to select multiple photos at once on iPhone or iPad
5) Once you have selected all the photos you want to remove from your iPhone, tap on the Trash icon in the lower right corner of the screen.
6) You will be asked to confirm to delete the pictures one last time before your pics are deleted forever.
You May Like: iPhone 6s Hide Photos
Hidden Way To Delete Multiple Photos At Once From The Ios Messages App
Learn how to quickly delete the photos and videos you have texted and been texted to reclaim some storage space on your iPhone.
Before reading any further, I’d like you to check your iPhone’s storage. Go ahead, I’ll wait right here. Head to Settings > General > Storage & iCloud Usage > Manage Storage.
Did you find that after Photos & Camera, the app occupying the most of your iPhone’s storage space is the Messages app? That was the case for me. The Messages app was using 1.2GB of my phone’s storage. 1.2GB! Like anyone else, I am a frequent texter, but not 1.2GB worth!
What is taking up most of that space is the photos and videos I have sent and received. When you send a photo or video, it gets copied and stored in the Messages app. And all the photos and videos that you receive are also stored in the app. Time to get rid of some of those photos and videos.
The fastest way to delete a bunch of photos and videos from Messages is somewhat hidden. You can delete photos and videos from only one text conversation at a time but there is a way to select multiple attachments and delete them at once. Here’s how:
Open a text conversation and tap the Details button in the upper-right corner.
Next, scroll down to the Attachments section of the Details screen, tap and hold on a photo or video and then tap More. Now you can quickly tap the photos and videos you want to select and then tap the trashcan icon in the lower-right corner to delete them.
How To Delete Multiple Photos And Videos At Once In Messages For iPhone And iPad
If you’ve already saved a lot of them, there’s little reason to keep them hanging around in the Messages app. Deleting them all one by one would be a daunting and tedious task. Instead, you can delete multiple images or videos at once in the Messages app. You’ve just got to know where to look!
Before continuing, make sure you’re running iOS 8 or higher on your iPhone or iPad, otherwise you won’t see some of the options in the steps below.
Recommended Reading: iPhone 6 Screen Mirroring Samsung Tv
Bulk Delete All Or Multiple Photos From iPhone On Mac
If you own a Mac, Image Capture is a simple and useful program that lets you very quickly delete photos permanently from your iPhone.
Step 1. Open Image Capture and ensure your iPhone to trust your Mac . After that, you’ll see your iPhone photos appear in the app.
Step 2. To bulk delete photos from iPhone on Mac, you need to hit “Command + A” on your keyboard or select them with your mouse and then click the small red circular icon next to Import To at the bottom of the window. Then you’ll be prompted to confirm the deletion.
Besides, you can also use iPhoto or Photos if your Mac has already upgraded beyond OS X 10.10.3 to delete images from an iPhone.
How To Manually Delete Duplicate Pictures On iPhone
If you need to delete your duplicates from your iPhone manually, there are two ways you can do it in the Photos app.
First, Photos organizes your pictures chronologically. And since duplicate images and similar-looking photos are often taken at the same time, youll likely find them grouped together. But depending on how big your photo library is, it can take a while to go through them all.
The second way you can manually delete pictures is by using the Search tool in Photos. You can search for specific people, places, or even specific settings, such as Portrait mode. And if you have any duplicates, youll be able to quickly spot them when youre scrolling through the results.
To manually search for duplicates in the Photos app:
Don’t Miss: Lock iPhone Text Messages
How To Edit Photos From iPhone Victimisation A Pc
If you’re here to clean your subroutine library quickly and efficiently, we know a tool to facilitate: CopyTrans Photo, the best way to erase photos from iPhone when all other fails.
The tool bequeath allow you to:
preview all images on PC, sort your photos aside name, date Beaver State size, select the ones you don’t need, then delete them quickly.
So, here is how to delete photos from iPhone from computer:
If you need help installing CopyTrans Photo, please mention to the installation pathfinder.
Launch CopyTrans Photo and link your iPhone to PC. If you need help with drivers, we got you. You leave see your iPhone photos on the left, and PC photos and folders happening the the right way.
You can immediately follow up every last photos and select the ones you wishing to delete.
Tips: Weighing machine photos in the interface using a slider in the butt-odd corner. To select individual photos, hold down Ctrl while clicking on each one. To blue-ribbon complete photos in an album, navigate deep down and contrac Ctrl+A.
Right-clack on the photos and mouse click “Delete”. Or use the “Erase” key.
Flick “Apply changes”, and the photos bequeath leave your iPhone for good.
Present are our guide how to create an editable album and transplant photos to the Recents album.