Taking A Screenshot On iPhone X Xr Xs Xs Max 11 11 Pro And 11 Pro Max
In 2017, Apple launched the iPhone X the first Apple smartphone without a Home button. Apple continues to release iPhones that lack a Home button, and so certain iOS functions are performed differently to older iPhones with a Home button, including taking screenshots.
The Instant Markup interface lets you add text, crop, highlight specific areas in a screenshot. To learn more about quickly editing screenshots using Instant Markup, .
How To Take An iPhone 12 Screenshot Without Buttons
There are several ways to take screenshots on an iPhone 12 or iPhone 12 Mini without pressing any hardware buttons.
One of the most fun ways to do so is by using Back Tap, an accessibility feature. If you open Settings and navigate to Accessibility > Touch > Back Tap, and then assign Screenshot to a tap option, you can tap the back of your iPhone two or three times to capture a screenshot.
How To Screenshot On iPad
Capturing images on your iPad depends on whether it has a home button. If it does, tap it and the top button at the same time. If your iPad does not have a home button, tap the top button and either volume button at the same time.
A thumbnail will pop up in the corner to show your screenshot. You can click on it to save or discard.
If you have Apple Pencil, you can use it to swipe up from either corner of your iPad to take a screenshot. You can also mark up the screenshot by drawing with the Apple Pencil.
Screen recording on iPad is the same as iPhone: Pull up Control Center, and click the gray record button to start.
Also Check: What Phone Cases Fit iPhone Xr
How To Screenshot On iPhone X
On iPhone X, the way to take a screenshot is slightly different since there is no Home button on it.
Step 1: Navigate to the screen you want to capture on your device.
Step 2: Press and hold both Side button and Volume Up button at the same time to screenshot on your iPhone X.
Step 3: After the screenshot is taken, you can click the thumbnail in the bottom-left corner of your iPhone X to make further edits or leave it to save to your device automatically. You can get access to the screenshots by going to > Albums > Camera Roll/Screenshots in iOS 11. In iOS 12, if you want to visit the Screenshots album, open Photos, click Albums, navigate to Media Types and choose Screenshots.
Note: Similarly, you can also screenshot your iPhone X with Assistive Touch introduced in Tip 2 of Part 1.
How To Take Screenshots On iPhone
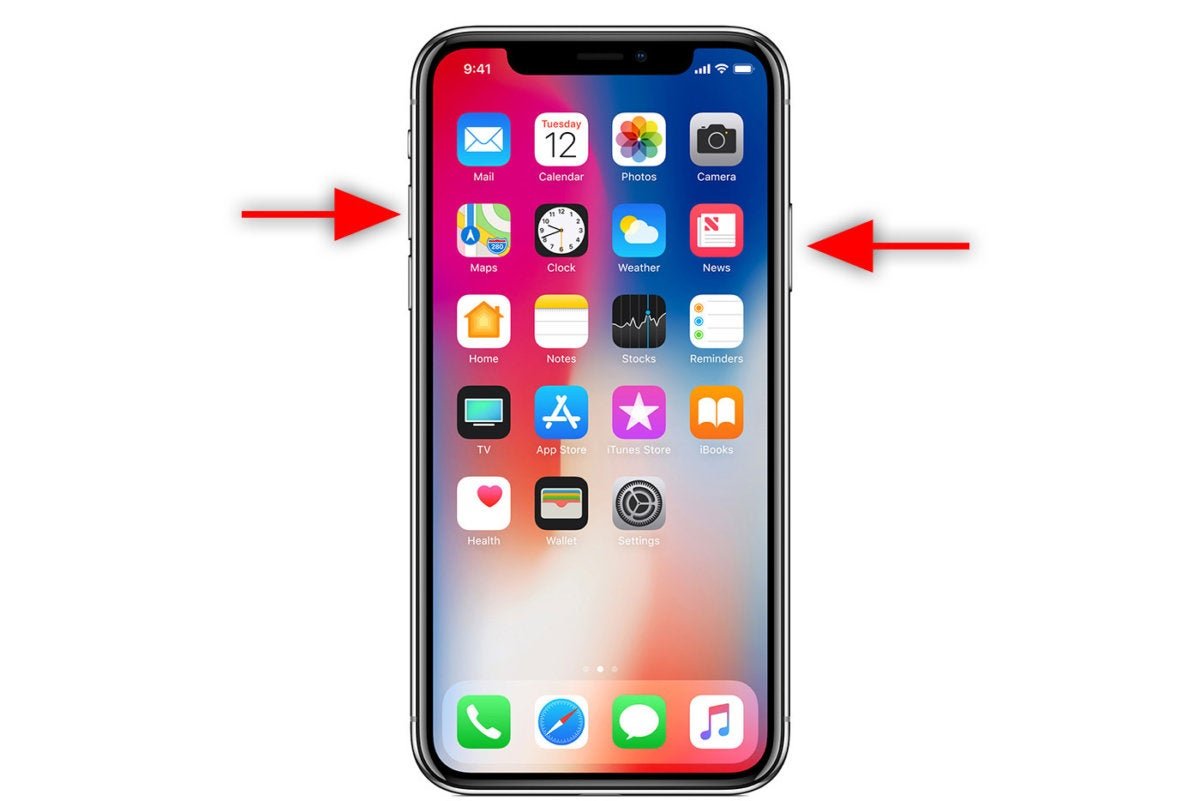
Taking screenshots on newer iPhone models, including all models of iPhone 13, iPhone 12, iPhone 11, iPhone XS, iPhone XR, iPhone X is as follows:
- Press on Volume Up and Power / Wake button at the same time
A brief quick concurrent press will take the screenshot. Dont hold the button down because you may activate Siri or perform some other action. Just a quick concurrent press of both Volume Up and Power / Wake buttons is all you need to capture a screenshot of whatever is currently on screen.
Youll know the screenshot is successful because the screen will flash, youll hear a quick sound effect of a shutter, and youll see a thumbnail show up in the corner .
All screenshots on iPhone then end up in the Photos app, specifically in the Screenshots photos album. Theyll also be in the general camera roll of your device.
Also Check: How To Hide Siri Suggestions
Tip : How To Take A Screenshot On iPhone 7 Via Key Combination
Using the key combination to screenshot iPhone 7 hasn’t changed much from the classical way to take a screenshot on iPhone.
Step 1: Go to the screen you want to take a screenshot.
Step 2: Hold and press Sleep/Wake button and Home button at the exact same time.
Step 3: Then your iPhone will “blink” and you will hear a shutter sound.
Step 4: You can view the captured screen in your .
How To Take An iPhone Screenshot Without The Home Or Power Buttons
Here are some iPhone screenshot shortcuts to take a screenshot without the Home button or any other buttons.
Taking a screenshot on your iPhone is one of the important button combinations that everyone should know. On iPhone models with a Home button, pressing the Home and Power buttons together will capture everything that’s on your screen. If you have an iPhone without a Home button, the shortcut is instead the Side and Volume Up buttons together.
But what happens if you have an issue with the Home button or another button on your iPhone? In that case, you might not be able to take screenshots normally. Thankfully, there’s a way around this.
We’ll show you how to take screenshots on your iPhone without using the Home, Power, or Volume Up buttons.
You May Like: How To Do Scam Likely On iPhone
To Take A Screenshot On The Older iPhones With A Home Button All You Had To Do Was Press The Side Button And Home Button Simultaneously
How to take a screenshot on iPhone X iPhone XS and iPhone XR. After you take a screenshot a thumbnail temporarily appears in the lower-left corner of your screen. To take a screenshot on the iPhone XS or iPhone XS Max press both the Volume Up and the Side button previously known as SleepWake button simultaneously.
How to take a screenshot on iPhone models with Touch ID and top button. So basically just squeeze your iPhone X X S X S Max or X R on both sides simultaneously making sure your fingers are positioned over the Side button and the Volume Up button then youll have a. To take a screenshot on the older iPhones with a home button all you had to do was press the side button and home button simultaneously.
The display of the iPhone will then flash briefly white indicating that the. With your shot in place press both. Tap the thumbnail to open it or swipe left to dismiss it.
Tap the thumbnail to open it or swipe left to dismiss it. On iPhone X the way to take a screenshot is slightly different since there is no Home button on it. Select a Manipulation Tool.
Press both the Volume Up and the Side button simultaneously. Press the top button and the Home button at the same time. After you take a screenshot a thumbnail temporarily appears in the lower-left corner of your screen.
Tap the thumbnail to open it or swipe left to dismiss it. Access the Desired Screenshot. Tap the thumbnail to open it or swipe left to dismiss it.
How To Screenshot On Pc
If you’re on Windows 7 or later, PCs get a snipping tool used to capture all or a portion of their screen. Steps may vary depending on which version of Windows you’re running. In most cases, hit Start or Search, then look for the Snipping Tool.
From here, you’ll have four choices, including a full-screen snip and a free-form option to capture any part of the screen in any shape. Once captured, you can choose to save it, discard it, or other options.
On Windows 10, you can use the Xbox Game Bar to record your screen.
Read Also: 8 Ball Pool Text
How To Screenshot Using Back Tap
In addition to using buttons, you can also set your iPhone to take a screenshot when you tap the back of your device. Follow these steps to screenshot on iPhone 11 using Back Tap:
Applies to: iphone 11
Tip : Screenshot iPhone 8/8 Plus Using iPhone Buttons
Step 1: Go to the screen you want to capture on your iPhone.
Step 2: Quickly press and release both Sleep/Wake button and Home button on your iPhone 8/8 Plus to take a screenshot.
Step 3: Then you can see the preview of the screenshot on the lower left of the screen. If you want to edit the screenshot, tap on the preview and you can crop/markup the image or add texts/signature/magnifier to the image. Then click Done > Save to Photos to keep the screenshot on your iPhone or click the Share Button to share the screenshot via Message, Mail or other ways as you like. If you save the screenshot directly, swipe left across the preview and it will be saved on your iPhone automatically. If you want to check it later, go to > Albums > Screenshots on your iPhone.
You May Like: How To Unlock iPhone Xr Screen
How To Take A Screenshot On iPhone X And Beyond
While the previous shape of iPhone relied on using the home button to take screenshots, the almost-all-screen setup of modern iPhones has forced a change in Apples thinking.
This method is the one you want to follow if you have an iPhone 11, iPhone 11 Pro, iPhone 11 Pro Max, iPhone XS, iPhone XS Max, iPhone XR or an iPhone X.
If anything, weve found it easier to take a screenshot on these iPhones. Simply press and hold the power/lock key and the volume up button on the opposite side.
This will take a screenshot and send a small thumbnail of it to the bottom corner of the screen. The screenshot itself is automatically saved to Photos and the thumbnail will disappear after a few seconds, with the screenshot saved to the Photos app.
You can tap the thumbnail to crop the screenshot or scribble over it to your hearts content.
Then tap ‘Done’ in the top left corner when you’ve finished editing and you’ll be given the option to save the edited screenshot to your Photos app , or to delete the screenshot completely.
Of course, you can simply share the screenshot too – just hold the thumbnail to share the image via any supported apps like iMessage, WhatsApp, Facebook or Twitter.
So Many Shortcuts To Screenshot On iPhone
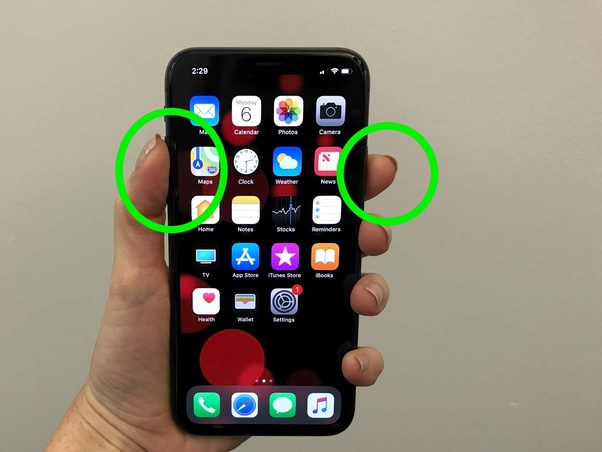
Now you know how to take a screenshot on your iPhone, even if you can’t use the Home or other buttons. One or more of these methods will suffice for grabbing screenshots while your buttons aren’t working.
Otherwise, consider replacing your iPhone when you’re able. Working around a broken button gets old after a while.
Recommended Reading: How To Turn Song Into Ringtone
How To Screenshot Using Buttons
The easiest and most common way to screenshot uses the outside buttons on the side of your iPhone 11. Follow these steps to screenshot:
Applies to: iphone 11
How To Crop A Screenshot Using The iPhone Photos App
- On your iPhone, open the Photos app.
- Select the screenshot you want to edit.
- From the available tools, touch the Crop icon.
- Resize your screenshot as needed.
- Then tap on Done at the bottom.
Pro tip: You can revert your cropped screenshot to the original version anytime. Just go to Photos and open the edited screenshot. Then click on Revert at the bottom and confirm.
You May Like: How To Get iPhone Se Into Recovery Mode
How To Take A Screenshot On iPhone X iPhone Xs iPhone Xs Max iPhone Xr iPhone 11 iPhone 11 Pro iPhone 11 Pro Max iPhone 12 iPhone 12 Mini iPhone 12 Pro And iPhone 12 Pro Max
Because iPhones with Face ID don’t have a Home button, you have to use the Side button to take a screenshot instead.
Two Different Screenshot Methods
In today’s age of sharing a little bit of everything, there are bound to be times where you want to share whats on your screen with a friend or colleague. In fact, you may find yourself needing to know how to screenshot on your iPhone every day.
In this guide we’ll go over exactly how you can take a screenshot on your iPhone, and we’ve got you covered no matter what model you have. This will allow you to take a quick grab of any application or image on your screen while using your iOS device.
It’s a little complicated as there are two different methods to taking a screenshot on an iPhone. Which one you’ll want to learn will depend on the model of iPhone you have, so you’ll want to know that before you continue.
Once youve taken screenshots on your iPhone, you can send them through plenty of apps using the Share Sheet in iOS, or annotate them with text or ‘Markup’. This is perfect for circling a key area of an image or adding some wording for context.
Recommended Reading: Reset iPhone 7 To Factory Settings
How To Take A Screenshot On iPhone 13
Hold on, you’ve got to see this.
When youre gaming on your iPhone 13, you could make some epic plays that youll just have to share with your friends. While youll always be able to tell what happened, screenshots will serve you better since youll be able to show exactly what happened and prove to your friends that you did, in fact, get a 10.0 KD/R on that one match.
Taking a screenshot on iPhone 13 isnt that complicated, and you can do it by pressing and releasing the side Power/wake button and the volume up button at the same time. Your phone will capture a screenshot as you release these buttons, and it will save the picture to your Photos folder. If youd like to edit it right away, youll need to click on the small preview thatll appear on the corner of your screen.
Once you click on the preview, youll be able to draw on your screenshot, crop it, or even change its angle before sending it to someone. To send your screenshot, you can use the media features of the messaging app youll use to send the screenshot, or click on it from your Photos folder and use the Share button. The latter option will show you how you can send the screenshot on your phone and let you choose anyone from your contacts list who uses that app.
How To Edit Screenshots On iPhone With The Blur Photo Editor App
As the name suggests, Blur Photo Editor is designed to blur out parts of an image, unwanted faces, or censor anything sensitive. In effect, knowing how to edit screenshots on iPhone largely includes just that. You might want to share a snap of whats on your screen to collaborate with peers. Or, if you want to send a particular message from an app, parts of conversations, or point out corrections, learning how to highlight a screenshot will be useful.
There are a number of ways when it comes to iPhone screenshot editing. You can crop, adjust, obscure parts, use Markup to highlight, or even add filters to refine your screen captures. Following are the most basic photo editing you may need in order to make the most of screenshots.
Do you want to know how to edit screenshots on iPhone? Install the Blur Photo Editor app for free and find out!
You May Like: Why Are My Group Texts Not Going Through
How To Take Screenshot On iPhone Without Clicking A Button Yes It Is Doable
Screenshots are one of the easiest ways to document something you saw on the web, or keeping a proof of some app activity, or just for art. Whatever maybe your reason for taking screenshots, the standard process on iPhones is to follow a tricky combo of the power key and volume key together. This may sound easy but is highly complex to following the real world. Whats the solution?
What it we tell you that theres a way to take screenshots without doing gymnastics with your hand? Yes, you can take screenshots on your iPhone without clicking a single button. And, theres an easy trick to do so. All you need to do is play with the Settings and use your fingers to tap on your iPhones back. Dont understand? Let us explain.
Right Side+volume Buttons Or Home+sleep
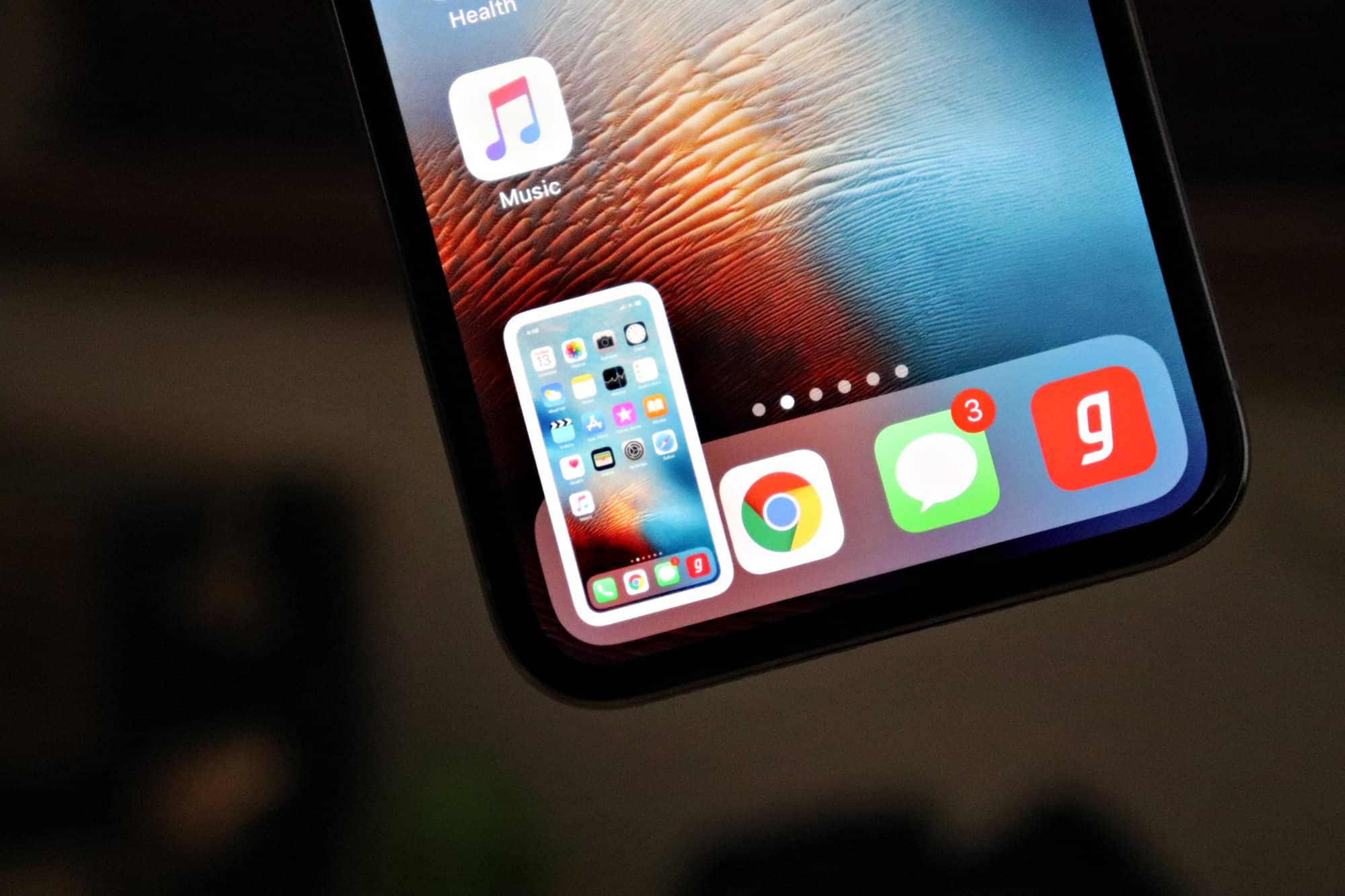
A simple way to capture a screenshot of your iPhone or iPad is to press and hold the “Home” button and simultaneously press the “sleep/wake” button. A screenshot will be saved to your camera roll.
From the camera roll, you can e-mail the photo or load it onto your computer. More options are discussed at the end of the article.
Don’t Miss: Itunes Sound Check Not Working
Take A Screenshot On Any iPhone: The Button Combo For iPhone 13 12 11 And Earlier
We’ll walk you through how to take a screenshot on any iPhone.
It doesn’t matter if you have a new iPhone, like the iPhone 13 shown above, or an older model, taking a screenshot is easy.
Whether it’s the new iPhone 13, last year’s iPhone 12, the iPhone 11, iPhone SE or even the iPhone 6, taking a screenshot is a simple process. All you need to do is press a couple of buttons on your phone, share or save the picture and you’re done. That’s it. The biggest hurdle is just knowing which buttons to press, since it depends on which iPhone model you have.
The way you capture a screenshot changes based on whether you have an iPhone with Face ID or one with Apple’s infamous home button. Either way, though, screenshots are easy to take and you’ll master it after your first try. I promise.
Get the CNET Apple Report newsletter
Have an iPhone without a home button? No sweat.