Turn Off Screen Time Restrictions For Siri & Dictation
iOS restrictions allow parents to restrict adult content on their childrens devices. Its possible that Dictation is also disabled through these restrictions.
You used to access your restrictions through the General settings on your iPhone or iPad. But with iOS 12 and later you can find them under the Screen Time settings.
How To Dictate & Edit Texts Without Siri
* This post is part of iPhone Life‘s Tip of the Day newsletter. . *
Being able to make hands-free calls and send texts can come in handy when you’re trying to keep your eyes on the road. Siri is a common method for dictating texts, but Siri can’t function properly when you’ve got spotty cell reception. Luckily, you can still dictate texts in Messages even if Siri is offline. You can even use this method to make corrections and edit out mistakes. Let’s dive in with how to dictate and edit texts on your iPhone without Siri.
Add Punctuation And Commands When Dictating On iPhone
Punctuation adds more clarity to our sentences and helps emphasize whats important. Punctuating your sentences is a must, especially if youre writing a formal note, email, etc. Listed below are the commands thatll help assist you in formatting your sentences better,
Don’t Miss: How Much Is The iPhone 11 At Metropcs
Turn Off Siri And Turn It Back On
Siri and dictation are related. So, if dictation isnt working after following the above solutions, turn Siri off and on.
How To Allow Calls From Specific Contacts While In The Do Not Disturb While Driving Mode
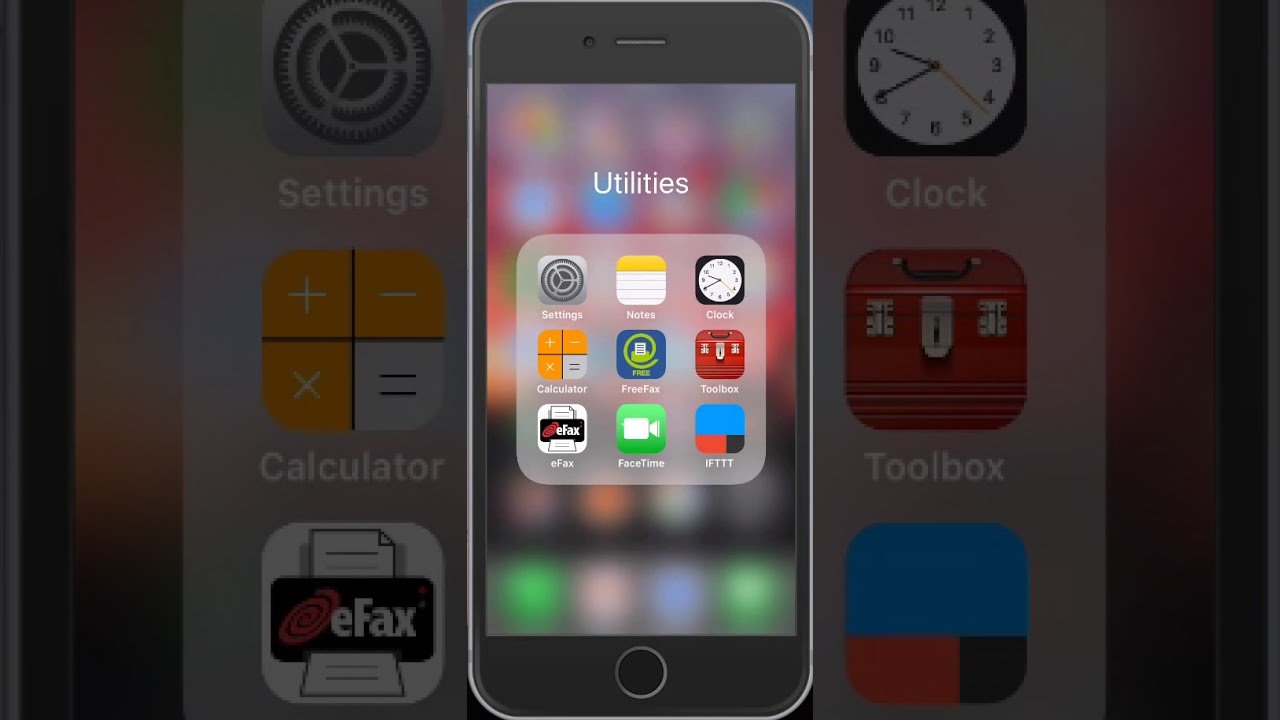
You can allow repeated calls within 3 minutes of calling and let contacts call you from the Favorites list.
To allow repeated calls, follow the steps below:
1. Go to the “Settings” app.2. Tap on “Do Not Disturb“.
3. Next to “Repeated Calls“, toggle the slider to enable the feature.
To allow calls from Favorites, follow the steps below:
1. Go to the “Settings” app.2. Tap on “Do Not Disturb“.
3. Then, tap on “Allow Calls From“.
4. Select “Favorites“.
We hope the information above was helpful!
You can also check out the video above for a step-by-step tutorial.
Also Check: Clearing Open Apps On iPhone 11
A Final Word On Privacy
When you use Dictation and connect to the Internet to use Apple Servers, all the things you say and dictate are recorded and sent to Apple for processing. Apple uses this information to support you. Apple encrypts all your data so no one at Apple can see it or hack into it. This encryption key is tied to your particular iPhone or another iDevice.
During dictation your iDevice also sends other information like your name and the names of your contacts, the name of all your apps on the device, your photo album names, the names of songs in your music collection, and any home-kit enabled device names. This information helps your device, Dictation, and Siri make more informed decisions about what you are saying. To learn more about Apples privacy policies, including those for Dictation and Siri, see this page.
How To Dictate Text On Ios And The Best Commands
The first thing to do is to make sure that the text dictation feature is turned on To do this, you must access Settings – General – Keyboard – Activate dictation to activate the corresponding switch. Then just select the language from an option at the bottom.
Once the voice dictation function is activated, we can access the text editor that we want to use for voice dictation With the virtual keyboard already displayed to enter text, you must located to the left of the space bar. By pressing the microphone icon, we can start speaking while the dictation text will appear on the screen when we have finished the text dictation, just press the same button again, now with a keyboard icon .
With the text already on the screen after the voice dictation, we can make corrections in the same text To do this, click on the word to correct and choose the desired option among the different possibilities that will appear on the screen.
Read Also: Update Carrier Settings iPhone 5
iPhone Dictation Mixes Voice And Touch Input In Ios 16
Dictation lets you type just by speaking and can be much faster than typing with the keyboard, said Robby Walker, head of Siri and Language Technologies, during todays WWDC22 keynote. This is why its so popular for taking notes, sending messages and more.
But theres room for improvement. With the current iOS version, start Dictation and the on-screen keyboard disappears. You have to choose between typing and speaking text. iOS 16 combines touch and voice input.
Users can type with the keyboard, tap in the text field, move the cursor, and insert QuickType suggestions, all without needing to stop Dictation, notes Apple.
The new feature allows someone to start entering text with their voice, then manually type in a word they know the iPhone wont understand, and then finish the sentence with their voice.
How To Dictate Text On iPhone And Mac And The Best Commands
The voice dictation function on the appliances iOS such which iPhone , iPad ou Mac is very useful if we want to enter text on our mobile or computer in a fast and comfortable way, only and without the need for a keyboard. For this we can use the voice assistant from apple known as Crab , although it is no longer necessary to be connected to the Internet from the iPhone 6 and iPad.. And we can use different voice commands to enter words and many other punctuation marks, although for this we need to be very clear about what we are saying and vocalize correctly. Here is how to dictate texts on iPhone and Mac et the best voice commands to enter punctuation marks and more.
Read Also: How To Gomoku
Today Were Excited To Announce Dictation Is Now Available On Ios
Microsoft 365 users can now take advantage of the same dictation functionality previously available exclusively on desktop and Word with Office Mobile. Now, you can use your voice in Outlook to respond to email or write new email messages, or in Word to draft documents on your iPhone or iPad. Coming soon to Android. Dictation lets you use speech-to-text and simple voice commands to author content in Office with the simple click of a microphone. Outlook also leverages Microsoft Graph to recognize the names of your colleagues so you can add that personal touch.
Take a look at what we announced today.
- Windows: You can pause and resume dictation using Alt+`
- Mac: You can pause and resume dictation using + F1
Settings
How To Use Voice Dictation On The iPhone And iPad
One of the most powerful features of iPadOS and iOS is also one that is easy to miss: voice dictation. Siri may get all the press for being a great personal assistant, but voice dictation may be at its best when it’s taking notes, and it’s available for both the iPhone and the iPad.
If using the on-screen keyboard of your iPad is inconvenient when typing more than a line or two, use voice dictation instead. Voice dictation makes the iPhone a viable alternative to a laptop for sending and replying to emails. However, older devices may require an internet connection to do the heavy lifting.
Follow these directions to get your iOS device listening to you.
Display the on-screen keyboard by tapping a field that accepts text and then tap the microphone.
The first time you tap the microphone, you may need to tap Enable Dictation. Do this at Settings> General> Keyboard. Turn on Enable DIctation.
Start talking. The device listens to your voice and turns it into text as you talk. Use keywords to insert punctuation or paragraph breaks as needed.
Tap Done or the keyboard icon to stop dictating.
Make adjustments to the text as necessary with the keyboard.
Voice dictation is available any time the on-screen keyboard is available, which means no hunting around for it when you need it. You can use it for text messages, email messages, or taking notes in your favorite app.
You May Like: How Do I Play Pool In Imessage
Why Is My Microphone On My iPhone Not Working For Dictation
There are many reasons the microphone might not recognize your voice when using Dictation:
- It could have dirt and grime blocking it.
- Your case or screen protector might be covering it.
- Your iPhone might be trying to use the microphone on your headphones.
- There could be a hardware problem with the microphone that needs repairing.
Test each microphone on your iPhone by recording messages with Voice Memos, the rear camera, and the front-facing camera. If any of these recordings have poor sound, theres a problem with the relevant microphone.
Add Punctuation Or Format Text
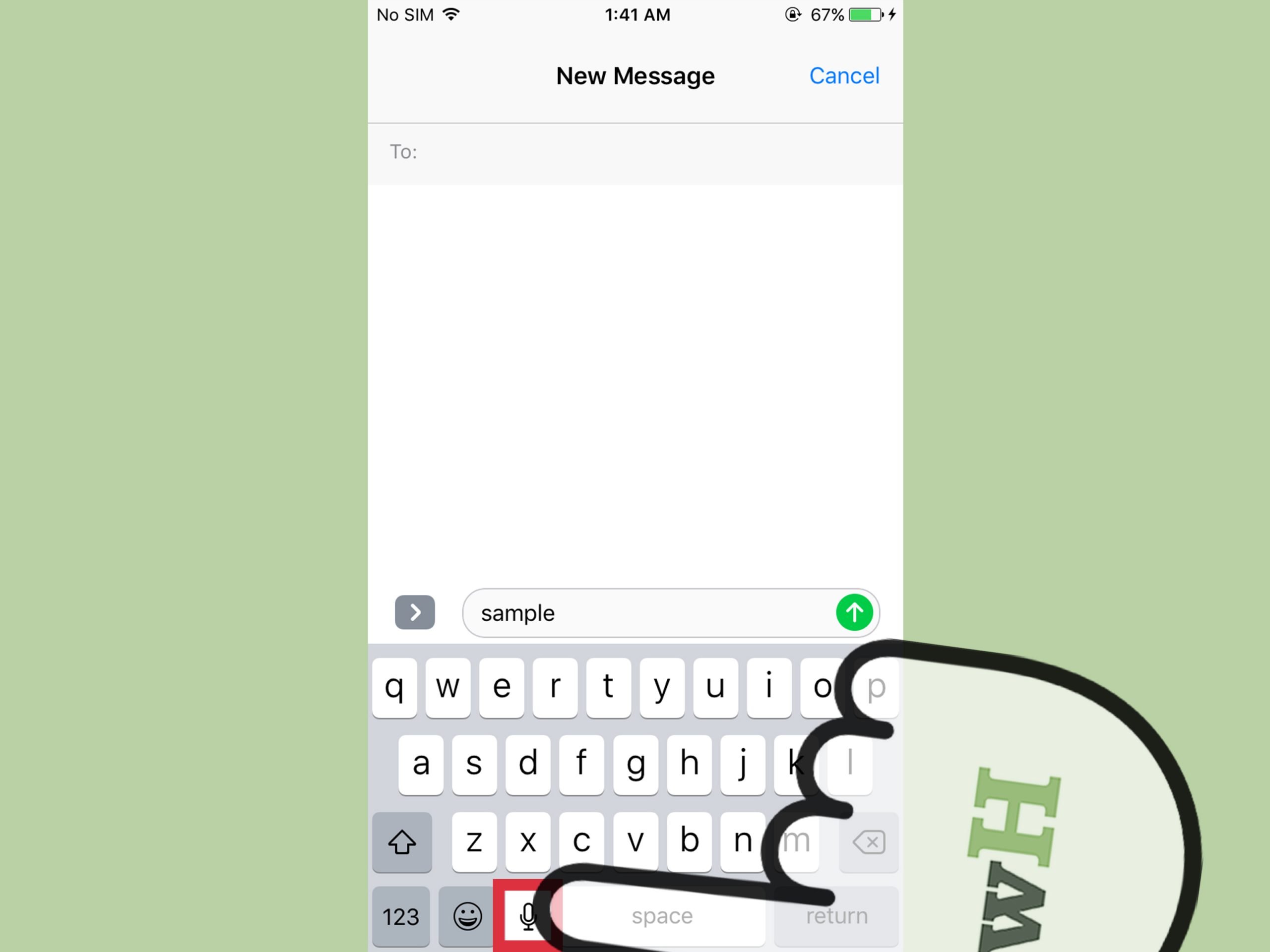
While dictating text, say the punctuation or formatting.
For example, Dear Mary comma the check is in the mail exclamation mark becomes Dear Mary, the check is in the mail! Punctuation and formatting commands include the following:
-
period
-
capto capitalize the next word
-
caps on caps offto capitalize the first character of each word
-
all capsto make the next word all uppercase
-
all caps on all caps offto make the enclosed words all uppercase
-
no caps on no caps offto make the enclosed words all lowercase
-
no spaceto eliminate the space between two words
-
no space on no space offto run a series of words together
-
smileyto insert 🙂
Recommended Reading: Does iPhone Xr Have Screen Recording
Q: How Do I Dictate An Email On My iPhone
A: You can now dictate new emails to contacts in your address book. To do this, say the voice command compose at any listening trigger point.
Yiu our need to provide permission to access your contacts and then you will be asked to say the recipient first and last name. You can select from contacts with similar names if the name spoken is not an exact single match. Then you are asked for the subject and then dictation mode begins. During dictation you can speak your email including punctuation. Tap the screen or wait 5 seconds for the dictation commands, which let you read back, add, delete, redo, or replace words. Here you can add or change recipients too.
You can also dictate email replies and forwards when you are listening to an email being spoken. To do this, say the reply or forward command. The dictation mode works the same as for composing a new email.
Beyond Siri: Dictation Tricks For The iPhone And iPad
Youre probably familiar with using Siri to make calls on your iPhone, as well as toopen apps on your iOS device, get information, and set up appointments. But you may be less familiar with iOSs other dictation feature, the one that lets you talk to your iOS device while it converts your words into text.
Ive long used dictation on my iPhone, because I have fat thumbs and find the keyboard too slow to use. As long as Im in a not-too-noisy environment, it works quite well. I have to make corrections at times, but I can dictate long emails, short text messages, and even use dictation to enter search terms in Safari or to enter text in text fields on webpages. Better still, in my early tests, dictation in iOS 7 seems much more accurate. Heres how you can use dictation on an iOS device and save a lot of time typing.
Recommended Reading: iPhone 11 Loading Screen Stuck
How To Use Dictation On Ios 1: Must
It isnt for naught that Dictation is one of the most used features on iPhones or iPads. It is a utility that lets you multitask by taking over the input method to give you a hands-free experience. To further hone the edges, Apple has made improvements to the Dictation feature which you will get to enjoy on iOS 16.
Heres everything you need to know about Dictation on iOS 16.
Input Punctuation Marks Symbols And Signs
In iOS 16, the improvements made in Dictation help it distinguish fundamental input demands without using command words like insert < punctuation mark> . For instance, you can insert a punctuation mark or symbol into the text by simply mentioning the name of the symbol while dictating .
Tip: To make best of use this feature, you might need to spend some time figuring out what keywords give which output.
You May Like: How To Put iPhone 6s Into Recovery Mode
How To Type With Your Voice On iPhone And iPad
Benj Edwards
Benj Edwards is an Associate Editor for How-To Geek. For over 15 years, he has written about technology and tech history for sites such as The Atlantic, Fast Company, PCMag, PCWorld, Macworld, Ars Technica, and Wired. In 2005, he created Vintage Computing and Gaming, a blog devoted to tech history. He also created The Culture of Tech podcast and regularly contributes to the Retronauts retrogaming podcast. Read more…
If you have a complex idea youd like to jot down quickly on your iPhone or iPad, you can simply speak it with your voice thanks to Apples built-in dictation feature. Heres how to use it.
Any time youre in an app where you can input text with the keyboard, you can use voice dictation instead of typing. To do so, tap the text input field so that your on-screen keyboard pops up. Next, tap the small microphone button located to the left of the space bar.
After tapping the microphone button, the on-screen keyboard will be replaced with a moving waveform made out of lines that change based on how loudly youre talking. As you speak, words will appear on the screen once your device has recognized them.
When youre all done speaking, tap the keyboard button at the bottom of the screen, and dictation mode will end.
The on-screen keyboard will reappear, and you can use it to add to or edit your dictation input. If you ever need to get back into dictation mode, just tap the microphone button again.
Solution #: Restore Your Device As New
In most cases, the software update could troubleshoot the problem but if it also fails to offer the needed outcome, restore your device as new.
Yes, its the most unwanted solution as no one ever wishes to do it. But then again, we shouldnt leave any stone unturned in the search of a fix. So, try it out as well. To get it done, head over to this hands-on guide.
Wrapping Up
Got the answer to the problem? I guess youve finally sorted out the issue for good and started using dictation as usual. If you ever come across the same hurdle in the future, do keep the tricks in mind to troubleshoot it right away.
You might want to read the following articles:
Also Check: How To Screen Mirror From iPhone To Computer
Make Sure Apple Watch And iPhone Language Are The Same
You can simply mirror your iPhone language to your Apple Watch or use different settings for your wrist. But choosing the latter may cause dictation problems on the Apple Watch. To fix this, follow these steps:
Why Best Dictation App For iPhone
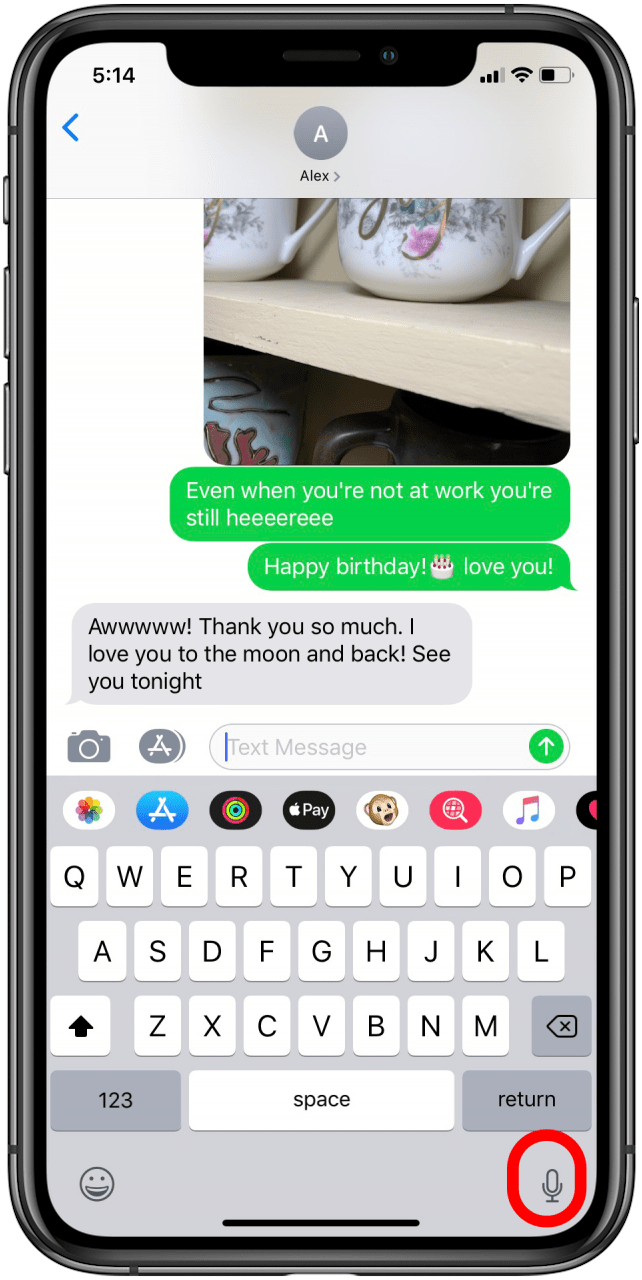
The booming technology and fast flourishing Ai have brought up some very effective dictation apps in recent years. These apps are useful in multiple sectors, including in scenarios where we have to consider disabled persons. Another widespread use of dictation apps is in the translation field. The live dictation function and instant conversion to desirable languages are beneficial for conversing with non-native speakers.
Read Also: How To Play 8 Ball On iPhone Messages
Make Sure Apple Watch Is Connected To Wi
Your Apple Watch can connect to the internet via Wi-Fi, Cellular , or use the iPhones internet. We have explained more in this interesting post titled how to know whether your Apple Watch is connected to the internet or not. Dictation should work flawlessly once Apple Watch has internet connectivity.
How To Enable The Hands
If you dont want to use the keyboard shortcuts to activate Siri, you can set up hands-free dictation mode on your Mac, heres how to do that:
1. Choose Apple menu > System Preferences and click on the Accessibility icon at the bottom and on the left menu scroll down to Dictation.
2. Click the checkbox next to Enable the dictation keyword phrase write the first part of the two-part phrase you want to launch Siri. For example, if you want to say, Hey Siri, just type in Hey.
3. Next, you should click on the Dictation Commands button.
4. Click the box next to Enable Advanced Commands.
5. Click the + button and youll see three sections. For When I Say, enter the second part of your command, like, Siri if you want to say Hey Siri. Leave When using as Any Application.
6. For Perform, select Open Finder Items, then select the Siri.app file in your Applications folder and then click done.
Read Also: How To Leave A Group Chat On Imessage