How To Delete All Unread Emails Quickly On Your iPhone & iPad
We’ve already gone over how to delete or remove an email account from your iPhone. Now, let’s learn what to do if you don’t want to delete your entire account. Here’s how to delete multiple emails in Gmail, another email account, or All Inboxes. For more great email tutorials, check out our free Tip of the Day.
If you realize at this point that youve messed up and dont want to delete everything, after all, dont panic. Undo the mass deletion by using Shake to Undo. Just give your iPhone a shake and then tap Undo. It may take a while to restore the emails.
The Best Way To Block Promotional Emails In Gmail
Its easy to delete all Promotions in Gmail. We can make things even easier by blocking unwanted promotional emails in the first place. There are two common ways that you can use.
You can use Gmails built-in blocking function. Go to the Promotions tab. Open an email, click the three-dot menu in the upper right corner and choose to block the sender. The future emails from the sender will be delivered to the spam folder. It will take a few clicks or taps.
The easier way is to use third-party apps like to block unwanted promotions and other types of emails in Gmail. Junkmail Stop is an iOS app that allows you block Gmail with just one single tap.
1. and install Junkmail Stop on your iPhone. Open it. Sign in with your Gmail account.
2. In your Promotions inbox, find an email that you want to block. There is no need to open the email. Just tap the switch to enable blocking.
Its that easy. You can use this app to get rid of unwanted promotional emails as well as other types of unwanted emails.
How Do You Delete Lots Of Emails At Once On iPhone
Sometimes, when some emails from the same sender are spam or what is not very important to you, you may want to delete all emails from that sender. You may search the solution of how to get rid of these emails on the iPhone. Here, we will show you an effective method.
- Open the Mail app on the iPhone and enter the inbox.
-
Using the senders name or email address to search his/her all emails. Tap on “Edit”. Then tap on the circle at front for the top email. Press and hold on the “Move” button, click the checkbox of the top email to unselect it with holding on the “Move” button. Then, release the “Move” button. A few seconds, you will be in the email folders screen. Choose “Trash” to delete all your unread emails.
Don’t Miss: How To Delete All Contacts On iPhone At Once
How To Delete Multiple Emails On iPhone
Usually, its easy to tell which emails can be deleted just by reading the subject. If your inbox consists of a mix of personal conversations and marketing garbage, you might find it useful to know how to delete multiple emails at once:
This will move your emails to the Trash folder. To delete them from the Trash folder, navigate to it and repeat the process. Yes, this means that you have to repeat the same procedure twice, but the second round should be quicker since the Trash folder contains only the email you wish to delete.
Option : Move To Another Folder
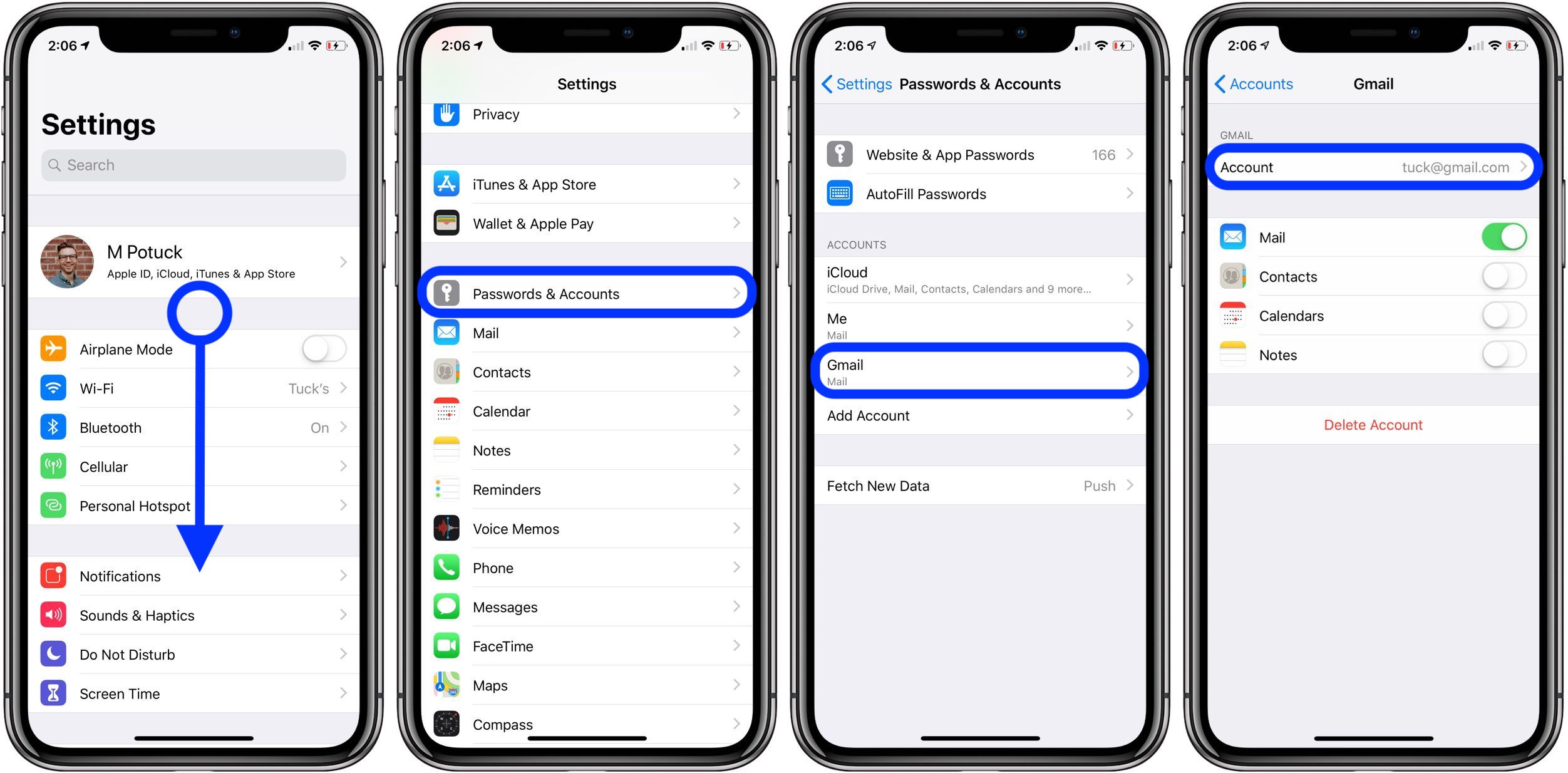
Select the email, tap the folder button at the bottom, then move it to a different mailbox. However, that will unintentionally mark the next email as read since it will automatically show it, so you’d have to mark it as unread before continuing. That’s why it’s better to use the alternative way, which also lets you save multiple emails at once: Tap “Edit” in the top right of the folder view, select all the emails you want to keep, then tap “Move” and select the appropriate folder.
Also Check: Mms Option Not Showing On iPhone
How To Remove All Spam Emails In Gmail On iPhone
When you receive some spam emails with viruses in Gmail on iPhone, you should not only stop spam emails in Gmail, but also clean up the iPhone to avoid any risk. Aiseesoft FoneEraser able to erase all iPhone content and settings permanently and thoroughly, including the virus, temporary data and junk files created by spam emails.
- Remove virus, temporary data and junk files of spam email in Gmail.
- 3 different erasing levels to remove the files permanently with ease.
- 100% privacy guard to protect your personal information.
- Compatible with iPhone 11/XR/XS/X with iOS 15 or earlier versions.
This tutorial shares multiple methods to stop unwanted emails in Gmail on your iPhone. When you need to subscribe the spam, block the sender email address and even manage the files, you can follow the above solution. If your have already clicked the spam emails with virus, you can use Aiseesoft FoneEraser to remove the virus of the spam emails permanently and thoroughly.
What do you think of this post?
How To Delete All Emails In Gmail Yahoo Or The Whole Mail App On Your iPhone & iPad
If you want to delete all your emails at once in a particular Mailbox, or even All Inboxes, you can. Let’s go over how to delete all emails in Gmail, or any other email account, on your iPhone.
If you’re trying to clean up space on your device, consider learning how to delete apps from your iPhone and iPad.
Master your iPhone in one minute a day: to get our FREE Tip of the Day delivered right to your inbox.
Read Also: How To Do Scam Likely On iPhone
Undelete Mass Deleted Messages
Once in a while, you may change your mind about your bulkGmail message deletion. Often , the Gmail deletion can beundone.
The first opportunity you get to undo your bulk Gmaildeletion is immediately after you perform the operation. For a short time,you’ll see an Undo prompt at the topof your inbox:
Click the Undolink in the prompt to undelete your messages.
For detailed information on retrieving messages you accidentally deleted or archived, study this tutorial:
How To Delete All Of Your Gmail E
William StantonRead more January 7, 2021
Does your Gmail icon have a red blob with a 4-digit number in its top-right corner?
If youve been using Gmail for a while, theres a high chance the answer is yes. No matter how hard you try to stay away from all kinds of mailing lists, Gmail clutter is bound to happen at some point. If you use it for business purposes, this will likely happen sooner than later.
So what do you do in this situation? Unfortunately, the iOS version of the Gmail app doesnt allow you to delete all emails. Theres no such feature native to the app, so youll have to find another approach. First, lets take a look at what you can do from within the app.
Also Check: 8 Ball Pool Message
Search The Old Emails By Date
In the search bar, type the date in a YYYY/DD/MM format. This will automatically filter out emails before a certain date.
Image Source: BoxySuite
For instance, if you type before:2014/01/1, youll see a list of all of the emails you received prior to 1st Jan 2014.
Similarly, you can also search for emails based on how old they are.
If you type older_than:1y, youll see a list of all emails that are older than one year. In the same way, you can use m for months or d for days.
How To Delete All Gmail Emails At Once
To start removing your Gmail emails, first, open a web browser on your Windows, Mac, Linux, or Chromebook computer and access the Gmail site. Log in to your Gmail account on the site.
Tip: If youre not sure you want to completely lose access to your emails, consider .
When Gmail loads, in the sidebar on the left, click All Mail. If you dont see this option, click More to reveal the option.
In the pane on the right, you will see all your Gmail emails, including your archived emails. To delete these emails, you will have to first select all these emails. Do that by clicking the Select option at the top of the Gmail interface.
Gmail will select all the emails displayed on the current page. To select the emails that are not on this page, at the top of the emails list, click the Select All X Conversations in All Mail, where X is the number of emails in the All Mail folder.
All your emails are now selected. To start deleting them, at the top of the Gmail interface, click the Delete option .
You will see a Confirm Bulk Action box. Here, click OK.
Gmail will start deleting and moving your emails to the Trash folder. To remove your emails for good, you will have to empty the Trash. To do so, in Gmails left sidebar, click the Trash folder.
In the pane on the right, at the top, click Empty Trash Now.
In the Confirm Deleting Messages box that opens, click OK.
And all your emails except for the ones in the Spam folder are now deleted.
And youre all set.
Read Also: How To Set A Background On iPhone
Solution : Permanently Delete Emails From iPhone
If you want an easy, straight forward and convenient way to delete all emails on iPhone, using the application called iPhone Data Cleaner will surely help you most. The iPhone Data Cleaner can delete emails, photos, memos, SMS, full contacts, reminders, accounts, Apple ID, and all others within a single click. Moreover, it leaves zero possibility of recovery meaning deleted files would forever be erased.
The iPhone Data Cleaner features two erasing modes based on three data erasing levels. Low for quick wiping off of data, medium to overwrite existing/deleted files, and high for removing personal accounts as well as sensitive info. How to mass delete emails on iPhone using the iPhone Data Cleaner is very easy, check this quick guide below:
How to complete the email deletion is easy, that is if you know the right methods of removing mail messages. If you are a novice user, non-techie iPhone owner or busy person that doesnt want complicated methods just to permanently delete emails, it is advised to use a professional iOS data cleaning software. They can be installed within seconds and using it requires no technical skills.
First The Persons To Appear In A Photograph Sooner
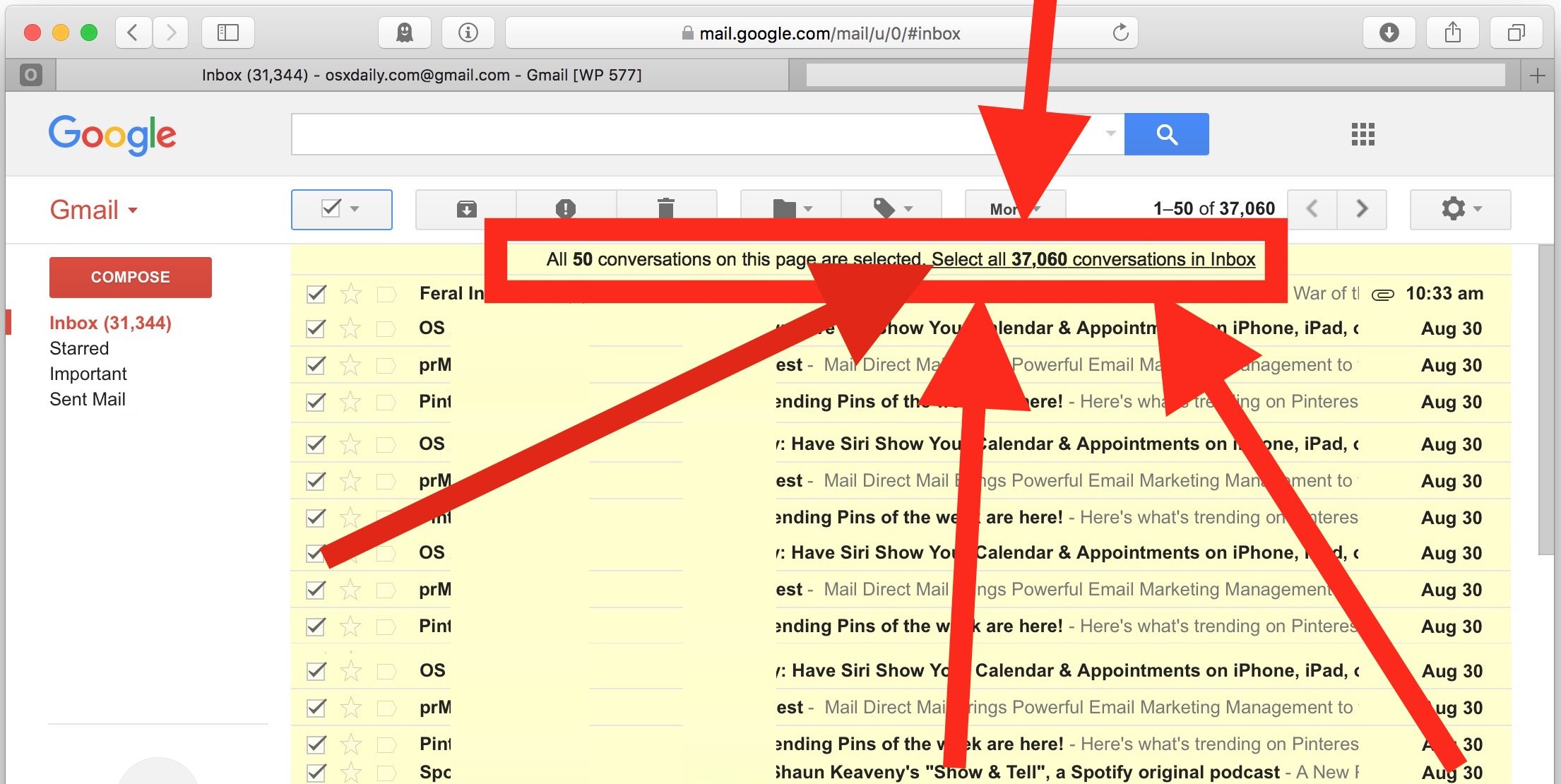
sooner than any other: the first people to show in a photographic images were a shoe-shining boy and the person whose shoes were shone.
For while the boys hands moved too rapidly for the long-time exposure, their figures stood still enough. It takes several minutes to take a daguerreotype after all.
Now, deleting emails on an iPhone feels like taking a daguerreotype? Turn minutes into seconds and trash any selection of messages super fast:
Read Also: Plug My iPhone Into My Tv
Choose The Category Of Email That You Want To Delete
Once you open your Gmail mailbox, youll find all your emails are segmented into three categories:
- Primary
- Social
- Promotions
The easiest way to delete emails in Gmail is to tackle them by category a.k.a. deleting the emails of one category after another.
To keep things short, well show you how to delete the Primary category of your email, after which you can apply the same steps for the other two categories.
Select the tab you want to clear with a click.
How To Keep Or Delete Mail From Pop Servers
If you use POP and want to remove the deleted messages from the server, either delete those messages again from a computer or change the email settings so that the server deletes mail after it downloads to your phone.
Here’s how to change those settings in the browser version of Gmail.
On a desktop computer or laptop, open a web browser and go to Gmail.
Select the Forwarding and POP/IMAP tab, or use this link if you can’t find it.
In the POP download section, select the When messages are accessed with POP drop-down menu.
If you can’t select this menu, choose one of the Enable POP options just above it.
Choose one of these options:
Select Save Changes. Emails on the server will now behave in the way you specified in Step 6.
Don’t Miss: Clean Apple Earbuds
Deleting Multiple Gmail Emails
When it comes to email deletion, the iOS Gmail app isnt really feature-rich. You can either delete each email separately or select multiple emails and delete them. The issue with the second option is that you have to select each email manually, which could take a huge amount of time, or for some even an eternity.
Still, if this is the way you want to go about this, heres what you have to do:
As you can see, this is very easy to do but its far from a convenient way of removing all your Gmail emails. This is why if you really want to do this, youre going to have to use the desktop version of Gmail.
How To Delete Archived Messages On Gmail On iPhone: Delete Mail From Your Mailbox
Once you’ve archived the mail, you’ll no longer see it in your Inbox, however the email will still exist in your ‘All mail’ tab, meaning if you have a combined inbox, might still see it.
Tap on the small box on the left-hand side of the message and this will present you with a few different options, including the option to ‘Delete’ the email.
Hit delete, and you’ll now see it disappear from your ‘All Mail’ tab. You’ll now see the message reside in your Bin, where you can permanently delete it.
Alternatively, if you want to delete emails straight from your Inbox, you can do so by clicking on the emails you wish to delete through the small boxes on the left-hand side of the messages and tap on the trash icon, to send them straight to the sin bin.
With this complete, you should now have a more organised Inbox within your Gmail app.
Also Check: How To Find My Apple Id On iPhone
How To Delete All Read Or All Unread Emails On Gmail
1. Log in to your Gmail account.
2. In the search bar at the top of the screen, type label:read to display all read emails or label:unread to display all unread emails.
3. Click the Select all box to the left of the Refresh button. This will select all emails on the current page . To mass delete all emails in this category , also click Select all conversations that match this search.
4. Then click the Delete icon at the top, which is shaped like a trash can.
Quick tip: To delete all read emails from a specific sender, type from:username label:read in the search bar and follow the steps outlined above.
Mass Delete All Gmail Message
You can also use the Gmail Search tool to mass delete all your Gmail messages. As before, open the Gmail Advanced Search dialog box:
Advanced Search
Make sure that AllMail is selected next to the Search field in the upper left of the dialogbox. Don’t fill out any of the other fields in the dialog box.
Click the Searchicon in the lower left of the dialog box. All the messages in your Gmail systemappear, even if they’re in a label or a different tab. Even messages from your Drafts and Sent folder appear. Messages in your Trash and Spam folders,however, aren’t shown. The screen shows the rest of your Gmail messages:
Batch Select
Note: You may get aprompt that says Invalid search query -returning all mail. This is normal.
Click the Bulk Selectcheckbox and all the messages are automatically selected:
Trash
Click the Trashicon. All the messages have been deleted. Your screen should look like this:
All the messages in your Gmail system have been sent to the Trash .
Notice the warning highlighted in yellow at the top of thescreen. If you didn’t mean to mass delete all your Gmail emails, click the Undo link in the prompt now to get yourmessages back.
You May Like: Mirror Screen iPhone To Samsung Tv