How To Share Wi
You may not be able to look up your Wi-Fi password on your iPhone, but there’s an easy way to share the password with a friend. As long as you’re both running iOS 11 and up or higher, too), sharing a Wi-Fi password is a matter of just a few steps.
To use this feature, there are a few requirements you need to meet:
- Both devices need to be running iOS 11 or later.
- Your friend’s Apple ID must be in your Contacts app.
- Bluetooth must be enabled on both your device and your friend’s device.
With those requirements met, here’s what you need to do:
Hold your iPhone near your friend’s iPhone . The devices need to be in close physical proximity to use this feature.
Using their iPhone, your friend should try to connect to the Wi-Fi network whose password you want to share.
The window pops up from the bottom of your iPhone screen. Tap .
Your Wi-Fi password will be sent from your iPhone to your friend’s device and their iPhone will connect to your Wi-Fi network.
On your iPhone, tap Done.
Accessing Passwords On Ios
iOS does not have a Keychain Access app instead, you can view passwords in the Settings app. Go to Settings > Passwords, and youll see a long list of websites. Tap one of them to see its user name and password. If you tap either a user name or password, youll see a pop-up menu allowing you to copy that item, or to AirDrop it to someone else. If you tap the share button at the top of the screen, you can AirDrop both the user name and password to a friend or family member. This is useful if youve changed your Netflix password, for example, or for websites where you share login credentials.
The Passwords settings on iOS includes a security feature that can help ensure that your passwords are secure. In Security Recommendations, you may see an alert if youre using the same password on multiple websites, or if your user name, email, and password were found in a data breach. Tap it to see a list of logins you should change tap Change Password on Website to go to the website in question to update the password.
On macOS, you can see a similar feature in Safari, and in the Passwords pane of System Preferences. At the top of the passwords list, youll see Security Recommendations. If you click any login in this section, Safari shows passwords that are reused or easily guessed, and you can click a link to change them.
Using Icloud Keychain Passwords In Google Chrome
There’s one thing you need to keep in mind before you move on to the next steps. The iCloud desktop app must be running in the background on your computer for the extension to work. Typically, closing the app will minimize it to the system tray. Now, let’s take a look at the steps:
That’s everything you needed to learn about using iCloud Passwords on a Windows PC. Note that you’ll need to authenticate the extension with a six-digit code every time you exit and relaunch the browser.
You May Like: When iPhone 7 Release
About The Icloud Passwords’ Changing Icons
The iCloud Passwords extension can display four different icons and they all indicate something important. They will be really helpful in determining whether you have a saved password or not without having to click on the icon and check for it.
- A blue iCloud icon with a key in it upon loading a web page indicates that you have a saved password for the website to autofill login forms.
- A similar iCloud icon with a key that isn’t blue, suggests you have a saved password for the site, but you’ll need to authenticate the extension with a 6-digit code first.
- A greyed iCloud icon means you don’t have a saved password for the website.
- A crossed-out iCloud icon indicates that you’ll need to log in to the iCloud desktop app and authenticate the extension.
How To Improve Password Security
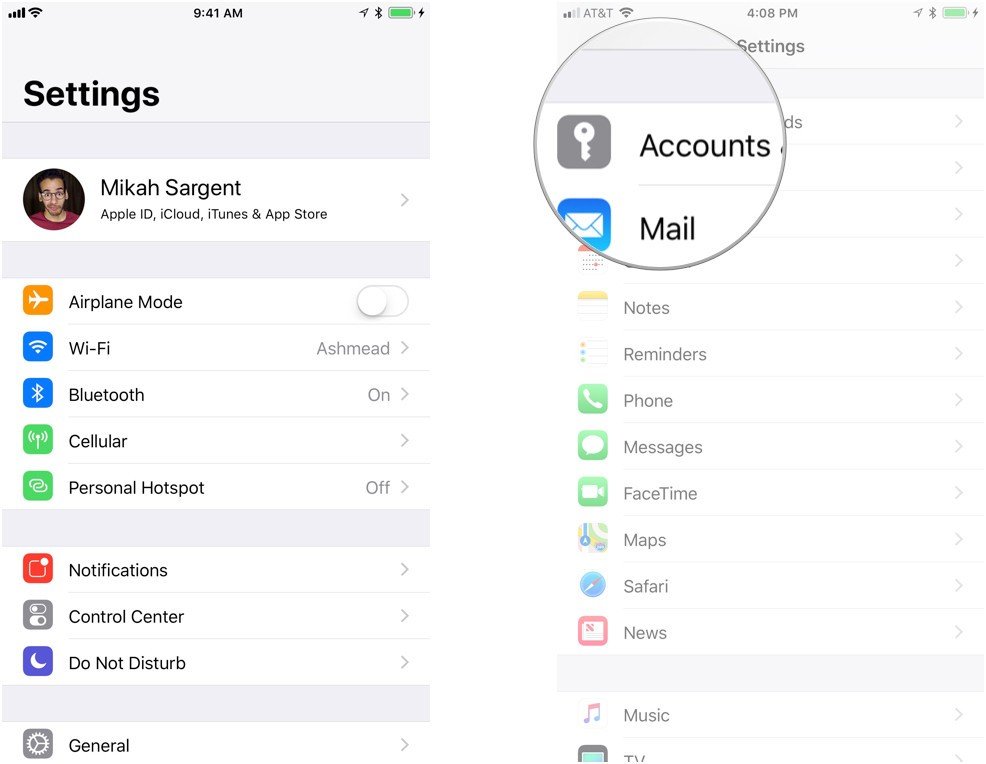
The first thing you need to do is check if any of your accounts have already been compromised.
You can do this on HaveIBeenPwned.com.
This keeps track of major password/login leaks, and lets you check your email or phone number against them.
Its a great way to see if youve been caught up in any major hacks, although it doesnt have sight over every leak thats ever taken place.
Recommended Reading: Screen Mirroring iPhone To Tv Samsung
How To View Security Recommendations In Icloud Keychain
If you use an iPhone with iOS 14 or later installed, iCloud Keychain shall automatically display a list of saved login credentials with security-related issues.
Go to Settings > Passwords and tap Security Recommendations. You should then see passwords that match known data leaks or those that appear across multiple sites. Its best to change them immediately.
Tap Change Password for This Site to sign into the site and modify the password. iCloud Keychain can suggest a strong alphanumeric password while making the change, so tap Use Strong Password to apply it when it does that.
How To View And Edit Saved Passwords
The easiest way to update passwords is to head to the website or app and type in the new password. Safari AutoFill Passwords will ask if youd like to update it.
Alternatively, heres how to view and edit all your saved passwords manually:
If you see a caution icon next to a saved item , that indicates youre using the same password for multiple accounts or your password may have been compromised in a data breach.
Its important to change your passwords for any reused or compromised passwords. Apple even includes a Change Password on Website button when youre looking at saved passwords to easily take care of them.
Read Also: iPhone 5 Carrier Settings
Adding Username And Password For A Website
First launch the Settings app from the home screen of your iPhone.
Then scroll down, and tap on Passwords option from the available list.
Now, tap on the + icon from the top right corner of the screen.
Next, enter the website URL, and Username in their respective fields present on the screen.
After that, Apple will suggest you a strong password to use for the account, it will be situated on top of your keyboard . Tap on it to use, or enter your own generated password.
Finally, tap Done button to add the credentials in your iCloud Keychain.
Setting Up Icloud Passwords In The Desktop App
Consider this as an initial setup to get the Chrome extension to work in your browser. Apple requires you to authorize the functionality on Windows using one of your iOS, iPadOS, or macOS devices. Assuming you have Google Chrome and the extension installed already, here’s what you need to do:
The Passwords feature will now be marked as checked in the iCloud desktop app. At this point, you’re ready to use the Chrome extension and access your saved passwords on iCloud.
Also Check: How To Connect iPhone To Samsung Tv Wireless
What Are The Autofill Passwords
When Autofill Passwords is enabled, you automatically see the username/email above the keyboard when youre on a website or apps login field. Its super handy.
However, Apple provides you the option to disable this feature. To do so, tap on the toggle next to Autofill Passwords under Settings Passwords & Accounts. After this, youll have to manually follow the above steps, see/copy the username + password, and type/paste it.
Requirements For Using Icloud Keychain On Windows
You can’t just install Apple’s Chrome extension and get started right away. That’s not how it works. Before you can start using iCloud Keychain passwords on a Windows PC, you’ll first need to make sure that you have the following things ready:
- iCloud Passwords extension for Google Chrome
- Your iPhone, iPad, or Mac must be running iOS 14, iPadOS 14, macOS Big Sur, or later to approve your Windows PC
Not only will you need all these things, but you’ll also have to go through a few steps to set everything up on your computer. So, let’s see what they are, shall we?
Don’t Miss: How To Turn Off True Tone
What Can You Autofill On iPhone Or iPad
Usernames and passwords
Once your passwords are stored with LastPass autofill will save you from typing another password ever again. Automatically log in to saved sites and auto-save newly created accounts.
Addresses
Whether youre shipping to the office or to your home, LastPass saves all your addresses so you can finish shopping quickly. More practical and functional than an address book.
When youre ready to make a purchase, LastPass makes it easy to complete your payment and go on to the next thing.
How To Delete Passwords On Icloud Keychain
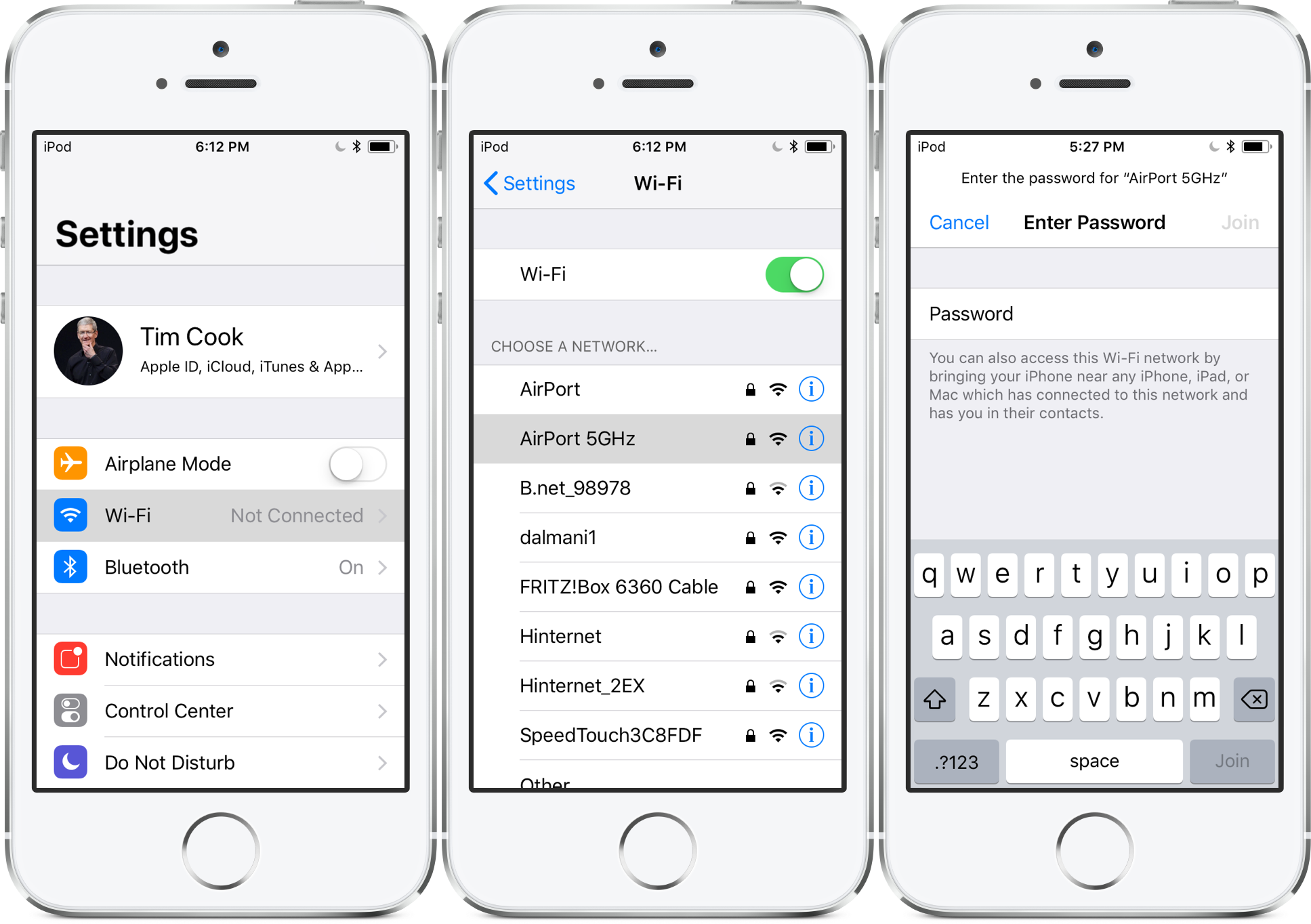
To delete a password from iCloud Keychain on an iPhone, iPad or iPod, follow the steps below:
To delete a password from iCloud Keychain on Mac, follow these steps:
Also Check: Mirror iPad To Samsung Smart Tv Wirelessly
How To Access Keychain Passwords Quickly On Mac
The ability to access iCloud Keychain passwords is possible using a user-created shortcut that can be added to the Shortcuts app on your Mac with ease. Thanks to macOS Montereys system-wide shortcuts support, you can now add a shortcut to access passwords saved on your iCloud Keychain directly from your Macs keyboard or through the Menu Bar at the top.
But before we start using this shortcut, however, you will need to update your Mac to the latest version of macOS macOS 12.0.1 Monterey. If youre on an older version of macOS, you update it to the latest version by going to System Preferences > Software Update.
Add Keychain Passwords to your Shortcuts app
When your Mac is running on macOS Montereys, you can add the Passwords shortcut to your Shortcuts app on the Mac by first clicking on this link. This should open the user-created Passwords shortcut directly inside the Shortcuts app on your Mac. If it doesnt, click on the Get Shortcut button inside the webpage that opens instead.
When the Shortcuts app opens, you should see the Passwords shortcut window appear on top. To add this shortcut, click on the Add Shortcut button.
This should add the selected shortcut to the Shortcuts app under All Shortcuts. Now, you can move on to configuring the shortcut to be usable as a keyboard shortcut or from the Menu bar.
Set up and access Keychain Passwords from your keyboard
Youll now see a text box appear next to the Run with: option. Tap on this text box.
How To View Passwords While Auto Filling From Icloud Keychain
The Settings app aside, you can view saved passwords on your iPhone while interacting with a login form in an app or website. That allows you to fill in login credentials from other sites.
Just tap the key-shaped Password icon and select Other Passwords to bring a full list of passwords from iCloud Keychain. Then, pick the entry you want to insert into the form.
While viewing the list of passwords, you can also tap the Info icon next to each entry to reveal the username and password. You can then choose to copy or delete them.
Read Also: Hard Restart iPhone 6 Plus
How To See Saved Passwords And Access Icloud Keychain On iPhone
You can ask Siri to find your saved passwords, as well as ask Siri to find a specific password for a specific site. For example, if you say “Hey Siri, what is my password for Netflix“, it should return the result.
Alternatively, you can follow these steps to see and edit your saved passwords on iCloud Keychain on iPhone, iPad and iPod Touch:
How Can I See A Saved Password With Siri
If you’d rather go a bit more hands-free in looking at your app passwords, you can choose to use Siri for the process instead.
Related Reading
You May Like: iPhone 11 Loading Screen Stuck
How Do I Find My List Of Saved Passwords
iOS has a password manager built directly into the software, so you don’t need to rely on third-party apps to keep your saved passwords. This is called iCloud Keychain. Using this, you can log in easily with your biometrics.
Finding your saved passwords on iPhone is quite easy. Follow these steps to get it done:
Forgot iPhone Passcode Heres How To Get Into A Locked iPhone
Summary: If you have forgotten your iPhone passcode or getting the iPhone disabled message, try the methods shared here to unlock and access your iOS device again. The methods are applicable to all iPhone models, including iPhone 12, 11, X Max, XS, etc.
Recently when Sandy forgot her iPhone 8 passcode, she felt her life has come to a halt. She couldnt make calls, send messages, click or share photos, read her e-mails, book cabs, or shop for her daily needs via apps.
Sandy made a few desperate attempts to enter the passcode. But unfortunately, her options were limited. Apple doesnt let you enter more than six passcodes in a row all for the good to prevent unauthorized access to the iOS device.
Now her iPhone was disabled and she helplessly read messages flashing on her device
iPhone is disabled try again in 1 minute, iPhone is disabled try again in 15 minutes,iPhone is disabled try again in 1 hour,. is disabled try again in 24,400,755 minutes!
So can Sandy unlock her iPhone 8 bypassing passcode?
What about her existing iPhone data? Has she lost it forever or is there a way out to bypass the lock screen and regain access to her contacts, messages, chats, videos, photos, Notes, etc.?
Here we share in detail how to bypass the iPhone passcode and access your iOS device again.
Note: This blog doesnt support or promote in any manner of illegal iPhone hacking or bypassing iOS device passcode.
Read Also: 8 Ball Imessage Game
Access Chrome Passwords To Autofill From Any App On iPhone iPad
One way to access your Chrome Passwords on iPhone and iPad is to install Google Chrome and sign in with the Google account where your passwords are saved.
Once installed and set up successfully, youll be able to access and auto-fill all your saved passwords from Google Password Manager within Google Chrome.
But, if you want to AutoFill passwords within other iOS apps from Google Password Manager, or prefer to access your Chrome Passwords in Safari, you need to add Chrome as an AutoFill option within iOS Settings.
To access and AutoFill Chrome Passwords within Safari and other apps on iPhone and iPad, do the following:
Now youre ready to access and auto-fill your saved Chrome Passwords from any app. Optionally, you may switch between Chrome Passwords and iCloud Keychain for AutoFill, by tapping on the Key icon from the right corner above the keyboard and selecting iCloud Keychain or Chrome.. from the suggested list.