How To Change Your Lock Screen Wallpaper On iPhone
One of the simplest, yet most personal, aspects of your iPhone’s Lock Screen is its wallpaper. You see it every time you unlock your phone, so it’s fun to change it up occasionally.
It’s easy to change your iPhone’s Lock Screen wallpaper: open the Settings app and select the Wallpaper field. Here, tap Choose a New Wallpaper to see the options available.
The Dynamic, Stills, and Live categories at the top represent the different types of default wallpapers, which usually change with each major release of iOS. Dynamic wallpapers move as you move your device, Stills are static, and Live wallpapers play an animation when you touch and hold the screen.
Below these, you’ll see the various folders of photos on your device in case you want to use one of your own images as a wallpaper. There are also plenty of places to find new iPhone wallpapers if none of the existing choices inspire you.
Image Gallery
Tap a wallpaper to preview how it will look on your Lock Screen. Depending on the image, you might be able to tap and drag to move it, as well as pinching to zoom in.
At the bottom, you’ll see an icon for Perspective Zoom . When this is enabled, your wallpaper will shift slightly as you move your phone. For Live wallpapers, you can turn off the Live Photo option to disable the animation.
Tap Set when you’re happy with your wallpaper, then choose Set Lock Screen to use this wallpaper for the Lock Screen but not the Home Screen. Choose Set Both if you want to use it everywhere.
How To Keep The iPhone Screen On Until You Manually Lock It
The steps in this article were performed on an iPhone 7 Plus in iOS 12.3.1. If you are using an older version of iOS and this setting is not located on the menu indicated in these steps, then continue to the next section where we will show you how to locate this option in some older versions of iOS.
Step 1: Touch the Settings icon.
Step 2: Scroll down and open the Display & Brightness menu.
Step 3: Select the Auto-Lock option.
Step 4: Tap the Never button to prevent your screen from turning off automatically.
As mentioned above, the section below will show you how to keep the iPhone screen on in the older versions of iOS.
How To Stop Your iPhone Screen From Turning Off
Benj Edwards is an Associate Editor for How-To Geek. For over 15 years, he has written about technology and tech history for sites such as The Atlantic, Fast Company, PCMag, PCWorld, Macworld, Ars Technica, and Wired. In 2005, he created Vintage Computing and Gaming, a blog devoted to tech history. He also created The Culture of Tech podcast and regularly contributes to the Retronauts retrogaming podcast. Read more…
Does your iPhone screen keep going dark or turning off while reading something, checking a shopping list, or any other time you dont want it to? Theres an easy way to fix that in Settings. Heres how.
The reason your iPhone keeps dimming and turning off is because of a feature called Auto-Lock, which automatically puts the iPhone into a sleep/lock mode after a certain period of time. Two-thirds of the way through the set period, the screen dims to half brightness. To fix it, we need to turn Auto-Lock off.
First, open the Settings app by tapping the gear icon.
In Settings, tap Display & Brightness.
In Display & Brightness settings, scroll down and tap Auto-Lock.
In Auto-Lock, you will see a list of time options. These determine the length of time your iPhones screen will stay lit before turning off and going into Lock mode.
Here, were going to turn it off entirely, so select Never.
After that, exit Settings. Whenever you wake your iPhone, its screen will stay lit and will not go into Lock mode until you push the power button.
Also Check: 8 Ball On Imessage How To Play
Why Does My Screen Keep Dimming
Mobile phone screen dimming is usually caused by your auto-brightness feature. This feature is supposed to save you power as it regulates brightness levels according to the light source from the outside.
However, if your screen continues to dim even after youve turned off the feature, the issue may be more serious.
Do Not Use Aftermarket Screens
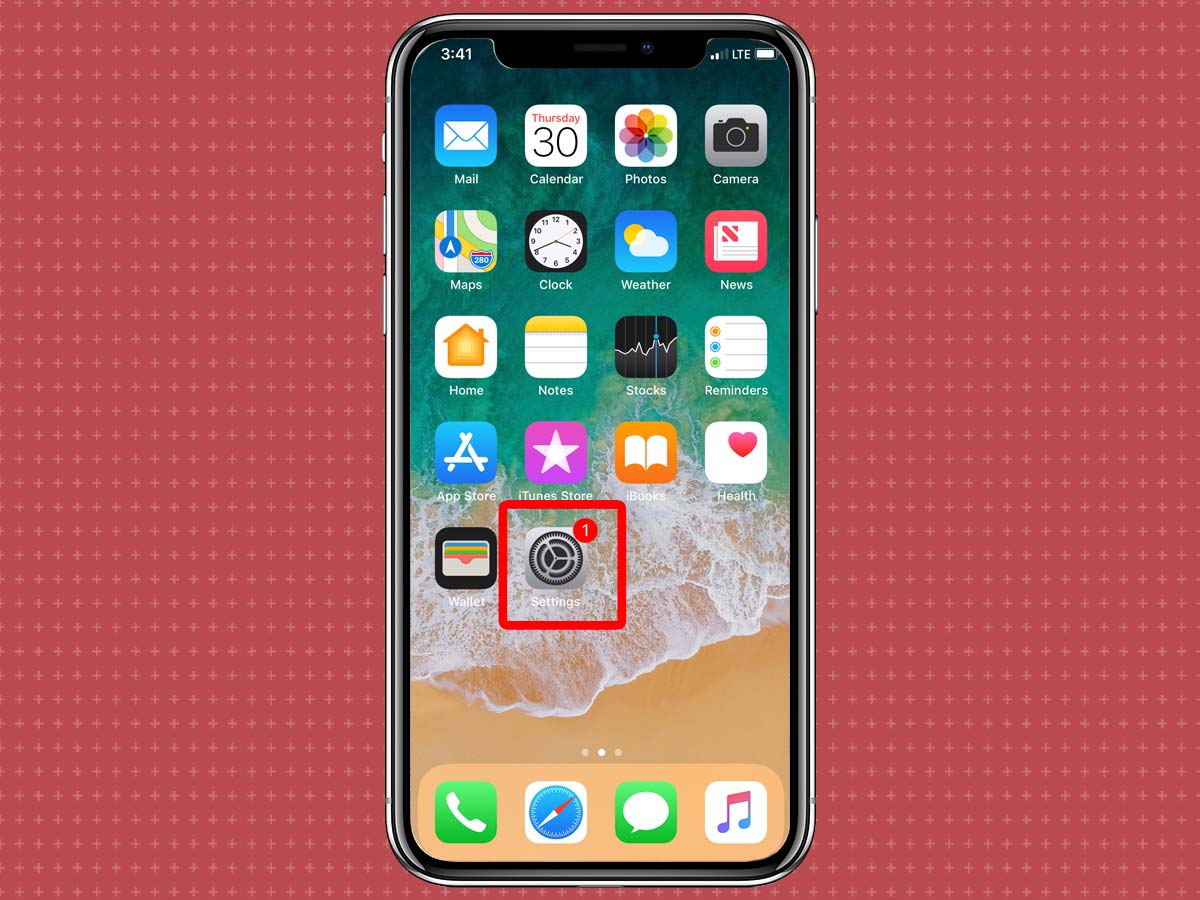
Suppose you use a phone that has just gotten its Screen replaced with an aftermarket replacement. Then if the Screen keeps dimming and doesnt get too full brightness, it is a possible issue caused by the quality of the Screen you installed.
Especially for big brands like Samsung and iPhone, many aftermarket options are available. We recommend purchasing original screens only.
Don’t Miss: How To Screenshot On iPhone 12 Pro Max By Tapping
Discover New Mac Features With Our Macos Monterey Guide
The latest Mac software, macOS 12 , brought major changes to Apple’s most powerful devices. This new software demonstrates Apple’s efforts to blur the line between Mac, iPad, and iPhone devices for increased flexibility and compatibility. Some of the most exciting new features outlined in this macOS Monterey Guide will teach you how to enable a more cohesive experience and handoff between devices. Plus, you’ll learn new ways to collaborate and share with both Apple and non-Apple users!
Scroll Down And Select The Auto
Step 4: Select the amount of time that you would like the iPhone to wait before it locks automatically. Note that this time is for a period of inactivity, so your iPhone screen will not lock automatically if you are touching the screen. If you select the Never option, then your iPhone will only lock the screen when you manually press the Power button on the top or side of the device.
Read Also: Sprint Pokémon Go Promo Code
All The Ways To Change The Lock Screen On Your iPhone
Wondering how to change the Lock Screen on your iPhone? Here’s a collection of options that let you personalize and secure your Lock Screen.
If you’re wondering how to change the Lock Screen on your iPhone, you might initially be a bit disappointed. There’s no option for deep customization of your Lock Screen like Android typically offers, but don’t despair. Your iPhone still offers some Lock Screen settings that let you tweak a few small aspects.
We’ll walk you through the available Lock Screen settings for your iPhone , showing all the ways you can customize this important part of your device.
Loop Your Live Photos
By default, iPhones save little moments of animation from before and after a picture is actually taken, putting them together to create a Live Photo. To edit one of these Live Photos, open it in the iOS Photos app and swipe up on it. Youll see a variety of different effects you can addincluding Loop, an option that will instantly transform your Live Photo into a short, repeating video clip.
Also Check: Can I Mirror iPhone To Samsung Tv
Customize Your App Icons
At the beginning we talked about how much the aesthetics of your Home Screen contribute to your perception of its organization. This may seem silly, but customizing your app icons can actually trick your mind into thinking your iPhone is more organized than it actually is. Using a common color scheme or design style for your app icons makes things look more cohesive, reducing the disorienting effects of a messy Home Screen. You can create custom app icons using the Shortcuts app, which is a simple way to go about it if you don’t want to download a third-party app. Or you can search and download a third-party app icon customizing app from the App Store.
Turn Off Your True Tone Settings
The true tone is supposed to use advanced sensors to adjust the color and intensity of your display to match the ambient light. If you turn it off, the intensity of the display stays constant
Don’t Miss: Delete Credit Card From Safari iPhone
View Your Screen Time Report
After you turn on Screen Time, you can view a report of your device use with information including how much time you spend using certain kinds of apps, how often you pick up your iPhone and other devices, what apps send you the most notifications, and more.
Go to Settings > Screen Time.
Tap See All Activity, then tap Week to see a summary of your weekly use, or tap Day to see a summary of your daily use.
Get Bigger Bolder Text
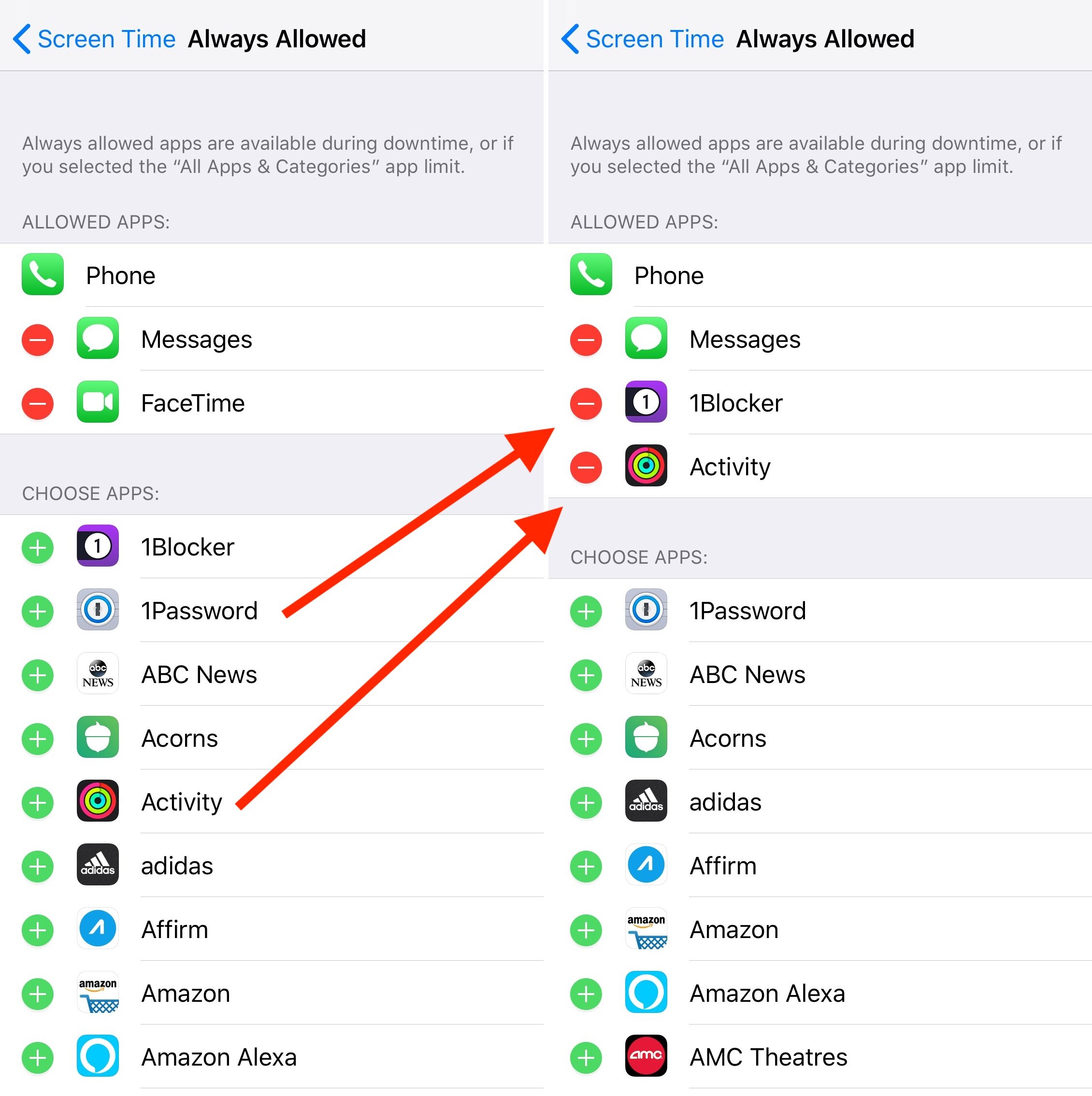
You dont have to settle for the iPhones default text size and shape. If you open Settings and then tap Display & Brightness, you can use the Text Size and Bold Text options to change the on-screen typography. Not every app will comply with your choices, but all of Apples native apps and all of the iOS settings screens will.
Read Also: Can I Plug My iPhone To My Tv
Control What Your Child Can Do In The App
Guided Access offers others ways to further regulate your childs iPhone and iPad experience. Here are a few more tips if you want to dive deeper into determining what your children can and cant do on your device using Guided Access.
You can enable the following options in the Guided Access Options screen. To get there, open the app you want your child to use and tap the Home button three times to turn on Guided Access. Then tap the Home button three more times and tap Options in the lower left corner.
Disable Sleep Mode: If your device is set up to go to sleep after a certain number of minutes, you can bypass that in Guided Access mode. This is useful if your child is locked inside a video app and prefers to watch without regularly touching the screen. Keep in mind, however, that this will drain your battery faster than usual. To disable Sleep Mode, make sure the Sleep/Wake Button is toggled on.
Lock the Volume: You can prevent your child from turning the volume way up or down by toggling the Volume Buttons setting to off.
Turn off Motion: This option prevents your devices screen fromchanging from landscape to portrait mode when your child turns the iPhone or iPad. Simply toggle off Motion.
Turn Off Keyboards: You can also prevent your child from accessing any keyboards. This is useful when your child has access to an app with a search bar or other feature that requires a keyboard to use. Be sure to toggle off Keyboards.
Jump To The Correct Camera Mode
Nobody wants to miss an important shot because they were scrolling through various modes inside the camera app. Instead, when you catch sight of something you need to photograph or film in a hurry, apply a firm 3D Touch to the Camera icon rather than tapping it lightly. Then youll be able to choose a camera mode like Selfie or Slo-mo directly from the home screen. This will speed up your snapping, although Apple doesnt make all the camera modes available as shortcuts.
Also Check: How To Get Messages Back On iPhone From Icloud
Open An App To Use The Feature
Open up any app you want your child to play with. Triple click the home button and a new screen pops up that allows you to adjust the guided access for that specific app:
At the bottom of the screen, you have the option to turn hardware buttons off, turn touch on or off and motion on or off . While in guided access, if you circle any area a grayed out box will appear, as shown in the picture above . This area will now become unclickable when guided access is turned on. This is a great tool to use over those annoy ads or maybe the play/pause buttons of a movie app. If you want to change this grey coverage, there is a little x you can click to delete that selection and make a new selection. Once all your settings are the way you want them, select the blue Start button at the top-right corner and the app will resume as normal.
RELATED: How to Limit Screen Time on iPhone iPad A Simple Feature on the Device
How To Organize Your iPhone Home Screen
There are a lot of ways to personalize and organize your iPhone Home Screen, Dock, and folders. These are my favorite methods to remove clutter, keep things easy to find, and add a little bit of visual appeal to your iPhone Home Screen.
Move through these tips in order they’re set up so that as you move through them, you’ve already minimized the number of steps you’ll have to take on later steps. I also recommend thinking carefully as you move through these about what you want your screen to look like. The first thing you notice about your screen is how it looks and how it flows. The next thing you notice is whether it’s easy or difficult to find what you’re looking for.
If you mess up and go a little too declutter-happy on any steps, don’t worry! There’ a section at the end to help you undo the more major iPhone organizing steps in case you change your mind or accidentally delete something you need.
Don’t Miss: How To Remove Mail Account From iPhone
Make Screen Text Easier To Read
With a couple of taps on your iPhone’s screen, you can adjust the font size to make it easier to read. Open Settings and go to Display & Brightness> Text Size where you can use the slider until you’re happy with the font size.
For a little added oomph, you can turn on Bold Text .
Face ID doesn’t always get it right.
How To Keep Your iPhone Screen On
You can change the Auto-Lock setting that turns your screen off with a few clicks.
1. Open Settings.
4. Choose the amount of time you want your screen to stay on after you last touch your iPhone. Your options are 30 Seconds, anywhere from one to five minutes, and Never. If you choose Never, your screen will stay unlocked and awake all the time, unless you manually turn it off using the button on the side of your phone.
If for some reason the “Never” option isn’t showing up, it might be because your iPhone is managed by your organization, school, or another administrator. In these cases, you’ll need to contact that administrator for more information.
If you set your iPhone screen to stay on all the time for a short-term reason, remember to change it back to Auto-Lock when you’re done. Leaving your phone on the “Never” setting is a good way to kill your battery quickly, and give anyone who picks up your phone access to your apps.
The reason Apple includes Auto-Lock on its iPhones and other devices is to extend battery life, and keep your data secure. If you set your screen to stay on all the time, make sure you keep an eye on your phone, and charge it up regularly. Consider bringing a portable battery pack when you’re out.
As an alternative to “Never,” set your phone for the longest time before Auto-Lock . This will save you much of the annoyance of constantly unlocking your phone while still preserving your battery.
Read Also: iPhone 12 Mini Metropcs
How To Keep The iPhone Screen On All The Time
Under normal circumstances, the fact that your iPhone will automatically turn off the screen and lock the device is a benefit. Reducing the amount of time that the screen is on will help you to get more life out of a battery charge, and it will also prevent accidental pocket dials and other problems that can occur when an iPhone is in a pocket or bag with an unlocked screen.
But situations can arise where you need the iPhone screen to stay on for a longer period of time, because you are looking at the screen without physically interacting with the device. Fortunately you have control over the setting that causes your iPhone screen to automatically turn off and lock. Our guide below will show you where to find this setting so that you can keep your iPhone screen on until you manually elect to lock it.
Set Your Favorite Email App Or Web Browser As Your Default
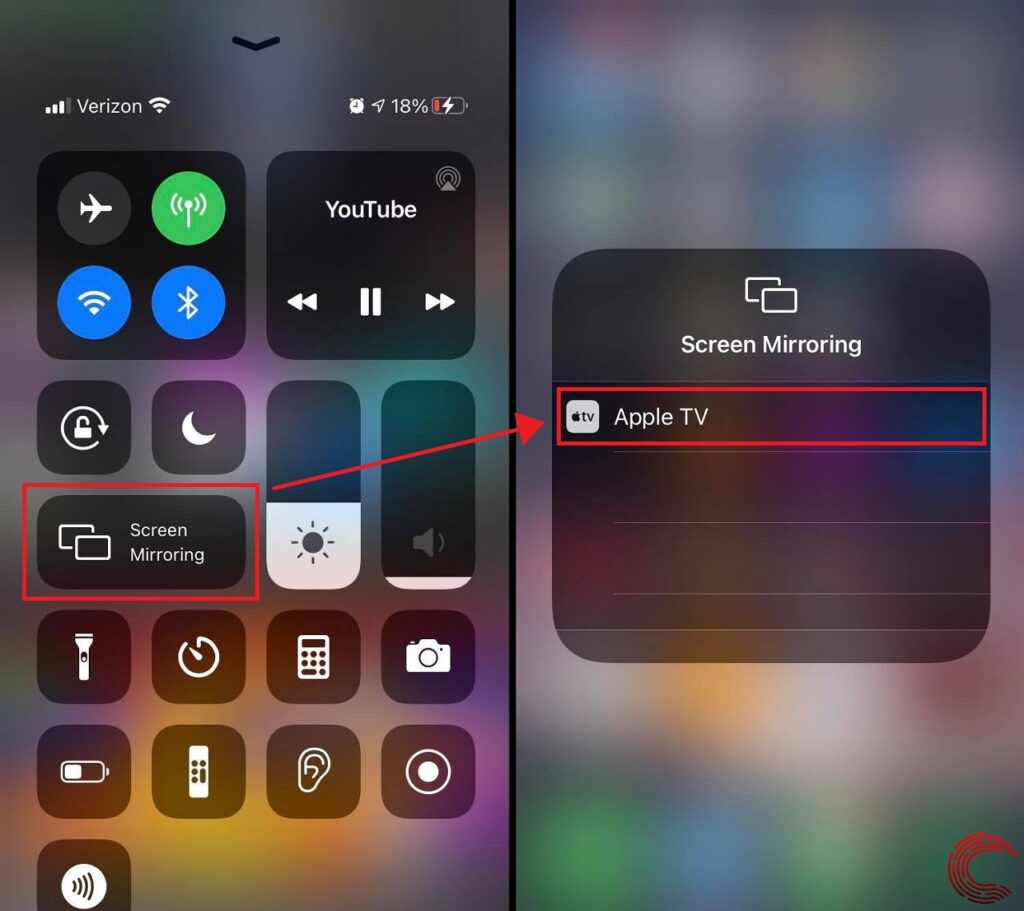
It’s been a long time coming, but last year’s iOS 14 update finally brought the ability to choose your own default apps — at least for email and web browsing. That means when you tap a link or a button for sending an email, your iPhone will automatically launch the web browser or email provider of your choosing rather than Safari or Mail.
To get started, open the Settings menu and select the app you’d like to set as a default . You should then see a button that says Default Mail App or Default Browser App. Tap that option and select the app of your choosing instead of Safari or Mail.
Recommended Reading: How To Win 8 Ball Imessage
Organize Necessary Apps Into Folders
If your apps are spread out across your Home Screen pages or jumbled up in a labyrinth on fewer pages, you may enjoy the relief that comes from sorting apps into folders. When organizing my app folders, I give myself the same advice I give my son when he cleans his room: if you dump items into containers of similar items, it’ll be much easier to find them later while still looking tidy on the outside. Whatever works, right?
Folders can be named and organized however you like! I used to organize my DVD shelves by color because I’m a very visual person, so naturally I organize apps this way as well.
Other folder organization ideas include:
- Social
- Games
- Home
Basically, you can get as creative as you like! If you find yourself needing to remove app folders, you can do that as well.