How To Sync Music Using Itunes On Your Computer
The general steps:
- Step 1 – Download iTunes and install it on your computer
- Step 2 – Connect iPhone to iTunes
- Step 3 – Sync “Entire music library” or “Selected playlists, artists, albums, and genres” or “Manually manage music and videos” from iTunes library to your iPhone.
Before you get started, you need to get iTunes to install on your PC or Mac, and then connect your iPhone.
Sync Your Content Using Wi
After you set up syncing with iTunes using USB, you can set up iTunes to sync to your device with Wi-Fi instead of USB.
When the computer and the device are on the same Wi-Fi network, the device appears in iTunes. The device syncs automatically whenever it’s plugged in to power and iTunes is open on the computer.
How To Send Music From iPhone To iPhone Via Apple Music
If you are an Apple Music subscriber, your music library will be synced to all your devices automatically via proper settings. And you don’t need to perform music transfer from one iDevice to another. Similar to using the iTunes Store or Home Sharing, you also need to use the same Apple ID account on the iPhones.
To transfer music from iPhone to iPhone:
Step 1. Make sure you have subscribed to Apple Music on the source iPhone.
Step 2. On the target iPhone, sign in to the device with the Apple ID you use to purchase the Apple Music subscription.
Step 3. Turn on “iCloud Music Library” or “Sync Library”, depending on the iOS version, on both of your iPhones: Go to “Settings” > “Music” and toggle on “iCloud Music Library” or “Sync Library”.
Also Check: How To Plug iPhone Into Tv
Solution 3 Transfer Music From Other Devices To iPhone 8
After getting knowledge of importing music from iTunes Library and computer, we won’t miss retrieving music from other mobile devices like iPod, iPad, old iPhone, Android phone. Syncios iPhone Data Transfer can transfer contents between different devices, cross-platform supported, which is an effective way to transfer music from other devices. With this helpful data transfer tool, you are able to transfer all your music files from other devices to new iPhone 8 without quality loss.
Step 1 Download and install Syncios iPhone Data Transfer to your computer, then open the program. Choose Phone Transfer on the Syncios start-up interface.
Step 2 Select Transfer module on the homepage, click on the Next button. And connect your iPhone 8 and the source device to the computer via USB cables
Step 3 Please make sure the source device is on the left panel and iPhone 8 is on the right panel. If not, click on the Flip button to exchange their positions. After loading data successfully, tick off Music/Audio on the middle of the panel. Then click on Next to transfer your music to iPhone 8.
How To Transfer Music From Itunes To iPhone
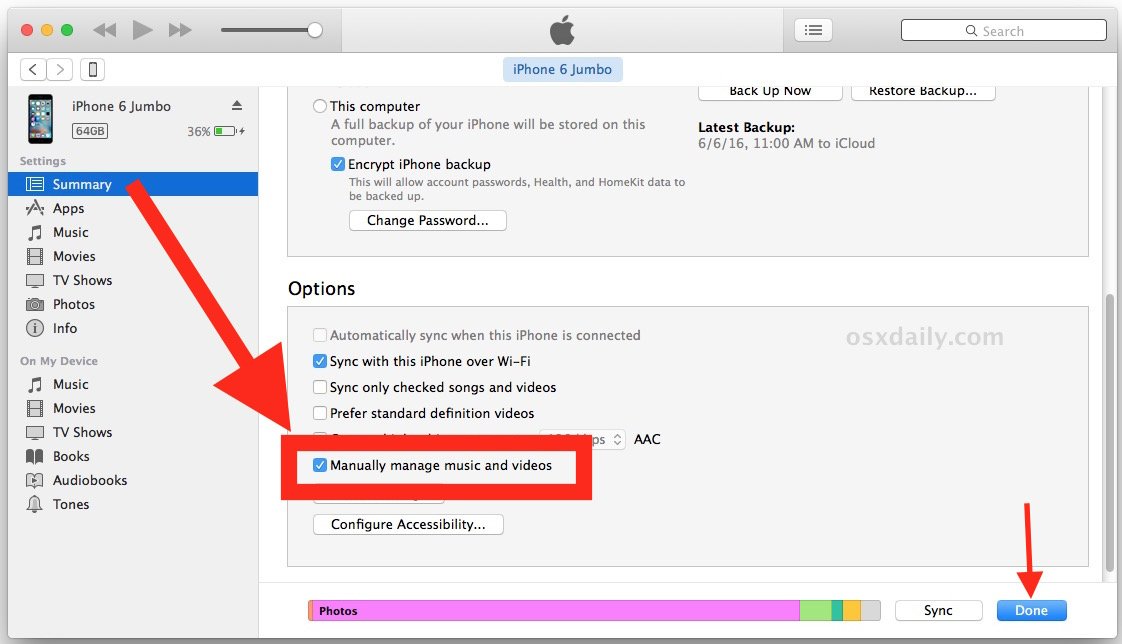
Convenient as it is, there is a potential issue that you may encounter when you add music to an iPhone using iTunes. As you may know, iTunes moves the music to your iPhone by syncing, which means the iPhone files, including existing music, movies, TV shows, and books, that are not existing in iTunes will be deleted and replaced by the synced items. Thus, there may be data loss after you move music from iTunes to iPhone.
If that’s acceptable for you, follow one of the two methods below to put music from iTunes to iPhone. If you prefer to transfer music from computer to iPhone without syncing, learn how to do it from Part 2.
Before you start, here are some preparations you need to make:
- Add music files to the iTunes library before you transfer music from iTunes to your iPhone by going to “File” > “Add File to Library” in the iTunes window.
Ready? Let’s see how to sync music from iTunes to iPhone in two ways.
Read Also: How To Turn On Battery Percentage On iPhone 5s
How To Transfer Music From iPhone To Itunes For Free
With iTunes, you are able to transfer music from iPhone to computer for free. However, if you use iTunes to copy music from iPhone to the computer, the music supported is limited to the purchased items on your device, which means the downloaded songs on your iPhone will not be imported to your computer. Thus, if you prefer to transfer all music from your iPhone to iTunes, try method 2 instead.
To transfer music from iPhone to iTunes:
Step 1. Make sure you have installed the latest version of iTunes on your computer.
Step 2. Launch iTunes and go to the “Account” > “Authorizations”.
Step 3. Choose “Authorize This Computer” to get the computer permitted to access and use your Apple ID.
Step 4. Next, log in with your Apple ID and password.
Step 5. Click on the “Authorize” button to complete the authorization process.
Step 6. Connect your iPhone to your computer with a USB cable.
Step 7. Select “File” > “Devices,” and choose “Transfer Purchases from ” to finish the process.
Step 8. When the process has finished, click “Recently Added” in the left panel of iTunes to check the newly imported songs.
How To Transfer Music To iPhone Without Itunes
MobileTrans – Phone Transfer is a phone transfer tool for you and helps you when you cant transfer music to iPhone using iTunes. If you have tried all tips above and still not able to fix cant transfer music to iPhone using iTunes, you can use this software to sync music to iPhone. This iTunes alternative software can easily transfer music between two mobile devices directly or backup to computer or restore music from computer to iPhone as well. So you can easily get music on your iPhone using this iTunes alternative software MobileTrans.
Step 1. To transfer music between devices or backup music to computer using iTunes alternative, please download and install it on your computer first. After installing launch and click on Phone Transfer solution in the home window.
Step 2. Connect Android and iPhone devices with computer. Wait until they are not detected in the interface. After detecting devices take care that Android is at left and iPhone is at the right side or you can use Flip button to change devices’ position. Check Music from the list of available data and then click on Start Transfer button in the interface.
Note: It supports all mobile devices like windows phone, android mobiles, iOS devices.
Step 3. Music transfer from Android to iPhone will be started and you can easily access all music files on the iPhone once this process is finished.
How to Transfer Music to iPhone without iTunes in 1 Click!
Also Check: How To Screen Mirror iPhone To Tv
Transfer Your Music Streaming Service To Your New iPhone
If you prefer to stream your music using a subscription service, rather than downloading the tracks to our iPhone, you’ll want to access your subscription on your new iPhone.
This method is for users of Apple Music, Spotify, Deezer, Google Play Music and other similar music streaming services.
How To Transfer Songs From iPhone To iPhone Via The Itunes Store
Using the iTunes Store to transfer music from iPhone to iPhone is relatively limited. Why? To use this method, you need to sign in to the iPhones with the same Apple ID and make sure the songs you are looking to transfer are purchased from the iTunes Store.
However, if you happen to want to copy the songs bought from the iTunes Store, using this tip is the easiest way to transfer music from iPhone to iPhone.
To share music from one iPhone to another via the iTunes Store:
Step 1. Go to the Settings app on the iPhone you want to transfer songs to and tap “Sign in to your “.
Step 2. Enter the Apple ID and password you used to purchase the songs on the source iPhone.
Step 3. Go to the iTunes Store and click “More” > “Purchased”.
Step 4. Select “Music” and switch to the “Not on This iPhone” tab.
Step 5. Select “All Songs” and tap “Download All” to save the songs to your iPhone.
Also Check: How To Connect iPhone To Samsung Tv
Add Songs To Itunes From Computer
Open iTunes on your computer and click the “File” button on the top left corner of the interface, then you can choose “Add File to Library” or “Add Folder to Library”. The former allows you to add music files to iTunes one by one while the latter will add all song files in a folder to iTunes at one time.
Sync Music From Itunes To iPhone Xs Directly
If you dont currently have music in your iTunes library, you need to import them. Click on File > Add File to Library. Youll be able to select songs from your computer and add them to the library.
3. Select your iPhone from the Devices category and then click on the Music option.
4. Click on Sync Music and select the type, genre, artists, or albums to transfer to new iPhone. You can also select the music files specifically.
5. Click on the Apply button to start transferring music from iTunes to iPhone XS .
Read Also: How To Edit Autofill Address On iPhone
How To Transfer Music From Pc To iPhone With Itunes
If the songs you want to put on your iPhone are stored in the iTunes library, you can move songs from iTunes to iPhone directly. Even if the music is not existing in the iTunes library yet, it’s also practicable to put music from computer to iPhone with iTunes.
Before you start, it’s necessary for you to know that the newly added items will replace the existing music, TV shows, movies, tones, and books on your iPhone. If you don’t want to lose these files, try the alternative ways to transfer music from Windows to iPhone instead.
To transfer music from PC to iPhone using iTunes:
Step 1. Connect your mobile device to the computer and wait for iTunes to run automatically.
Step 2. If the songs are in the music library in iTunes, jump to the next step. If not, click “File” > “Add File to Library” to add music to iTunes.
Step 3. Click the device icon and choose the “Music” option.
Step 4. Select “Sync Music” and choose “Remove and Sync” in the popup window that telling you the existing files on your iPhone will be replaced.
Step 5. Choose the songs you want to transfer and click “Apply” > “Sync”.
Step 6. After you sync music to your iPhone via iTunes, go to “Music” > “Library” > “Songs” on your device to check the items.
Keep Items From Being Synced Automatically
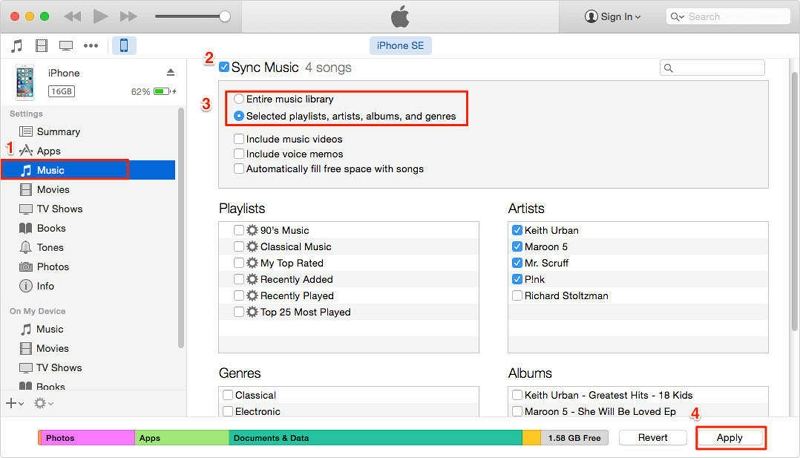
If there are some items you never want synced , you can keep them from being synced.
You can also turn off automatic syncing for music, movies, and TV shows. You must do this if you want to sync iPod classic, iPod nano, or iPod shuffle with more than one iTunes library, or automatically fill your device with songs using Autofill .
Note: To sync content from your computer to iPod classic, iPod nano, or iPod shuffle, use iTunes on Windows 10 or later.
Connect your device to your computer.
You can connect your device using a USB or USB-C cable or a Wi-Fi connection. To turn on Wi-Fi syncing, see Sync iTunes content on PC with devices on Wi-Fi.
In the iTunes app on your PC, click the Device button near the top left of the iTunes window.
Do any of the following:
Keep individual items from being synced: Select Sync only checked . Then deselect the checkbox next to any items in your iTunes library that you dont want synced.
Note: If you dont see this option, choose Edit > Preferences, click General, then make sure List view checkboxes is selected.
Turn off automatic syncing for music, movies, and TV shows: Select Manually manage .
Don’t Miss: How Do I Change The Date On My iPhone
How To Transfer Playlist From iPhone To Itunes
If you wish to transfer a or multiple playlists to iTunes from your iPhone rather than certain songs, there is a simple and quick way to finish it with iPhone Data Transfer.
1. Connect your iPhone into the computer and open iPhone Data Transfer.
2. Click “Music” tab on the left sidebar of the interface.
3. In the opening music library, head to the Playlists section in the center pane.
4. Right-click on a playlist you want to transfer, and click “Export to iTunes” from the menu.
5. Do the repeated operations to export other playlists.
Tip:
- If a playlist is already existing in the iTunes library, iPhone Data Transfer takes all of the songs from the playlist on iPhone and add them to the same playlist in your iTunes. Otherwise, it will create a new playlist locally.
Sync From Mac/pc To iPhone Via Usb
The most common scenario is that you already own digital copies of the music you wish to put on the iPhone, stored on a Mac or PC. If you use iTunes to manage the music, it’s straightforward to sync it to the iPhone.
1. Connect your iPhone to the Mac or PC using the Lightning-to-USB cable.
2. Open iTunes. If everything is working correctly, an icon will appear in iTunes’ top-left corner, denoting the type of device you plugged in.
3. Click that icon. You’ll see various details about the device – its model, serial number, iOS version number and so on – and the types of content you can sync with it will be listed down the lefthand side.
4. In the Settings section, click Music . Look at the tickbox at the top of the page, next to Sync Music. If there’s a tick already, syncing is on if not, tick it to switch on syncing for that content type.
If syncing is on, this means iTunes will sync the selected items of that type to the iPhone when you click Apply. Tick the individual items, playlists and so on that you want to sync, or tick the option at the top to automatically sync everything, or everything that is recent, unplayed or whatever.
5. Wait for syncing to complete, then eject your iPhone and unplug it from the Mac or PC.
Read Also: iPhone Scam Likely Calls
Automatically Add Music To iPhone From Itunes
If you want iTunes to automatically add songs to your iPhone when it’s connected, here is how to do it.
To automatically transfer music from iTunes to iPhone:
Step 1. Connect your iPhone to the computer with a USB cable.
Step 2. Unlock your iPhone and trust the computer. If asked, enter your iPhone password as required.
Step 3. Click the device icon and choose “Music”.
Step 4. Check the option “Sync Music” and choose “Remove and Sync” in the new iTunes window.
Step 5. Select to sync the “Entire music library” or “Selected playlists, artists, albums, and genres” from iTunes to your iPhone. If you choose the latter, continue to select the specific items you want to transfer.
Step 6. After the selection, click “Apply” > “Sync” to start transferring music from iTunes to your iPhone.
Step 7. When the syncing is over, you can check the songs on your iPhone by going to “Music” > “Library” > “Songs”.
If you need to edit audio on Windows, check our article to find the best 4 audio editors on Windows 10.
Remove Automatically Synced Items From Your Device
Connect your device to your computer.
You can connect your device using a USB or USB-C cable or a Wi-Fi connection. To turn on Wi-Fi syncing, see Sync iTunes content on PC with devices on Wi-Fi.
In the iTunes app on your PC, do one of the following:
Deselect the checkbox for the item in your iTunes library, then select Sync only checked in the Summary pane.
You May Like: How To Recover Deleted Messages On iPhone
Ways To Transfer Music From Itunes To iPhone
May 11, 2017
3 min read
You can also read this guide in Français.
Itâs quite common for someone to need to transfer music from iTunes to iPhone. The problem is that iTunes can sometimes make this complicated with random bugs and other issues. Luckily, thereâs many different ways to transfer music from iTunes, even without using iTunes itself. Check the methods below to learn the easiest way to transfer music from iTunes to iPhone.
How To Add Music To iPhone Without Syncing
Another way to transfer music to iPhone without syncing is to copy music to iPhone from a computer using iPhone transfer software, like EaseUS MobiMover. Unlike iTunes, such a tool transfers songs to your iPhone without removing the existing files on your device. Therefore, if you want to put music on iPhone without syncing, just use EaseUS MobiMover to add songs to your iPhone, without installing or using iTunes.
What’s more, since this tool is an iOS data transfer tool as well as a video downloader, you can do more with it installed on your PC or Mac. For example:
- Transfer files from PC to iPhone/iPad
- Transfer photos from iPhone to iPhone
Other than music, you can also transfer photos, videos, ringtones, contacts, books, and more.
To add music to iPhone without syncing:
Step 1. Connect your iPhone to your computer and run EaseUS MobiMover. Afterward, go to “PC to Phone” > “Select Files”.
Step 2. Select the music files you want to transfer to iPhone and click “Open” to continue.
Step 3. The selected music files will be classified in Audios, check the box and click “Transfer” to start transfering music from PC to iPhone. When it has done, open the Music app on your iPhone to check these songs.
You May Like: Samsung Smart Tv Screen Mirroring iPhone 6