How To Enter Recovery Mode On iPad Pro With Face Id
To exit recovery mode on iPad Pro without a Home button, disconnect your device from the computer. Then press and release the Volume Up button and then the Volume Down button. Finally, hold down the Power button until you see the Apple logo on the screen.
Summing Up
So, thats how you can take advantage of recovery mode on all models of iPhone and iPads. Its a real lifesaver when your device runs into some adamant issues. Let us know in the comments below if you have further questions about recovery mode.
You may want to take a peek at:
How To Exit Recovery Mode On iPhone Xr Xs Xs Max X
Exiting Recovery Mode happens automatically once the iPhone is restored or updated, but you can also exit recovery mode without restoring by issuing a force reboot to the iPhone XR, XS, XS Max, X as follows:
Step 1. Disconnect the iPhone XR, XS, XS Max, X from the computerStep 2. Press and release the Volume Up button on iPhoneStep 3. Press and release the Volume Down button on iPhoneStep 4. Press and hold the Power button on iPhone, continue to hold until you see the Apple logo appear on iPhone screenStep 5. Exiting Recovery Mode will return the iPhone to whatever the prior state was before it was placed into recovery mode in the first place. If the iPhone was stuck on the connect to iTunes screen anyway, then it wont boot back into the normal home screen or lock screen.
All other iPhone models can also enter into recovery mode is needed for troubleshooting purposes, but the steps to do so differ per device.
Additionally, DFU mode is available for when Recovery Mode is not working to restore a device. DFU mode is a lower level restore mechanism but is rarely needed.
Looking for a safe way to fix your system problem? Please keep reading the below effective guide, you need to free download an iOS system recovery to repair your iPhone software problem.
How To Activate Emergency Sos On iPhone 11 iPhone 11 Pro And iPhone 11 Max
Activating Emergency SOS on your iPhone automatically calls emergency services and sends a text message with your location information to the people in your emergency contacts. For this reason, you should only use it when you’re in danger or facing a genuine emergency. Note that you’ll need to enter your iPhone’s passcode to reenable Face ID and unlock your iPhone after performing Emergency SOS.
If you don’t want Emergency SOS to automatically call emergency services when the Side button is pressed, make sure to disable Auto Call via Settings -> Emergency SOS -> Disable Auto Call.
You May Like: Change Facebook Password On iPhone
How To Enter Dfu Or Recovery Mode On iPhone 11 iPhone 11 Pro & iPhone 11 Pro Max
If you have the new iPhone 11, iPhone 11 Pro or the iPhone 11 Pro Max, things should be working fine now, however, there will come a time when the iPhone will start to misbehave.
When that time comes, on the iPhone troubleshooting page, you might be required to put your iPhone on Recovery or DFU mode, or when you want to upgrade your ios firmware, etc. Before that time comes you must learn how to put your iPhone 11 on either DFU mode or recovery mode.
Wait a minute
Phonerescue For Ios Repair Ios System

- Fix errors like iPhone stuck in Apple loop, stuck in a black screen, etc.
- Recover lost data from the iOS device with simple clicks.
- Remove iOS lock screen passcode in one click.
- Recover the Screen Time passcode so you dont have to reset it.
* 100% Clean & Safe
Now, you can follow the steps below to solve the iPhone stuck in recovery mode issue.
Step 1. on your computer, choose Device Rescuer, and choose Repair iOS System.
Choose Repair iOS System in PhoneRescue for iOS
Step 2. Connect your iPhone to the computer and wait for PhoneRescue for iOS to detect the device. Then choose the repair mode and click the right arrow to continue. After that, follow the instruction to enter the recovery mode.
Choose the Proper Recovery Mode According to Your Needs
Step 3. Check your device info and download the repair firmware. After finishing the download, wait for PhoneRescue for iOS to repair your iPhone.
Read Also: How To Play 8ball On iPhone
How To Unlock A Disabled iPhone With Itunes Or Finder
When the iPhone message tells you that ‘iPhone is disabled. Try again in X minutes‘ or ‘iPhone is disabled. Connect to iTunes‘. Dont worry, use recovery mode, you can unlock the disabled iPhone with iTunes. If you have ever synced the iPhone with iTunes on your computer , you can unlock the disabled iPhone by restoring it with iTunes or Finder.
Step 1. Connect your iPhone to the computer and put it into recovery mode. Then, iTunes will found the iPhone in recovery mode.
Step 2. Click the iPhone icon and then hit the Summary option on the left side. In this way, you can view the iPhone details and get the restore option.
Step 3. Here comes the most important stepclick the Restore iPhone option.
Step 4. Click Restore on the confirmation window. After that, just wait for the restoration is completed.
Step 5. When restoring process finished, the iPhone will restart with Hello screen. By the way, all data on the iPhone has been erased.Now, you can set up your iPhone as if it was new. You’ll get the option while following these steps to restore from backup.
How To Put Your iPhone 8 Or Later Into Recovery Mode
Because iPhone 8 doesn’t have a physical Home button and iPhone X through iPhone 11 Pro don’t have a Home button at all, recovery mode is accessed via a series of button presses.
Press and release the Volume Up button and then the Volume Down button. Then, press and hold the Side button until you see the recovery mode screen.
If for some reason, Recovery Mode doesn’t work, you can also try putting your iPhone or iPad into DFU mode. Device Firmware Update mode is a little trickier to get into, but will often force a restore even when nothing else works.
You May Like: Change Outgoing Message iPhone
Here’s How You Can Easily Enter Or Exit Recovery Mode On iPhone 11 / iPhone 11 Pro
If you’re a beta tester, public or a developer, you might already have come across the technique on the latest iPhone models. Beta builds aren’t stable and come jam-packed with bugs that hinder the normal working of an iPhone. Hence, Recovery Mode is used to recover your device from these scenarios.
Enter Recovery Mode on iPhone 11
We have devised a step by step instructions on how you can enter Recovery Mode on iPhone 11 or 11 Pro – your latest purchase.
Step 1: The first thing that you have to do is to connect your iPhone 11 or iPhone 11 Pro to a computer through USB.
Step 2: Launch iTunes on your Windows computer or open the Finder window on your Mac device running macOS Catalina.
Step 3: Quickly press and release Volume Up.
How To Put iPhone 6s Or Earlier And iPad In Recovery Mode
iTunes will show an alert saying its detected an iPhone in recovery mode, and tell you to restore your device.
To exit recovery mode on iPad or iPhone 6s/SE and earlier, press and hold the Home and Power button for about 15 seconds till the screen goes blank. Then release the Home button but keep the power button pressed till your device boots up.
Read Also: How To Get Old Messages Back On iPhone
How To Enter Dfu Mode On iPhone 11 iPhone 11 Pro Or iPhone 11 Max
Note: Steps 2-4 must be performed in quick succession. For more details, watch our hands-on video walkthrough embedded above that showcases how to enter DFU mode on your iPhone.
Step 1: Connect your iPhone 11 to your Mac with a Lightning to USB cable.
Step 2: Quickly press and release the Volume Up button.
Step 3: Quickly press and release the Volume Down button.
Step 4: Press and hold the Side button for 10 seconds until the iPhones display turns black.
Step 5: While continuing to hold the Side button, press and hold the Volume Down button for 5 seconds, and then release the Side button while you continue to hold the Volume Down button for an additional 10 seconds. If these steps are performed correctly, the display should remain black with no text or logos.
Step 6: Open iTunes on your Mac or PC, and you should see a message stating that iTunes has detected an iPhone in recovery mode. You must restore this iPhone before it can be used with iTunes. Youll then be presented with an option to restore iOS on your iPhone.
How To Enter Recovery Mode On iPhone 7 Or iPhone 7
To leave recovery mode, disconnect your device from the computer. Then, press and hold the side button and volume down button until the Apple logo shows up.
Also Check: Pokemon Go Code Entry
What Is Recovery Mode On iPhone And When To Use
Recovery Mode is in fact a failsafe of iBoot which is generally used in cases when you need to revive your iPhone with a new version of operating system. This is generally useful when your iPhone operating system is undergoing a few glitches and is not working properly, or when it is being upgraded through iTunes. This proves to be very handy in cases when you are trying to troubleshoot your device.
Reasons For Using iPhone Recovery Mode
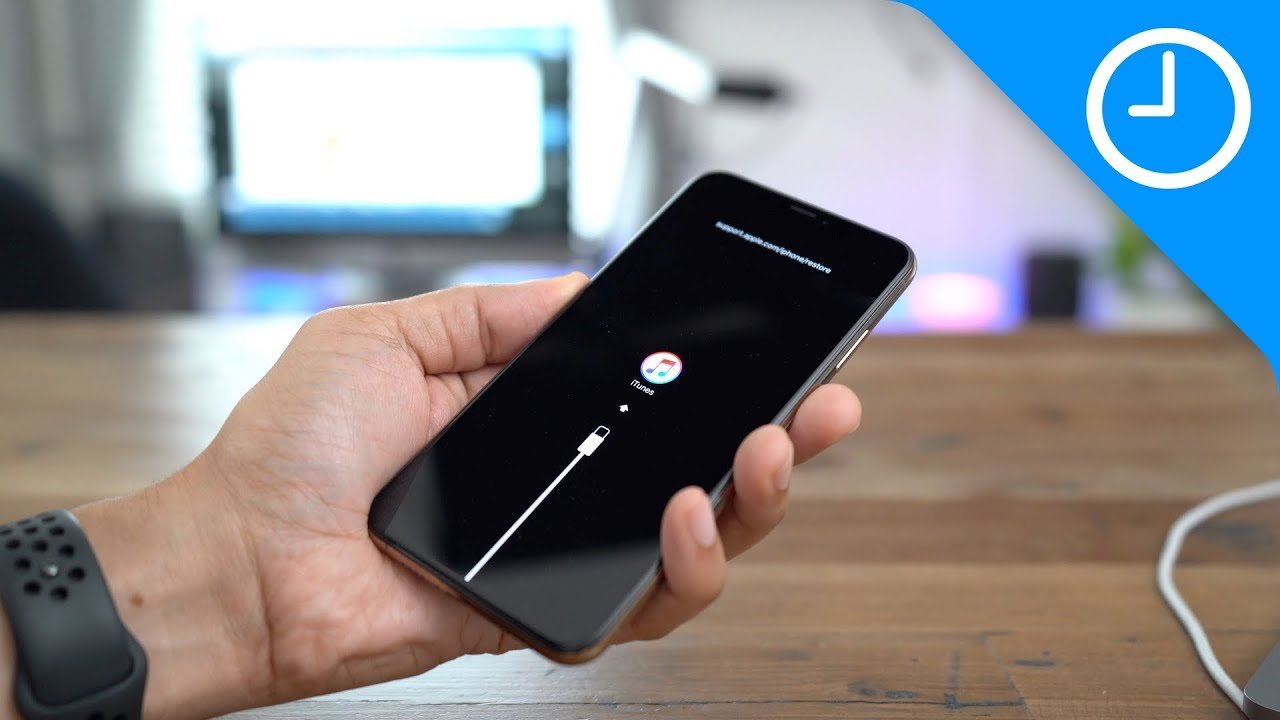
The recovery mode comes into play when, for whatever reason, recovery via iTunes stops working, when your iPhone screen shows only the Apple logo, or when the recovery mode screen is displayed. It can also be useful if your iPhone is locked by entering a wrong passcode too often or if you forgot your code.
However, the recovery mode should not be the first choice if your iPhone is causing problems. First you should try to reset your iPhone. If some apps are causing problems, you can use a trick to force the app to restart. If all of this doesnt work, you can reset your iPhone using the recovery mode.
Depending on which iPhone model you are using, the activation of the recovery mode will vary slightly. Below we will show you how to activate it depending on your iPhone model. Recovery mode is not to be confused with the DFU Mode, which allows an even deeper system intervention in case of serious errors or problems.
Read Also: How To Change Date And Time iPhone
How To Put iPhone Into Recovery Mode
: Want to put the iPhone XS, XR, XS Max, or iPhone X into recovery mode or DFU mode to restore with iTunes or macOS Finder , or to fix ios system to normal? This article teach you how to enter recovery mode or exit recovery mode on iPhone XR, XS, XS Max, iPhone X, iPhone 8/8 Plus.
Sometimes you may put your iPhone into Recovery Mode to effectively restore the device, fix iPhone stuck on Apple logo screen/black screen of death, remove iPhone screen passcode and fix various ios system error.
If your iPhone XS, XR, XS Max or X is stuck on the Apple logo for an extended amount of time and does not boot, is stuck on the iTunes logo with a USB cable, or if the computer is not recognizing the iPhone. When in Recovery Mode, the iPhone XS, XR, XS Max, or X can be restored directly with iTunes or macOS Finder , but it will erase all iOS data and settings when your using iTunes/macOS Finder to restore the devices.Also read: How to fix iOS to normal without data loss
How to put an iPhone XR, iPhone XS, iPhone XS Max, or iPhone X into recovery mode? This article teach you how to enter or exit recovery mode on iOS 13 devices, If you have an older iPhone, then follow the instructions for putting older iPhone models into Recovery Mode instead.
How To Enter Dfu Mode
How to Put iPhone 8/X/11/12/13 into DFU Mode
How to Put iPhone 7 into DFU Mode
How to Put iPhone 6 & Earlier Models into DFU Mode
If your iPhone has entered DFU mode, your device screen will be black and it will be detected by iTunes as a device in recovery mode.
You May Like: Dollar General Net10 Phones
How To Force Restart And Enter Recovery Mode On An iPad
Need to force restart or use recovery mode on your iPad? The process is simple.
To perform these procedures on an iPad model with a Home button, follow the same instructions for the iPhone 6s and earlier, described above. If you have an iPad with Face ID, follow the above steps for force restarting and using recovery mode on an iPhone 8 or newer.
Just note that on iPad, the power button is on top, not on the side.
Force Restarting And iPhone Recovery Mode Explained
You hopefully won’t need to force restart your iPhone often, and almost never have to put it in recovery mode. But it’s important to know for those occasions when something goes wrong.
When your device becomes completely unresponsive and you can’t shut it down with the usual method, instead of waiting for the battery to deplete, you can initiate a force restart. A force restart is basically the equivalent of pulling a desktop computer’s power plug, as it forces your iPhone to shut down and start up again.
Recovery mode takes this a step further, putting your device into a state where you can reinstall iOS by connecting your iPhone to a computer running iTunes . If your iPhone refuses to boot, crashes on startup, or gets stuck on the Apple logo for a long time, you’ll need to put the device into recovery mode in order to rescue it.
Note that when you reinstall iOS, you’ll lose all the data on your iPhone. This isn’t a problem if you make regular iPhone backups, which you can do using iCloud or locally in iTunes or Finder. Unfortunately, you can’t back up your device in recovery mode, since the process will only offer to restore the firmware.
As such, if you are stuck with an iPhone that won’t boot and you don’t have a backup to restore, there’s nothing you can do to save your data.
Recommended Reading: What Does Reset Network Settings Do On iPhone 6
How To Recover Your iPhone Using Recovery Mode
When you put your device into recovery mode using the above instructions, you’ll have 15 minutes to begin reinstalling iOS or iPadOS before your device automatically exits recovery mode. You’ll need to repeat the combination of button presses to put it back into recovery mode if this happens.
You might see the recovery prompt, illustrated below, as soon as your device enters this mode. If not, try clicking on your device to show the recovery prompt.
On the error message like the one below, try the Update option first, which will attempt to update your device without erasing anything. If this doesn’t work, you’ll have to choose Restore, which will reinstall iOS or iPadOS and remove everything that was on your iPhone or iPad.
Once your iPhone reboots following the restore process, you’ll need to walk through the setup again like it’s a new iPhone. Part of this is logging in with your Apple ID credentials to remove Apple’s Activation Lock. This is a security feature that prevents someone else from using your device if it’s reset without signing out of iCloud.
Because of this, you should never buy a secondhand iPhone if the seller refuses to unlock it in front of you. A reset phone with Activation Lock still enabled will ask for the owner’s Apple ID before you can begin the setup process, making it useless to you.