Use Burst Mode For Amazing Action Shots
Burst mode is one of those hidden iPhone camera features that you might not even realize is there.
But once you discover it, youll see a huge improvement when .
Burst mode takes ten photos per second for as long as you hold down the shutter button.
This makes it easy to capture the perfect action as your subject moves through the scene.
On iPhone 11, 11 Pro, and 11 Pro Max, activate burst mode by sliding the shutter button to the left. The camera will keep taking photos until you release your finger from the screen.
On iPhone XS and older, just hold down the shutter button to shoot in burst mode.
After shooting a burst of images, you can choose the best photos from the sequence and delete the rest.
To select the best images, open your burst in the app. Tap Select at the bottom of the screen. Then scroll through the images and select the ones you want to keep.
Tap Done. Then tap Keep Only Favorites.
You should use burst mode whenever theres movement or unpredictability in the scene.
Its perfect for , animals, birds, and water splashes.
Its also great for capturing magical moments in street photography. Try using burst mode to capture the perfect stride or pose.
Use Portrait Mode For Beautifully Blurred Backgrounds
Portrait mode is an incredible iPhone camera feature that blurs the background in your photos.
You can use Portrait mode to shoot stunning portrait photos of people and pets.
But you can also use it to blur the background behind any foreground subject.
Normally you could only achieve a shallow depth of field with a DSLR camera.
But Portrait mode lets you recreate this effect with your iPhone.
To shoot in Portrait mode, select Portrait from the list of shooting modes.
Ensure your subject is between two and eight feet from the camera. And wait for the yellow focus box to appear around the subjects face.
When Portrait mode is ready, the words Natural Light appear in yellow.
On iPhone 11 Pro and 11 Pro Max, you can switch between the 1x Wide and 2x Telephoto lenses if you wish.
When youre ready, tap the shutter button to take a beautiful portrait photo.
Portrait mode is one of the best iPhone camera settings for shooting beautiful images. But you can do even more with Portrait mode after taking a photo!
On newer iPhones you can control the strength of the background blur.
Open your portrait photo in the app, then tap Edit.
Tap the f/number icon at the top left.
The Depth slider will appear beneath your photo. Drag the slider left or right to adjust the blur strength.
Portrait mode also includes a Portrait Lighting feature. This allows you to add studio lighting effects to your portrait photos .
When youre happy with your edit, tap Done to save the changes.
How To Access The Camera Timer On iPhone 11 And iPhone 11 Pro
Apple has redesigned the native Camera app for the iPhone 11 and iPhone 11 Pro to make the most of the enhanced photography capabilities of its new flagship phones and to make space for the various additional shooting options available.
As a result, some of the functions that you may be used to seeing in the camera interface on older iPhones have moved around. The shutter timer is an example. Here’s how to access it on iPhone 11, iPhone 11 Pro, and iPhone 11 Pro Max.
In addition to the timer, the camera settings strip includes options to access Night Mode, Live Photos, aspect ratios, and filters. Note that the timer option isn’t available in some camera modes, including Video, Slo-mo, Pano, and Time-lapse.
Recommended Reading: Background Photos iPhone
Using The Camera Timer In Ios 8 On An iPhone 5
As mentioned before, this feature is only available on iPhones running the iOS 8 operating system or later. If your iPhone 5 does not have the feature described in the images below, then you will need to install the iOS 8 update.
Note that you can use the timer on both the rear-facing and front-facing cameras.
Step 1: Open the Camera app.
Step 2: Tap the clock icon at the top of the screen.
Step 3: Select the amount of time that you want the camera to wait before taking a picture. You can choose between a 3 second delay and a 10 second delay. Note that this time period begins after you press the shutter button, not after you select the amount of time in this step.
Step 4: Tap the shutter button at the bottom of the screen to start the timer countdown. The countdown is displayed numerically at the bottom-right corner of your screen.
Are you looking for more solutions to issues that you have been having with your iPhone? Check out our iPhone article library to learn about all of the different settings that you can customize and adjust.
How To Take A Selfie With A Timer On An iPhone
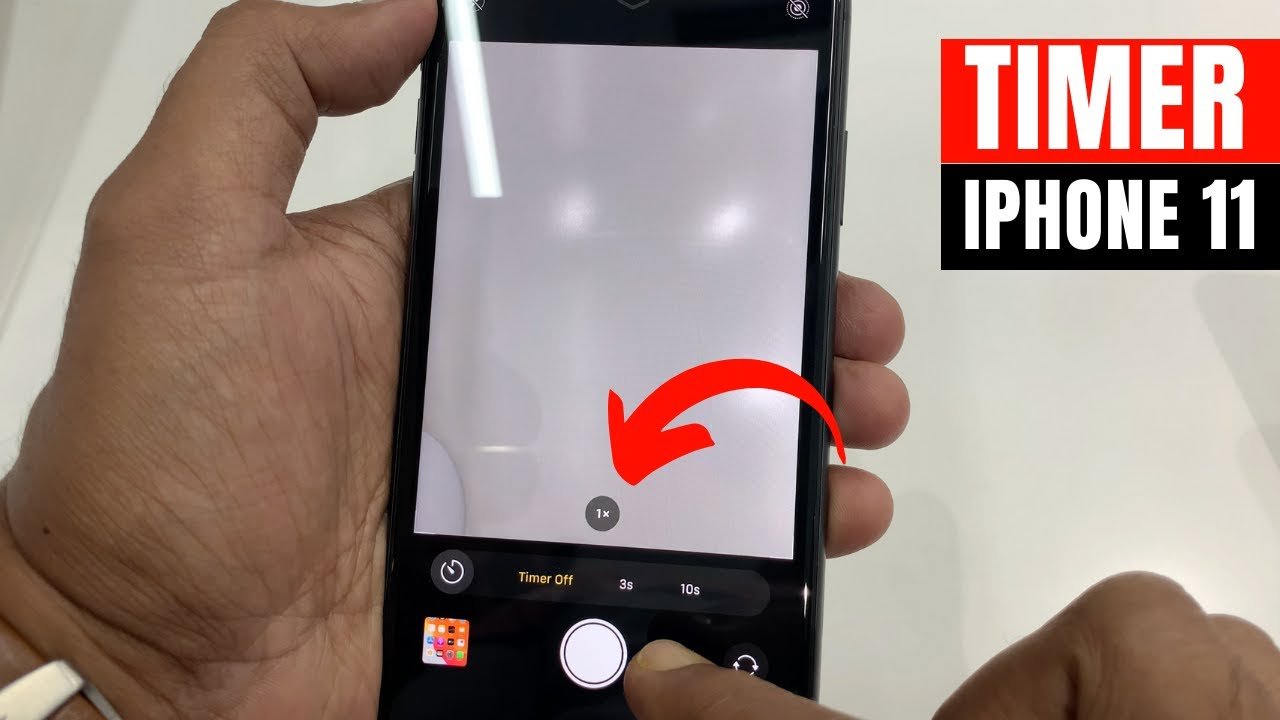
Everyone wants to take gorgeous photos on their phones, and Apple has just stepped in to help you use your iPhone’s camera better than ever.
Apple recently rolled out a series of tutorials showing users how they can optimize their use of their iPhone’s camera. One tutorial teaches you how to take a selfie using a timer. This is a functional tip to know for when you want a picture featuring yourself and don’t want to ask a stranger to do it for you.
The first step is to make sure your device’s front-facing camera is activated. If you cannot see yourself when holding your phone to your face, then click on the camera icon on the bottom right corner to change the view.
To set a timer, select the clock icon from the top of the screen â it is the second icon from the right.
Selecting the clock icon will bring up three options: off, 3s and 10s. Decide between three seconds or 10 seconds.
Once you make your selection, you will see the designated time located right next to the clock icon.
Then, steady your iPhone by placing it on a secure surface or planting it on a tripod. When you’re ready, click on your shutter button and step back to pose.
The smartphone will capture an image after three or 10 seconds, depending on what you selected, and the screen will show a countdown so you’re ready for the selfie. Both the three second setting and the 10 second setting will capture a burst of 10 photographs.
Read Also: How To Play Pool On Ios
How iPhone Camera Timer Can Help You Take Better Photos
For far too long, high-quality photos were only available to the professionals and the people with enough money to pay for them. But the rise of Instagram has resulted in hundreds of tools and apps that allow amateur photographers to take pictures just as good as the pros.
Editing software, artistic filters, and retouching apps can help elevate any photo you capture. But theres one simple, free tool thats often overlooked in the Instagram photography community: the self-timer.
Built directly into your iPhone, this simple feature can help you create stunning photos that will level up your profile and put your content in the same bracket as the pros. In this guide, well go over everything you need to know about using your cameras self-timer no additional downloads required.
How Is The Camera Of iPhone Xr
The iPhone XR is using the same f/1.8 12-megapixel wide-angle camera that’s in the iPhone XS and XS Max, and that camera, compared to the camera in the previous-generation iPhone X, features a 32 percent larger sensor with bigger pixels to allow for clearer, crisper photos even in conditions where lighting is poor.
Recommended Reading: How To Put Scam Likely On iPhone
How To Set Timer On iPhone Camera Simple Way To Set Timer
Publish On:
Taking photos from the phone is compulsory when you meet your friends and family at any event.
However, one person is always missing while taking photos, and youre considering how you can add him to your family photo collection.
So, Apple makes it easy for us by adding a timer function in our iPhone camera to take a photo without any hassle.
The Process Of Setting The Timer In The iPhone Camera App Is As Follows
If youre a new iPhone user, or maybe youve not used the self-timer feature on the iPhone camera app before, you might have trouble finding it. So here is a step-by-step process of finding the self-timer and how to use it.
Don’t Miss: Imessage 8 Ball Pool Cheats
Use A Tripod With Your iPhone Camera Timer
An iPhone tripod, together with an iPhone tripod mount, can make a huge difference to the quality of your photos. It will help reduce the effects of camera shake caused by unsteady hands. This is especially true for low light situations where the shutter speed will be slower.
A dimly lit iPhone photo taken using self-timer and a tripod, increasing stability and clarity greatly
Best Self Timer Camera Apps For iPhone In 2022
It is time to face the truth. We all love the iPhone camera so much. Well, that is a hell of a fact! The verity we want to highlight here not all the iPhone models have a built-in timer option for the camera shutter. As we all have become fans of self-portraits, we require a self-timer now such as App that takes pictures every 5 seconds, App that takes pictures every few seconds iPhone, App to take pictures at intervals, etc.
we are happy to help you, submit this Form, if your solution is not covered in this article.
So you indeed need an app? I can do it without an app. Shoot a video and screenshot at any moment of it, Viola! There it is, no need of an app. says your head right now. We understand your urge to DIY for everything. What about the quality of the image? You should pinch out those screenshots to see the distortion. Sorry for the disappointment. Say that you even find an app that enables you to set self-timer. How would it be? Set up your iPhone on a tripod or any support, click the shutter option, and run to pose, say cheese or pout, Humph! That didnt go well. The run begins again until you get the perfect picture. Thats great cardio, but that run would sure spoil your get-up and the sweat of your makeup. It would be bliss to find an app that would click as many photos as you want without having to click the shutter button by yourself or buying a Bluetooth remote.
Page Contents
You May Like: Making A Private Photo Album On iPhone
How To Set A Timer On The iPhone Camera
wikiHow is a wiki, similar to Wikipedia, which means that many of our articles are co-written by multiple authors. To create this article, volunteer authors worked to edit and improve it over time. This article has been viewed 36,660 times.Learn more…
Setting a timer on your camera is very helpful when you want to capture a group picture and you want to be in it too so that nobody gets left behind. With a timer, you can set up the camera properly, check that everybody will be captured, and as the timer starts, you can run to the group to be included in the frame! Setting a timer can be done on almost all cameras, including your iPhones camera.
Use iPhone 11 Night Mode To Capture Stunning Low Light Photos
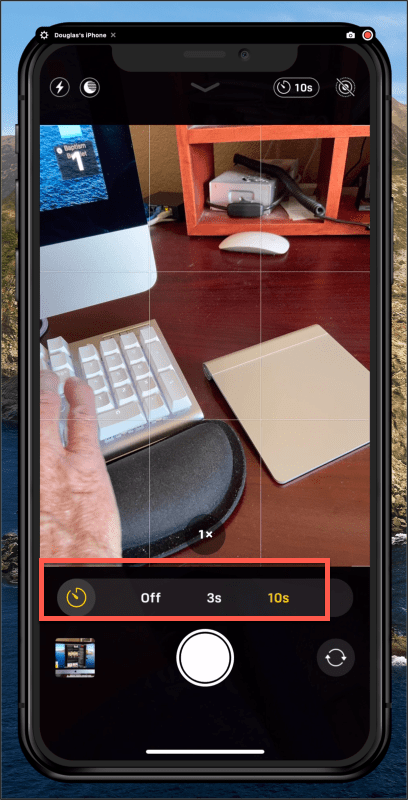
Do you have the iPhone 11, iPhone 11 Pro, or iPhone 11 Pro Max?
If so, your iPhone 11 Camera app comes with an amazing new feature called Night mode!
Night mode allows you to capture incredible color and detail in your low light photos.
The great thing about Night mode is that it comes on automatically when youre shooting in low light.
Just make sure you have the 1x Wide lens or 2x Telephoto lens selected.
If the light is moderately low , the Night mode icon will be white.
This means Night mode isnt yet active but its available to use if you wish. To activate Night mode, tap the white Night mode icon so it turns yellow.
Note that if the scene has very low light, Night mode will automatically switch on.
The number on the yellow Night mode icon indicates the exposure time, e.g., 1 second, 3 seconds, etc. This is the time it will take to capture the image when you press the shutter.
You can adjust the exposure time using the slider at the bottom of the screen.
You can use the Auto exposure time, or drag the slider to the right to set the exposure time to Max.
To switch off Night mode, drag the slider left to the Off position.
When youre ready to take a photo, tap the shutter button.
Hold your iPhone still until the shot is complete. The steadier your camera, the sharper your picture will be.
When using Night mode, keep in mind that you need some kind of light in the scene. It could be a lamp, a candle, street lights, or even car headlights.
Also Check: How To View Open Apps On iPhone 11
Lock In Your Look With Photographic Styles
With Photographic Styles on iPhone 13 models, you can personalize the look of your images in the Camera app. Choose a preset Rich Contrast, Vibrant, Warm, or Cool and if you want, fine-tune it even further by adjusting the Tone and Warmth settings. Set your style once to use your preferred style setting every time you take a photo in Photo mode.
How To Setup & Use Count Down Timer In Camera App On iPhone & iPad
The Camera app in your iPhone or iPad has a timer feature that is similar to what can be seen on the standard point and shoot or DSLR cameras. The timer feature was introduced as one of the improvements in iOS 8. That means if you have got a tripod or either if you can prop your phone against something, then you can easily frame a photo and then jump in it yourself. As a result, you wouldnt need a photographer. Simply set the timer and let the Camera app do the rest.
Don’t Miss: Searching Text Messages iPhone
Quick Answer: How To Set A Timer On iPhone Camera
How to set a timer on iPhone camera Open your Camera app. Press the clock button at the top of the screen. Select the timer option you wish to use. Your options are 3 seconds, 10 seconds, or to turn the camera off. Take your photo by pressing the release button at the bottom-center of the screen.
Take A Long Exposure Photo
- Mount your iPhone on a tripod.
- Point it at something thats moving such as a waterfall, waves on the sea, people walking around a shopping mall, leaves swirling around in the wind.
- Turn Live Photos on.
- Press the shutter button.
- Once the photo has been taken, use the Long Exposure effect to turn the 3-second video clip you get with a Live Photo into a stunning long exposure, like the one below.
Waterfalls captured using Live Photos, with camera timer and a tripod, and converted using the Long Exposures effect.
Don’t Miss: Does Siri Suggestions Show Deleted Apps
When To Use The iPhone Camera Self Timer
One of the self-timers most popular uses is in portraiture. If you dont like selfie sticks getting in the way of your shot, this is your best choice.Set it on a table or any stable surface, pose, and wait for the camera to click. It doesnt matter if you want to do a self-portrait or a group shot. Its perfect no matter how many people you have in the photo.Your iPhone photo timer is also useful for landscape photography. You can use it to keep your camera stable when capturing the perfect scenery.Since you dont have to hold your device, you dont have to worry about camera shake that causes blurry shots.The timer is also perfect for macro photography. Macro lenses have a focusing distance of a few inches. Thats why its essential to place your phone in a fixed position and use a timer. You dont have to move the camera and throw off the focus while taking pictures.And if you want to shoot at night? Self-timer is your best friend. Like landscape photography, keeping the camera stable for nighttime shots is crucial.The shutter has to stay open longer than usual when its dark. Youll want to keep your hands off it to avoid camera shake.
Capture Photos Even Faster
You can use Prioritize Faster Shooting to modify how images are processed, allowing you to capture more photos when you rapidly tap the Shutter button . To turn this off, go to Settings > Camera, and turn off Prioritize Faster Shooting.
Prioritize Faster Shooting is available on iPhone XS, iPhone XR, and later with iOS 14 or later.
You May Like: How To Change Background Picture On iPhone