How To Airdrop Large Files
AirDrop is a fantastic feature available on iPhones, iPads, and Macs that allows Apple devices to share large files via Bluetooth. While there is no limit to the size of file that you can send using AirDrop, but sometimes a larger file may fail to send or take a long time.
Pro Tip: You can only AirDrop to and from Apple devices. If it isn’t working, check out these AirDrop troubleshooting tips.
You will need to make sure that your AirDrop is enabled on the device that you are sending the file from and receiving the file on. Read this to learn how to turn on AirDrop. Also, take a look at this article about customizing your iPhone share sheet. To learn more about taking selfies with an iPhone, sign up for our free Tip of the Day newsletter.
How To Send Big Video Via Other Third
Both iCloud and come with a limited free storage quota, and iCloud includes only 5GB of free storage, while Googles cloud service has free storage limited to 15GB.
If youre looking to spend lots of large files regularly, you have to think about purchasing additional iCloud / Google Drive storage or using a third-party file transferring service.
One of them can be the Box solution. The info on file transfers on Box suggests going for plans that can go up to 32GB, perfect for those who regularly work with many heavy files. Having this option means you dont have to worry about server space and file size limits when sending and receiving emails. Plus, you can preview over 120 various file formats before you decide to download it.
That can be the easiest method for you to perform on your iPhone. Do give it a try.
How Can You Airdrop Large Videos From iPhone
Q: Can I AirDrop videos from iPhone 6 to iMac?
Is it possible to AirDrop videos from an iPhone 6 to an iMac?
Supposed that your iPhone is running on iOS 7 or above, you can send the large videos via AirDrop as well. AirDrop is an ad-hoc service that enables you to transfer files between Mac computers and iOS devices over Wi-Fi and Bluetooth. So for the users who just want to send their videos from iPhone to another iPhone, iPad or Mac computer, AirDrop could be a good choice.
Steps to send videos through AirDrop:
Step 1. Unlock your iPhone 12 and enter the “Control Center” by swiping up from the bottom of the screen.
Step 2. Click on “AirDrop” and select the option “Contacts Only” or “Everyone”.
Step 3. Also, activate the AirDrop on the iOS device that you wish to send the videos to.
Step 4. Open the video that you wish to transfer and tap on “Share”. Finally, you can choose the contact shown on the AirDrop card and the receiver should tap on “Accept” on his/her device.
If you wish to transfer your files from iPhone to Mac computer, you can refer to the page: How to AirDrop from iPhone to Mac> >
Also Check: How To Change Emoji Color On iPhone
How To Send Large Videos From iPhone
In recent years, Vlog has gradually become popular all over the world. On the Internet, there is a wave of making original videos to record life. Whether you are shooting in 4K, slow motion or old-fashioned 1080p, the iPhone can capture great videos. If you try to send a video from your iPhone and the clip is less than 15 or 60 seconds in length, you can usually send it via email or text as an attachment. But in some cases, you need to send long videos and keep the original definition of the video.
This tutorial shows fancy ways to send large videos on iPhone without file size limit.
- AirDrop makes sending files to Apple devices easy.
- If your file is within this 5GB limit, Mail Drop is your best option.
Other Ways To Send Large Videos From iPhone
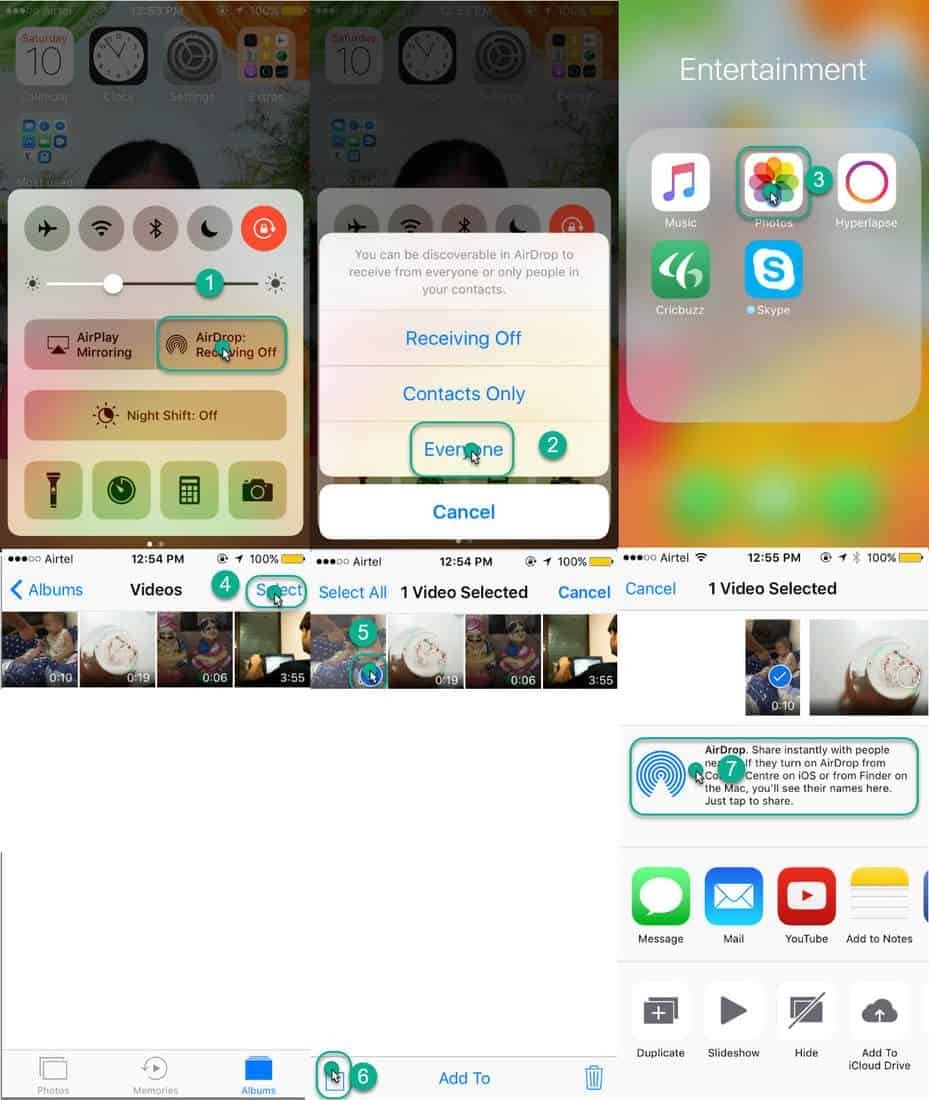
If you want to transfer big video files between iOS to Windows or Android. You need to make sure that both device are connected to the Internet and they are running the same file-sharing app. For security and privacy, the sending device generates for the receiver an authentication key either in the form of a PIN, a QR code, or a Web URL.
Leading Example: SHAREit
A fantastic application that can complete transferring files between devices in seconds! SHAREit is compatible with Android, iOS, Mac, Windows and Windows Phone.
Related Articles
You May Like: How To Show The Battery Percentage On iPhone
How To Send Videos From iPhone Using Airdrop
To share a large video from your iPhone with a nearby iOS or macOS device, AirDrop is often the quickest and most straightforward method. There are no limits to the video size and no need to download additional apps.
Make sure the receiving device is close by and powered up.
Ensure the receiving device is set up to accept AirDrop files.
- On macOS: Search for AirDrop in Spotlight or open the app directly from Finder. Once opened, select Allow me to be discovered by, then select either Contacts Only or Everyone.
Open the app on the sending device.
Under Media Types, select Videos. Tap the video you want to send.
Select the icon.
Select the AirDrop icon. After a few seconds, you should see a list of available devices.
If you dont see the receiving device, wait a moment for the list to refresh automatically or tap the AirDrop icon.
Select the receiving device.
The transfer will automatically start. Depending on the size of the video, it can take some time to send, but be patient and avoid moving the devices too far from each other. Youll know the video has arrived when it appears in the Photos app on the receiving iOS device or within Downloads on macOS.
AirDrop is usually pretty stable, but if you try to send several videos larger than a few hundred megabytes, the transfer may fail. For this reason, its best to transfer one video at a time.
Solution : How To Send Video From iPhone To Computer Using A Usb Cable
You can use a USB cable to transfer large video files from youriPhone to your Windows PC. Below, we have outlined the steps that you need tofollow to implement this solution:
Step 1: Using a USB cable, connect your iPhone to your Windows PC.
Step 2: If the device prompts for permissions, grant the computer theneeded permissions.
Step 3: Open My Computer and then select iPhone.
Step 4: Navigate the iPhones internal folders until you locate thevideo you intend to transfer.
Step 5: Copy the video and paste it on your Windows PC.
Recommended Reading: How To Edit Videos Together On iPhone
Transfer Videos From iPhone To iPhone Via Airdrop
AirDrop is a quick and straightforward way to transfer video from iPhone to iPhone or any other iOS or macOS device nearby. There is virtually no limit to the video size and no need to download any additional application.
There are two methods to turn on the AirDrop, the steps are as following
a. Swipe up to launch the Control Center
b. 3D Touch or long-press the top left icons group housing Wi-Fi and Bluetooth.
c. Now press âEveryoneâ to turn on the AirDrop for anyone in the close vicinity to send video files using AirDrop.
AirDrop can also be turned on in the iPhone âSettingsâ by going to âGeneralâ and then to âAirDropâ and turning on âReceivingâ to Everyone.
Transfer Video Files From iPhone To Computer With Cable
On Mac:
Note: To copy files to and from your Android phone and Mac, use the Android File Transfer.
On Windows PC:
Read Also: How To Save Google Drive Photos To iPhone
Way 5 Transfer Large Video From iPhone To Computer Via Snapdrop
Snapdrop is a web-based transfer utility like AirDrop. It allows users to transfer files between different platforms. Go to Snapdrop website and fire up the site on your computer and iPhone. The screen on computer will identify your iPhone and your iPhone will identify your PC browser.
Tap the icon on your iPhone screen and it will give you three choices: Take Photo or Video to transfer, go to to select photos/videos, or Browse other files on your device. Choose one option to select the large video you want to send to PC and it will start the transfer at once. When the transfer is complete, you can click to save your video on your PC.
How To Send Large Files Via Email Using Cloud Services
Unlike Mail Drop that removes files after 30 days, these applications keep your uploaded and shared files till the time you want them.
While Dropbox and are the most preferred options for sharing large files, online tools like Jumpshare have a different fanbase. Besides their website, you can also install the apps to leverage their Cloud experience on iPhone.
For better understanding, heres a walkthrough of the Dropbox app. After you install the app, you can sign in or signup using Gmail or your Apple ID. Once done, heres what to do.
You May Like: How To Transfer Pictures From iPhone To iPad
Understanding iPhone Sending Limits
The usual way to send video from an iPhone is to use the Messages or Email app, but iMessage content caps at 100MB per message, and the Mail app limits attachments to 20MB.
Curious about how much video you can record on your iPhone? Newer iPhones can record 4K footage at up to 60 frames per second, which equates to roughly 400MB per minute of finished video. Even shooting at 720p HD for a couple of minutes will generate content too big to send directly through Messages.
- Where do I find my videos on my iPhone?
Your recorded videos are saved to your camera roll. Videos are marked by a video camera icon and the time length. You can also in the Files app.
- How do I transfer videos from my iPhone to my computer?
You can transfer videos from your iPhone to a computer using the Photos app, Image Capture, or iTunes. Or if you don’t have the proper USB connector, you’ll have to download the videos from the cloud.
How To Get Large Videos Off iPhone With File Explorer
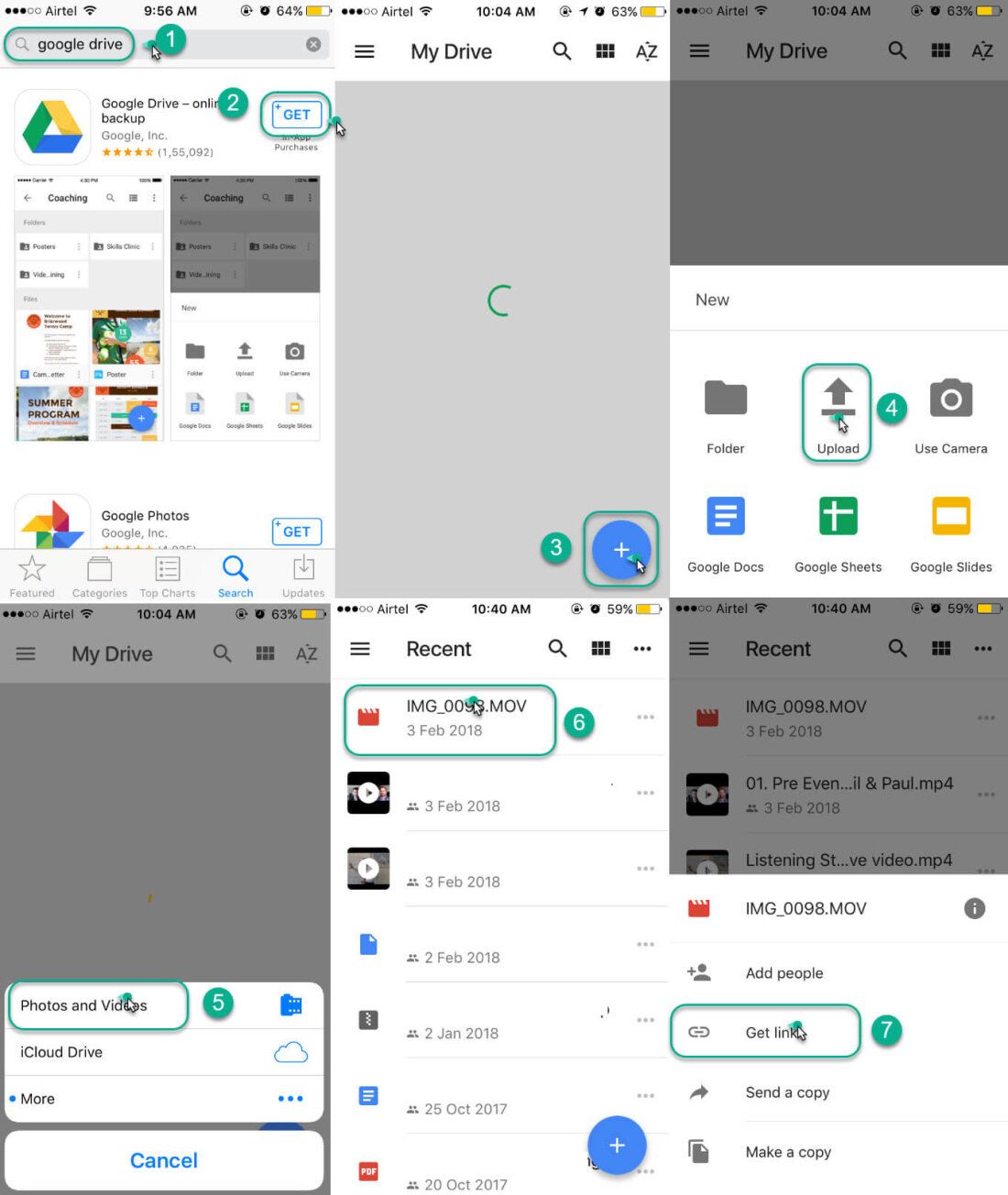
Supported files: Photos and videos
If the large videos are existing in your iPhone camera roll, you can use Windows File Explorer to directly copy the large videos from your iPhone to PC without any third-party software. However, unlike EaseUS MobiMover that can also help you transfer other large files like songs, movies, and TV shows, using File Explorer only enables you to send photos and videos. Besides, data transfer from PC to iPhone is not practical in this way.
To transfer a large video from iPhone to PC with File Explorer:
Step 1. Connect your iPhone to your Windows PC with a USB cable.
Step 2. Unlock your iPhone and trust the computer.
Step 3. Go to “This PC” > > “Internal Storage” > “DCIM” > “100APPLE” and now you could see all the photos and videos from your iPhone’s Photos app.
Step 4. Copy or drag and drop the large videos from your iPhone to PC.
After you download videos from iPhone to PC using File Explorer, you can now delete the items from your iPhone internal storage if you need to.
Also Check: How To Add To Home Screen iPhone
How To Send A Large Video Through Email
Sending large videos through email without compromising the quality can be tricky. You can always share a link after uploading the video to the cloud or a hosting site like Vimeo.
Alternatively, you can zip the file. This compresses the file into a smaller size. This method shouldnt reduce the quality much, but its still not recommended for video files above 2K resolution.
And if youre wondering how to send a big video through Apple Mail, use Mail Drop to provide your recipient with 30-day access.
How To Send Large Videos From iPhone Through Email
In order to bypass Video too long to text error message, we can use many online resources. One such method is using a cloud storage.
Yes, you are just a few steps away. Just upload the video and share the URL via any means. Here you can know how to email large videos from iPhone.
You dont need additional signup as it was one of the benefits that come along with your Gmail ID. It provides 15 GB of storage space for every new Gmail Sign up.
Step by step procedure to send large videos from iPhone through email
This is how you can freely share large videos from your iPhone through email. Make sure the video should fall within Google Drive limits .
Also Check: How To Factory Reset iPhone 11 Without Computer
Send Large Files From iPhone Using Keep Safe Private Cloud
KeepSafe private cloud is well known and established in mobile data backup-restore apps and services.
KeepSafe vault and private cloud service allow you to share large video files from iPhone to Android and other platforms.
In addition, you can use Keepsafe private cloud to share, transfer or copy the entire data to a new mobile device including Android and iOS. Keepsafe is useful to transfer or send data from iPhone, Android, Oxygen, Windows and Mac OS.
Send Large Videos From iPhone By Email
Another way to share or transfer large videos from the iPhone to the computer is by using an email. There are many people who don’t know they can also send videos from their iPhone to computer besides photos and texts. But, sending long and large videos from iPhone using email can take a large amount of time, which means it is not a reliable way to send large videos. Also, it is recommended to compress video files to reduce its size, but this will reduce the video quality. If you are still interested in this method, then here are the steps on how to send large files from iPhone using email:
Step 1To start with, go to your iPhone “Photos” app and select the video file you want to send.
Step 2 Next, choose the “Share” button, and then, choose the “Email” option. Now, you will be navigated to your email ID.
Step 3Now. Enter your email address, and then, click on the “Send” button.
Once you are done with above steps, access your email from your computer browser, and download the videos file from the email to your computer.
Read Also: Can You Skype On iPhone
Send Long Video Files And Data Using Google Drive
However, Gdrive is a popular cloud service for Android devices. But, did you know that you can use Google Cloud to backup, restore and transfer iPhone data to Android and other platforms? Google Drive provides a free cloud space of 15GB.
This means you can send a long file up to 15 GB from iPhone to Android. All you need is to download the default GDrive app available on the Apple store.
Follow the steps below to prepare GDrive to send large videos and other files from iPhone to Android.
Using Google Drive to send long videos from iPhone to Android or any other device is quite an easy method you can follow. In addition, this method is useful when you want to send a long video without losing the original quality and resolution of the video or image.