How To Set Up New iPhone 13 From Backup
Want to set up new iPhone 13 from backup? This guide will tell you how to set up new iPhone from iCloud or iTunes backup.
ByLena/ Last updateSeptember 3, 2021
Apple makes it easy to upgrade from an old iPhone to a new one. If you have created a backup with iCloud or iTunes in advance, you can restore that backup on your new iPhone to make everything like before. To help you complete the process smoothly, this guide will tell you how to set up new iPhone from backup step by step.
Cannot Restore iPhone From Icloud Backup
I’m trying to restore iPhone 11 from iCloud backup. Whenever it gets to like 15% it just sits a long time. Tried 4 or 5 times and the same problem was over and over again. It seemed to be stuck “time remaining” and cannot restore iPhone from iCloud backup. How can I solve this?
–From Apple Developer
iCloud makes it incredibly simple to back up all of the data on iOS devices. However, restoring an iPhone from an iCloud backup is not as simple as it should be using iCloud. It is up to us whether we want to restore the backup to a new device or restore some of the material on an iPhone that is currently in use.
If your iPhone has been performing strangely, and you want to restore iOS to give it a new lease on life, or you’ve recently purchased a new iPhone and want to transfer all of your data from your old one, you could restore iPhone data from iCloud backup. In this post, you could follow the method to restore iPhone from iCloud backup, even without erasing all existed iPhone data.
How Do You Restore Your iPhone From Icloud Without A Reset
While there is no official way of restoring from an iCloud backup without resetting your iPhone, there might be hope if youve just accidentally deleted something you need.
To try and restore your iPhone files from iCloud:
Now you can access all your synced files.
There are a couple of downsides to this method. The first issue is that if your iPhone has synced with iCloud, theres a chance the file is already missing from iCloud as well. The second issue is that you wont be able to access any app-specific data such as text messages, or data for third-party apps. While this is a nice stopgap if youre fortunate, it might not be your best option for retrieving missing data.
Don’t Miss: How To Set Limits On iPhone
Cloud Storage Or Local Backup
There are pros and cons for each method. Using iTunes or Finder means you don’t have to rely on the cloud, though it also means you can restore the backup only from the Apple account on your computer. If your computer crashes, there goes your backup. The good news is that you can encrypt an iTunes or Finder backup if you want to back up your passwords, health information, and other sensitive data.
If you use iCloud instead, your backup wont be affected by computer problems, is automatically encrypted, and is available anywhere. You can even back up to iCloud and restore the data from your phone itself, so you don’t need to go through iTunes or Finder. Unfortunately, if your backup uses too much data, you may need to upgrade to a paid iCloud account.
Apple doles out 5GB of iCloud space for free. The paid plans give you 50GB of storage for 99 cents a month, 200GB for $2.99 a month, or 2TB for $9.99 a month. For example, my 512GB iPhone 12 with around 190GB of data required more than 20GB of space on iCloud for its backup, so I needed the 50GB storage plan just to get started.
Restore iPhone From Previous Backup In Icloud
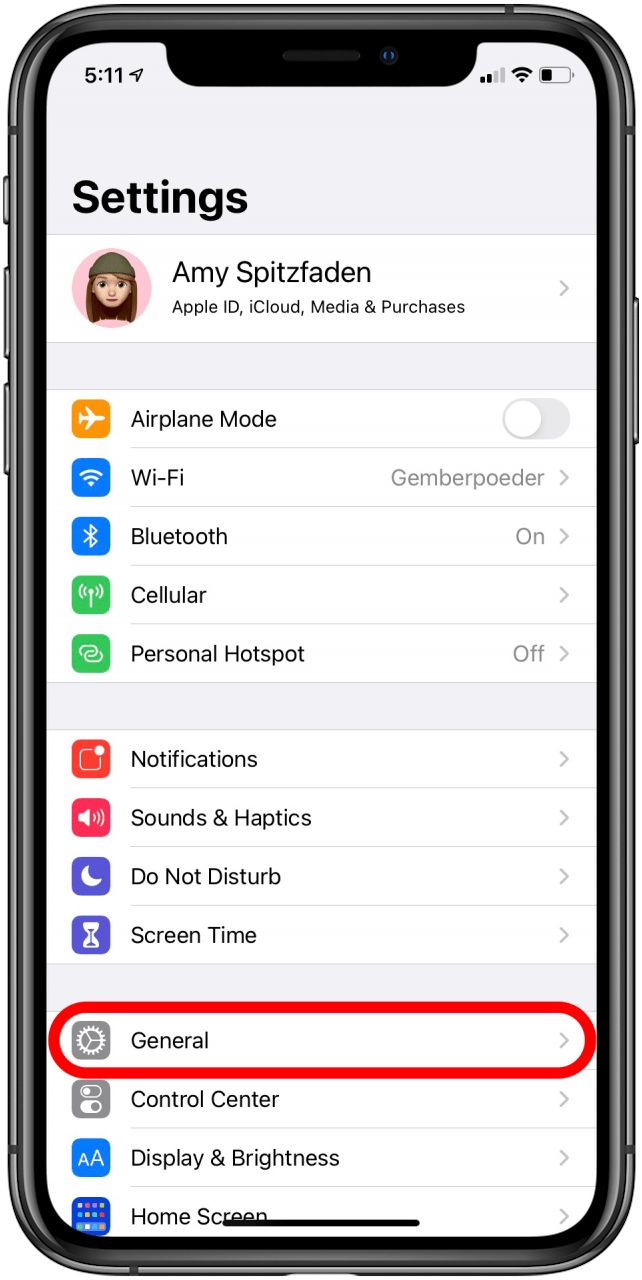
This is yet another one of Apple’s official methods for restoring your iPhone from old backups. When you restore from iCloud, you can choose from any of your previous backups on there. However, just as with iTunes, you will have to restore the whole backup to your iPhone, which will overwrite all the current data on there. In other words, you can’t be selective about what data you want to restore from the backup.
Here is how you use this method to restore previous iCloud backup:
If your iPhone is totally brand-new, you should see the “Hello” screen on your phone. Tap the Home button and follow the on-screen directions until you get to the Apps & Data screen. If you have set up the iPhone, check the article to learn Where is the Apps & Data Screen on iPhone. Tap Restore from iCloud Backup and log into your iCloud account, then choose the iCloud backup you need to restore from the list.
Wait while your backup is restored. Do not interrupt the connection.
Don’t Miss: Why Is My Email Not Working On My iPhone
Solution 2 Restore Data To New iPhone With A Free iPhone Data Backup And Transfer Software
If theres no available iTunes backup for you, you could embrace the third-party software named AOMEI MBackupper to transfer all the data from the old iPhone to the new iPhone with ease.
There’re other fascinating features of this backup and transfer software.
- Youre also allowed to transfer data between iPhone and iPhone/iPad/iPod touch/PC.
- You can restore your iPhone without losing data from your Full Backup or Custom Backup.
- It is compatible with the latest iOS 15 and iPhone 13/12/ SE /11.
Step 1. Download and install AMOEI MBackupper on your computer and launch it, then connect two iPhones to your PC.
Step 2. Tap iPhone to iPhone Transfer.
Step 3. To encrypt data on the source device, enable backup encryption, then click Start Transfer. It will overwrite the corresponding data in the target iPhone.
How To Restore Your iPhone Or iPad From A Backup
All technology can fail sometimes, even the best iPhone or best iPad can mess up. Maybe your Bluetooth connection stops working, or your iPhone stops tracking your location in Maps. Perhaps, certain apps are always crashing when you launch them on your iPad. Either way, sometimes you need to restore your iPhone or iPad to get things working smoothly again.
Don’t worry. Whether you have the iPhone 13 or the newest iPad Pro, you can restore the device if you need. If your device is acting wonky and you want to shock the system back into working order, here’s how to restore your iPhone or iPad from a backup.
You May Like: Can I Charge My iPhone Overnight
How To Restore iPhone From Icloud Backup Without Reset
What if you want to restore iPhone from iCloud backup without reset? This circumstance may happen if you have lost only a part of your iPhone data, like a few photos, but you dont want to erase all iPhone data to recover the part of data.
While there is no official way to restore from an iCloud backup without a reset, but you could try to restore iPhone data from iCloud synced files on the web.
Step 1. Open iCloud.com on the browser of your computer.
Step 2. Sign in to your iCloud account or Apple ID to access all your iCloud synced files.
Notes:If your iPhone has synced with iCloud, the file may already be gone from iCloud.The second is that you will be unable to access app-specific data like text messages or data for third-party apps. While this is a good stopgap if you’re lucky, it may not be your best option for recovering iPhone data. You could try AOMEI Data Recovery for iOS to recover lost or deleted iPhone data without backup.
Key features of AOMEI Data Recovery for iOS:
- User-friendly software interface.
- Restore 10 types of lost or deleted iPhone data.
- Preview all lost or deleted data before final recovery.
- Selectively recover and save the iPhone data you want to the computer.
- Compatible with iPhone/iPad/iPod Touch with iOS 10 or later.
To Back Up Your iPhone On Your Computer:
On a Mac running macOS® Mojave 10.14 or earlier or a PC, you’ll use iTunes® to back up your iPhone. Here’s how:
On a Mac running macOS Catalina 10.15 or later, you’ll use the Finder® to back up your iPhone. Follow these steps:
Don’t Miss: Does iPhone Se Have Face Id
Selectively Transfer Data To New iPhone 13
From the above, we have talked about how to set up new iPhone from backup. As you can see, you will need to erase your iPhone to perform a restore every time. However, what if you find that the backup did not contain the data you need? Create a new backup and restore again? It seems kind of time-consuming.
Under the circumstances, try AOMEI MBackupper, one professional iPhone data manager to help you transfer needed data from old iPhone to new iPhone. It can help you transfer all content and settings with one click or selectively transfer needed contacts, messages, photos, videos, songs, etc.
AOMEI MBackupper supports all iPhone models including the newest iPhone 13/12/11 and works well with the latest iOS 15. Get the tool and see how to transfer data to new iPhone.
> > Transfer All Data and Settings
The iPhone to iPhone Transfer tool can help you transfer data from old iPhone to new iPhone directly.
1. Launch AOMEI MBackupper > Plug in old iPhone and new iPhone.
2. Click iPhone to iPhone Transfer.
3. Enable backup encryption > Click Start Transfer.
> > Selective Transfer
Backup Data on Old iPhone
1. Launch AOMEI MBackupper and plug in your old iPhone.
2. Click Custom Backup to select the data you want to backup.
â You can click each icon to select the items you want to transfer and click OK to confirm.
3. Choose the storage path > Click Start Backup.
Transfer Data to New iPhone
2. Click the Expand tab > > Advanced option to choose Restore.
Complete The Setup Process
Once you have finished restoring your data and applications, there are still a few final touches before your device is ready to use. Follow the onscreen prompts to continue setting up your iOS device.
You will be asked to decide whether or not you want to share data with Apple for development purposes, and whether you want iOS updates to trigger automatically or manually.
You will also be prompted to set up Siri, Apple Pay, Screen Time, and other default features. Once you have completed this step, congratulations! You have fully restored your iOS device from an iCloud backup.
You May Like: How To Change Screen Timeout On iPhone 11
How To Restore From Icloud Backup Without Resetting
What if you want to restore data from your iCloud account without resetting the device? This situation can arise if you have lost just a section of your data, like a few messages, and you would rather not erase everything from your device to get back a few lost messages.
With Dr.Fone – Phone Backup , you can quickly get back either all or a section of your data such as just your messages. In addition, the program allows users to easily restore some selected data from iCloud and iTunes backup files.
3981454
Step 1: Run Dr.Fone – Phone Backup on your computer and then select “Restore” > “Restore from iCloud backup.”
Step 2: You will then be required to sign in to your iCloud account. After the signing, the verification code needs to be entered if you have turned on the two-factor authentication.
Step 3: All your iCloud backup files associated with this account can be displayed now. Choose the latest one or the one you want to restore and click âDownload.â
Step 4: Once the download is complete, you can see all the data items in that iCloud backup file listed in the next window. Select the data you want to restore and click “Restore to Device.”
You can directly restore contacts, messages, photos, etc., to your iOS device if connected to the computer via USB cables.
Factory Reset iPhone On Mac
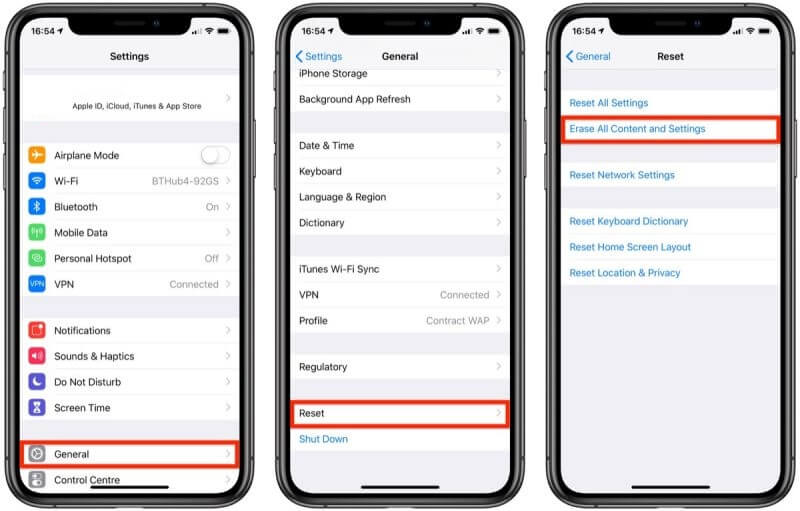
If your iPhone is going through hard to fix problems, the only soloution left is to Factory Reset iPhone and setup iPhone as a New Device.
Connect iPhone to Mac> click on the Finder Icon> select your iPhone in the left-pane. In the right-pane, click on Restore iPhone button located under Software section.
On the confirmation pop-up, click on Restore to confirm.
After iPhone is Restored to Factory Default Settings, it will restart with Hello screen.
Follow the onscreen instructions to Setup iPhone, until you reach Apps & Data Screen.
On this screen, select Set Up As New iPhone option and follow the onscreen instructions to complete the setup process. After your device is setup, you should find it working normally.
Recommended Reading: Can I Use Galaxy Buds With iPhone
Why Restore Itunes Backup To New iPhone
Nowadays, transferring data from an old iPhone to a new one is not a difficult task anymore. Apple is always releasing new features to make the transfer easier and easier. You can even set up new iPhone from old iPhone and transfer data wirelessly.
However, wireless transmission is not perfect. From time to time, users complain about the problems with the device-to-device migration, such as iPhone to iPhone transfer stuck. Well, relatively speaking, wireless transfer is not as reliable as wired transfer because wireless transfer will be affected by many factors like Internet. In this case, many people would choose to restore iTunes backup to new iPhone.
In the past, restoring a backup was the only way to transfer data to a new iPhone. Nowadays, it is also a viable method. It can help you transfer all content and settings from old iPhone to the one. Without much ado, lets see how to restore backup to new iPhone. In addition, we will also introduce the method to restore iPhone from backup without iTunes.
Directions To Back Up Using Icloud:
Also Check: How To Use Clipboard On iPhone
How Many iPhone Backups Does Icloud Keep
The iCloud service on your iPhone only stores one backup for each device the last created backup.
The backup stored on iCloud is an incremental one which means that whenever a new backup is created, the old one gets replaced/merged by/with the new backup.
Note that you may see a list of backups if you have the same iCloud account logged in across different Apple devices you can have up to 10 devices linked to a single Apple ID.
Heres how to see your latest iCloud backup on your iPhone.
Erasing Your Old Ios Device
Once you are absolutely sure you have copied, synced, or dont need data stored on your old device, you can erase it. Make sure you do this before selling or giving away your phone to someone else! On your old iPhone, complete the following steps:
Read Also: How To Change Heic To Jpg On iPhone
Restore From Icloud Backup Not Working Here’s What To Do
Restoring from an iCloud Backup usually works without too many problems, but occasionally, something can go wrong and your backup can fail to restore fully. The following are some of the most common issues and how to fix iPhone won’t restore error.
You get the error message, âThere was a problem loading your iCloud backups. Try again, set up as a new iPhone or restore from iTunes backup.â
If you see this message, it generally means a problem with the iCloud servers. To mitigate this problem, you should check the iCloud system status.
Go to the webpage at http://www.apple.com/support/systemstatus/ and if the status is green, the servers are running just fine and the problem could be your own deviceâs connectivity. Just wait a few hours and then try again.
This can happen if the camera roll is somehow excluded from the backup section. You can check whether the iCloud backup has camera roll enabled. Hereâs how
Step 1: Open settings > iCloud and then Tap on Storage & Backup > Manage Storage.
Step 2: Select the device name, which is also the device backed up, and make sure that the Camera Roll is turned on.
This will ensure that even the photos and videos are backed up. Wait a few hours and try again.
We hope you can restore your iCloud backup, although if you are experiencing problems with your backup, Dr.Fone – Phone Backup would be the ideal choice as it doesn’t rely on iCloud servers.
Set Up And Activate Your Device
Since your iOS installation is now effectively brand new, you will have to go through the initial setup steps the same way you did when you first bought your device. Start by tapping the Hello screen and choosing your language.
Follow the onscreen prompts to set up your device and connect it to the internet via WiFi or cellular data. Finally, set up your Face ID, Touch ID, and passcode. Note that not every Apple device will have all of these features. At this point, you are ready to restore your iCloud backup.
You May Like: How To Upload Pictures From Computer To iPhone