How To Manage Typing Feedback Settings
Tap the + and – buttons to set how long character voice feedback should be delayed after you enter a character.
Tap the switch next to Hold to Speak Pronunciations to the green ‘on’ position to be able to tap and hold on a typing prediction to have it spoken.
iPhone Voice To Text Feature Conclusion
So, we have shown you the step-by-step guide to speaking your iPhone text messages with the Voice to Text feature. As wed told you earlier, this particular feature is useful in several situations. If you are someone who hates to type on mobile, this could save a lot of time of yours, needless to say. It needs to be noted that Apple Voice to Text is being improved to have the best, but there may be errors. So, every time you use the Speech to Text iPhone utility, its a good thing to have proof-reading thereafter. As you know, Text Messages are still quicker than many methods and reliable when you dont have an internet connection. And, this cool feature is a reason to bring back the good things.
How Do I Change The Text
If you want to choose among the voices, TikTok already has for you, first make sure that your app is up to date. Once youve ensured your app is current, follow these steps:
1. Create a TikTok video.
2. Go to the bottom of the screen and choose Text, then input the text you want to convert to speech.
3. Hold down the text box until the words Text-to-Speech appear.
4. Select your preferred voice.
Recommended Reading: How To Delete Subscribed Calendar On iPhone Ios 14
How To Use Spongebob Text
Whether you are filming a TikTok about SpongeBob or just want to make a funny TikTok, you may wish your TikTok voiceover to sound like SpongeBob. Even though this cant be done directly in the TikTok app, you can do it with the help of your internet browser.
How To Use Speak Selection
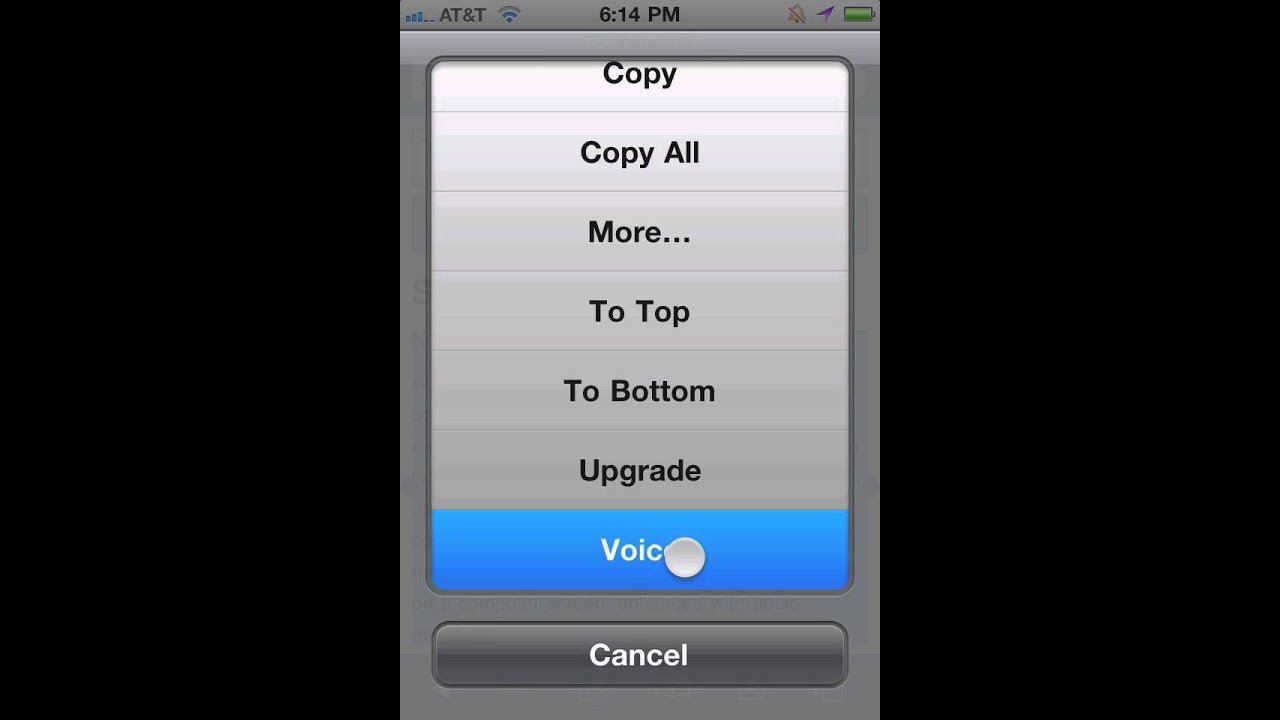
First of all, you have to select the text you want read out, which can be a little tricky until you get used to it.
If you want to select all of the text, which you would probably want to do, tap on a word, hold it for a second, then release to get an option to select all of the text. If you chose Select All, you will then have an option to Speak the text.
If you only want to select a short piece of text, for example a paragraph on a web site, double-tap on a word, then release to highlight it. You can then ‘drag’ the handles to select a specific section of the text.
Once you have selected the text you will have an option to read it out, using your preferred voice. If you don’t get any sound, make sure you have the volume control on your iPad / iPhone turned up!
Also Check: How Do I Delete Audible Books From My iPhone
Use Dictation On Your iPhone iPad Or Ipod Touch
You can use dictation instead of your keyboard to enter text with many apps and features that use the keyboard on your iPhone, iPad, or iPod touch.
On iPhone 6s or later, and iPad, you can use dictation without being connected to the Internet. Earlier models of iPhone and iPad require an Internet connection.1
Two: Add Text To Your Video
Once you’ve recorded or uploaded your video, tap Text at the bottom of the screen and type in the words that you want to be turned into speech. You can change the font, color, and position to ensure your text is visible against the video. There are sixteen available colors and you can add an outline and background color to your text.
Don’t Miss: Restore Old Messages iPhone
How To Send A Text Through Siri
Talk to text on your iPhone is incredibly helpful when sending an iMessage. To send a text through Siri:
You can also try using Siri to add events to the Calendar app, create reminders in the Reminders app, and even dictate a brief email.
How To Get iPhone To Read Text Out Loud
To stop reading the screen and start listening to your iPhone, follow these steps:
1.Press the Home button once to get to your Home screen.2.From the Home screen, access Settings.3.Under Settings, open the General options.4.In the General options page, open Accessibility.5.Under the Vision tab of Accessibility, tap on Speech.6.Tap on the switch for Speak Screen to activate the feature. A green icon means that Speak Screen is enabled. 7.You have just enabled Speak Screen on your device. You can now hear your phone speak the content on your screen upon demand.8.To hear your iPhone read the text that appears on the screen, do a two-finger scroll down from the top-most portion of your screen.9.Your phone will start reading all the text on your iPhones screen. You can use the rewind, forward, pause/play button as you would with any audio player.
Recommended Reading: How To Mirror Your iPhone To Samsung Tv
Using Text To Speech On iPhone And iPad
Getting your device to read selected text is quite simple, heres all you need to do on any iOS or ipadOS version:
Once speech has started the Speak button turns to Pause, making it easy to halt and resume any spoken text.
A great way to test this feature out yourself is in Safari, like when youre reading this very article. Just select some text and use the Speak tool. Or you can read the entire article if you select all the text on a webpage!
Youll notice the voice is that of Siris, which depending on the version of iOS you have is either a voice you set for Siri, or the same voice of Samantha in Mac OS X which you can add yourself if you havent done so yet for Mac users.
With speech enabled, speaking text is available in just about any app as long as you can select the text. This works perfectly in Safari, Notes, Instapaper, Pocket, and even iBooks if you want stories read to you, though youll have to select all the text again on each page when its finished reading the current page. Preferably a future version of iBooks will just include the speech engine natively and we wont have to do that. Anyway, enjoy!
The Time Is Ticking Up
Adding different voices and adjusting them to your liking allows you to tap into your creative potential. Keep in mind that you need to change the duration of the text. Otherwise, it will stay on the screen even after it has been read out loud.
Have you used the Text-to-Speech feature? Do you prefer videos with text-to-Speech or without it? Do you think it was an impactful addition to the TikTok editing mode? Share your thought in the comment section below!
Read Also: iPhone Call Forwarding Cancel
How To Enable Highlighted Content With Spoken Text
As content is being read out to you, you can enable Highlight Content to highlight along as it reads.
Tap Words, Sentences, or Words and Sentences to decide what kind of highlighted content should be spoken.
Tap a color that you want highlighted words to be.
Tap a color that you want highlighted sentences to be.
How To Use Language Voices For Text
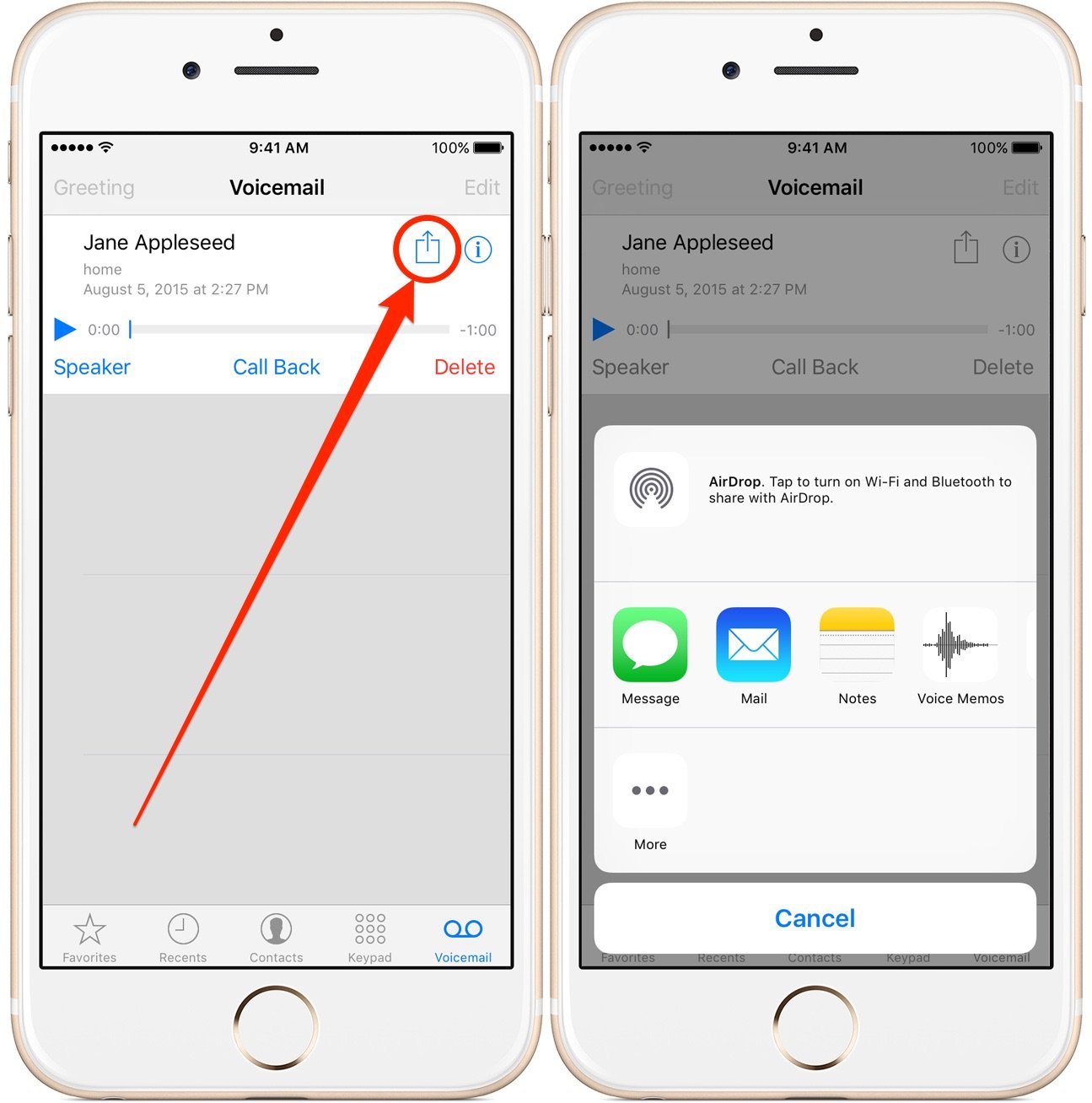
by Imaja – Greg Jalbert, www.imaja.com
Learn how to access voices for text-to-speech in different languages on iPhone and iPad and in the Speak News app in this article.
Sometimes, one needs to use different languages in text-to-speech on the iPhone or iPad. The iOS system comes with numerous built-in voices that can be enabled for text-to-speech. Higher quality, enhanced voices can be downloaded in the iPhone or iPad Settings app.
iOS 11 on iPhone and iPad comes with about 90 voices for about 25 languages from various regions. See Voices available for text-to-speech on iOS 11
Here is a step-by-step walkthrough on enabling voices for other text-to-speech languages.
Open the Settings app on the device .
Tap General in the Settings view.
Tap Accessibility in the General view.
Tap Speech in the Accessibility view.
Tap Voices in the Speech view.
For this example, tap Chinese in the Voices view.
Tap a voice to see the details.
If an enhanced voice needs to be downloaded, tap the download button with the cloud icon to start downloading the enhanced voice.
Don’t Miss: 8 Ball Hacks Imessage
Selecting A Different Reading Voice
Alex is the default reading voice on the Mac OS. It is an incredibly realistic voice but there are other options for text to speech voices in Mac. Mac OS has a large number of high quality voices available from Nuance in many languages and dialects. To access these voices do the following.
The additional voices will take some time to download. Each file is around 200 megabytes. If you install voices for different languages it will also download additional files Mac will need to support those languages. You probably do not want to download more voices than you will use.
How Do I Use Talk To Text On My iPhone
Launch the Settings app from the Home screen of your iPhone or iPad. Scroll down and towards the bottom, tap on Accessibility. Tap on the Speak Selection option and turn it to On. You can further customize the speed at which your iPhone or iPad reads the text and the dialect it uses.
Also know, how do I use voice to text on iPhone?
Turn on Speak Auto-text – Apple iPhone 5
Can iPhone convert voice to text?
Using the Voice Dictation feature you can now press a button and talk instead of typing on the iPhone’s software keyboard. When finished, the iPhone will convert your speech into text. Tap on a text field and, instead of typing, tap the microphone icon next to the space bar.
How do I get microphone on text iPhone?
This will remove microphone icon from keyboard. To check, go back to iMessages app and tap on message creation icon on top right. Here, you can see that microphone icon is removed from the keyboard on your iPhone. To bring this icon back, follow the similar procedure and toggle the Enable Dictation option ON.
You May Like Also
You May Like: How To Fax A Pdf From iPhone
Now You Will Want To Select The Chosen Language Or Dialect You Do This With Voiceover On
- Turn on VoiceOver as before General > Settings > Accessibility > VoiceOver > On
- Launch Kindle with VoiceOver On.
- Tap and rotate two fingers on the screen clockwise to turn on Rotor and the command available is spoken.
- Repeat the movement until it says Language youre ready now.
- Do a one finger slide down, it will speak out the first voice you selected as an option. Repeat the rotor action until you reach the dialect or voice that you want. That is now selected.
Now Apple if we could only have the Scottish Voices available from within the Languages available not just in the apps but across the whole system. That would be great!
Voices Available For Text
- Maged, Arabic , ar-SA
- Zuzana, Czech , cs-CZ
- Karen , English , en-AU
- Lee, English , en-AU
- Lee , English , en-AU
- Arthur, English , en-GB
- Daniel, English , en-GB
- Daniel , English , en-GB
- Kate, English , en-GB
- Kate , English , en-GB
- Oliver, English , en-GB
- Oliver , English , en-GB
- Serena, English , en-GB
- Serena , English , en-GB
- Moira, English , en-IE
- Moira , English , en-IE
- Aaron, English , en-US
- Alex, English , en-US
- Allison, English , en-US
- Allison , English , en-US
- Ava, English , en-US
- Ava , English , en-US
- Fred, English , en-US
- Nicky, English , en-US
- Samantha, English , en-US
- Samantha , English , en-US
- Susan, English , en-US
- Susan , English , en-US
- Tom, English , en-US
- Tom , English , en-US
- Victoria, English , en-US
- Tessa, English , en-ZA
- Tessa , English , en-ZA
- Monica, Spanish , es-ES
- Chantal , French , fr-CA
- Nicolas, French , fr-CA
- Nicolas , French , fr-CA
- Aurelie, French , fr-FR
- Aurelie , French , fr-FR
- Daniel, French , fr-FR
- Yuna, Korean , ko-KR
- Ellen, Dutch , nl-BE
- Felipe , Portuguese , pt-BR
- Luciana, Portuguese , pt-BR
- Luciana , Portuguese , pt-BR
- Catarina, Portuguese , pt-PT
- Catarina , Portuguese , pt-PT
- Joana, Portuguese , pt-PT
- Joaquim , Portuguese , pt-PT
- Ioana, Romanian , ro-RO
- Sin-Ji, Chinese , zh-HK
- Mei-Jia, Chinese , zh-TW
Also Check: How To Stream iPhone To Samsung Tv
How To Do Text
On August 10th, 2021, TikTok added new voices for creators to use as voiceovers for their TikTok videos. With more voice options ranging in tone, users have more creative possibilities to explore for content.
In this article, I will show you how to use the new text to speech voices on TikTok in 4 four easy steps.
How To Add Pronunciations
If you use spoken text for your email but it always mispronounces certain names, you can add your preferred pronunciations within the Spoken Content on iPhone settings.
Type in the phrase for which you would like to enter a pronunciation.
Tap Voices to hear how each of the available voices would speak your word.
Tap Play on the top right of your screen to preview the pronunciation.
Read Also: 8ball iPhone
How To Enable Dictation On Your iPhone
If you want to use your voice to do more than send a quick text or add an item to a list, you’ll want to enable Dictation. This will allow you to more easily use voice typing to compose longer messages, create create entire lists in Notes or Reminders, edit events in the Calendar app, and more. You can use Dictation in most apps that have a keyboard. For more great iPhone talk-to-text tricks, check out our free Tip of the Day!
Here’s how to enable Dictation, also known as voice to text, on your iPhone:
How To Change The Voice:
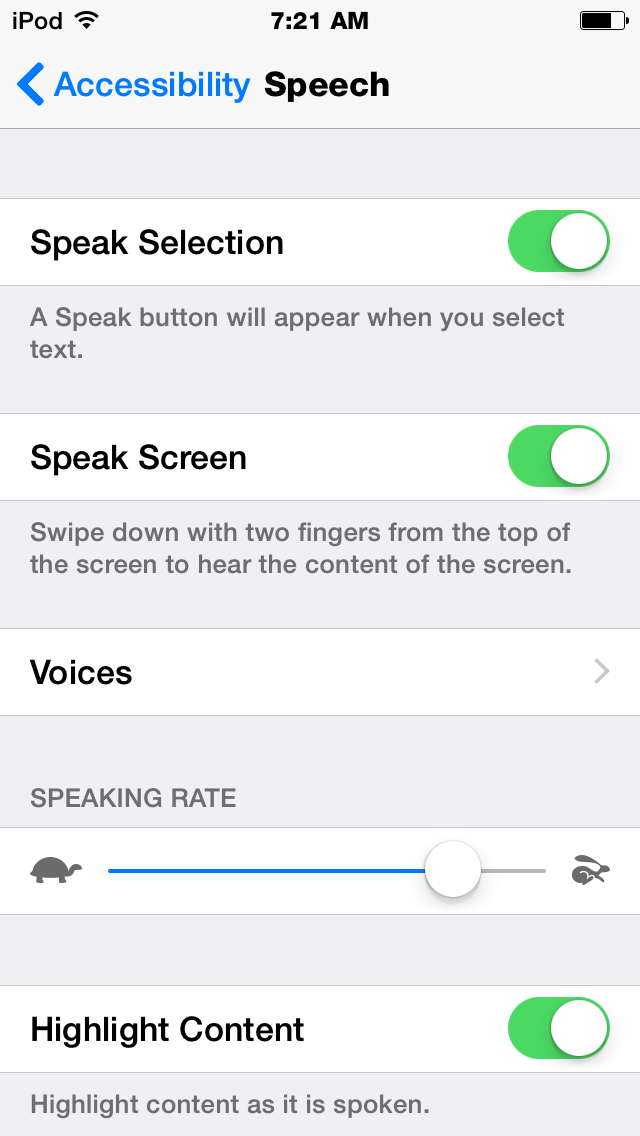
You can change the voice by following these steps:
- Open Settings menu – swipe down on your display to access your notifications shade and then tap the gear icon, or open the Settings app
- Select System
- Select which accent you’d prefer
- Use the two bars to move the new language to the top
- Now the app will use your preferred voice
Please note: You may need to restart the app before the changes will take effect.
Read Also: How To Stream From iPhone To Samsung Tv
Native Ios Text To Speech
Image Gallery
iOS has a very capable native text-to-speech feature that can be enabled through Settings. This feature has a couple of different voices available for a wide variety of languages, with more available to download. You can change the speed of the text-to-speech and enable highlighting of the text being spoken to help you follow along.
It’ll also Speak Words While Typing if you want, and you can enable Hold to Speak Predictions to assist you with finding the right word to text to someone.
A cool, unique feature that native iOS text-to-speech offers is the ability to add custom pronunciations, which you can spell out or dictate. You can’t see a history of text you’ve had turned into speech, but you can always use online tools to turn text-to-speech into MP3 audio.