How To Merge Videos Using Video Mixer On iPhone
If your sole purpose to keep a video editing app on your iPhone is to merge videos, then you can use the Video Mixer app. The only main feature of this app is to help you combine two videos on your iOS based devices and it does its job perfectly.
Also, it is a free app that you can grab off of the official App Store on your iPhone. Then, it is just a matter of a few taps before your videos are combined together. Here we show you how to merge two videos on an iPhone using the Video Mixer app.
Step 1. Launch the App Store on your iPhone, search for Video Mixer, and download and install the app on your device.
Step 2. Launch the app when it is installed. On the main screen, you will find an option that says Tap to create a new project. Tap on it and it will let you start a new video project.
New Project in Video Mixer
Step 3. The following screen lets you define how the output should look like. You get three options to choose from. The first one Portrait comes for free and the other two will have ads in them. Choose whatever option you desire to continue.
Video Orientation
Step 4. On the following screen, tap on the + sign to add a video to your project. Then, select the first video that you want to merge to add it to the app.
Add Video for Merging
Step 5. Tap on the + sign again to add your second video to the app. Once again, select your video from the Camera Roll.
Add the Second Video for Merging
Merge Two Videos into One
How To Edit Videos With Third
Starting in iOS 8, Apple allows apps to borrow features from each other. In this case, that means that if you have a video-editing app on your iPhone that supports this option, you can use features from that app in the video editing interface in Photos. Here’s how:
Tap to open it.
Select the video you want to edit.
Tap Edit.
At the bottom of the screen, tap the three-dot icon in the circle.
The menu that pops up lets you pick another app, such as iMovie, that can share its features with you.
That app’s features appear on the screen. In this example, the screen now says iMovie and gives you that app’s editing features. Use them here and save your video without ever leaving Photos.
Mute The Sound In Your Video
Would you rather your video didnt have any sound?
To mute the sound in your video, ensure the Video icon is selected at the bottom of the screen. Then tap the yellow Sound icon at the top left.
The icon appears grey when the video sound is muted. To switch the sound back on, tap the grey Sound icon.
The icon appears yellow when the video sound is switched on.
Also Check: How To Unlock iPhone 6 Plus Passcode Without Computer
Add The Video Clips To The Created Pack
Press the marked Merge button to create pack before selecting video clips, and you can create pack 1, pack 2, pack 3 and more as you wish. Then drag and drop the video clips from the Original column to the new pack. Also, you can rearrange the video clips orders by dragging. At last, click the other Merge button to continue. This is the best way to merge videos without quality loss. Obviously, compared with how to combine videos on iPhone, HD Video Converter Factory Pro allows you to create multiple merged video packs at the same time.
How To Combine Videos In Imovie On Mac
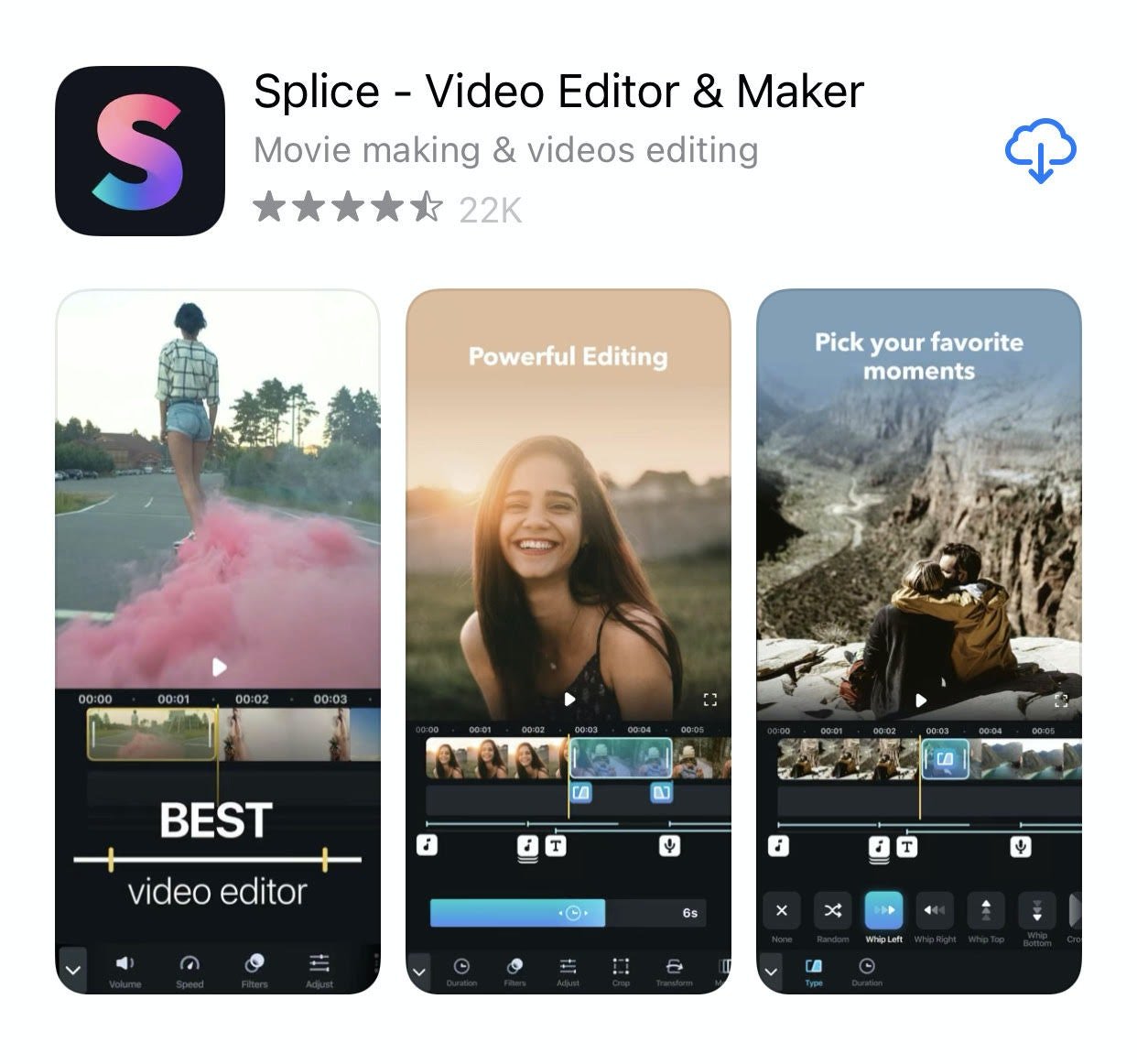
If youre on Mac, you can use the iMovie software to merge your videos. Here are the steps to merge videos using the iMovie desktop software on Mac:
You May Like: 3 Dots Texting Gif
How To Combine Videos On iPhone & Android
The ability to piece together videos is a powerful feature of any video editing app, mainly because it opens up unlimited possibilities for crafting a dynamic end product. Fortunately, you don’t need a desktop or laptop you can do it right on your iPhone or Android device. PowerDirector allows you to edit vertically and horizontally, taking only a few basic steps.
How To Combine Videos Into One On iPhone
Ollie Mattison
We all find ourselves delighted by watching videos for different purposes. Unsurprisingly, you have a bunch of videos on your iPhone. How about combining your favorite genre videos into one video on your iPhone? For example, you can merge all the funny videos and make it a single video. This way you can enjoy the videos in one go. For those people who have lots of video clips in their iPhone and want to merge those into one, we have come up with some amazing and useful apps to combine videos on iPhone. Letâs get off the ground to learn the methods.
Recommended Reading: How Do You Take A Screenshot On iPhone 5s
Edit iPhone Videos In Desktop Video Editor Filmora
While it might be convenient to edit videos on your iPhone, there are instances in which you want to do more than just trim the video. If you are looking for an app that is more powerful and skillful, then I recommend Wondershare Filmora. It doesnât just allow you to cut, trim and merge videos, but also provide you with lots of transitions, filters, intro, and outro effects, just to name a few. It is the best video editing software on the market that can help beginners create professional-looking videos. Watch the videos below to check what Filmora can do for your iPhone video.
How To Stitch Videos Together On iPhone
Videos are part of everyones daily lives. The popularity of social media platforms like Tiktok has skyrocketed in recent months. With the short attention span of people, its harder and harder to engage them using photos and long captions. Shorts videos are now the latest trend and it seems like its here to stay.
Hence, knowing how to edit videos, especially on your iPhone, has become essential, more so for people who want to gain social media traction. Before we even jump into the intricacies of the different ways you can edit videos, lets start with the basics: video stitching.
Stitching videos is the act of merging different clips in order to create a movie. Since youre already using an iPhone, you actually have the advantage of just using another Apple app so its seamless to use iMovie.
This is the most common video editing app that people use on their Macs. Theres also a mobile app version, which just makes everything that much more convenient for Apple users. Heres how to stitch videos together on your iPhone using iMovie:
You May Like: How To Get Scam Likely On iPhone
Combine Videos With Imovie
iMovie is one of the apps in the list that can assist you to merge videos on iPhone. You can yourself create beautiful movies with the assistance of iMovie. Once you combine videos on iPhone, this app will let you transfer your videos between various iOS devices via AirDrop or iCloud Drive. Here is how you can add videos together on iPhone via iMovie.
Check more details about How to Edit Videos on iMovie
Step 1 â Launch iMovie app and get under the âProjectâ section available on the top of the screen.
Step 2 â Now, tap on âCreate Projectâ and then select the video type out of the two options available, i.e. âMovieâ or âTrailerâ, select âMovieâ in this case. Next, tap on âCreateâ from the next screen. Or you can import video from File.
Step 3 â Your project interface has now been successfully loaded on your screen. Now, to add the source video file, tap the âMediaâ icon on the left top of the timeline and your video gallery will load up on your screen. Select the desired source video and tap the âAddâ icon to add it on the iMovieâs timeline.
Step 4 â Once your preferred video is added on the timeline, you can scroll the timeline to left or right to let the vertical line known as “playheadâ appear on the screen. Now, place the playhead by scrolling left or right, exactly at the place where you desire to combine the video.
Combine Videos On Your Android Phone
For Android users, InShot is a great option for combining multiple videos.
Transitions, effects, stickers, etc. are limited in the free version of the app.
Heres how to get started:
1. Open the app and select the video option
The other options arent related to video.
2. Pick the videos you want to combine from your library
Select the videos in the order you want them to appear.
3. Trim and cut your clips to polish the video
Trim the clips by tapping on the video clip sections.
4. Add a transition effect between video clips
To add transitions, all you have to do is select the white icon youll see on your timeline where one video clip ends and another begins. Once you click on that, transitions will appear.
With the free version, youll only be able to use the Basic transitions. Super and Glitch are available for Pro users.
5. Insert text and add stickers
Sticker options available in the free version of the app are limited.
6. Color correct your clips
Select your clips and hit the Filter option.
Switch to the Adjust tab and fix the lighting, saturation, etc. of your clips.
7. Save your video
In the top right corner of the screen, hit Save and select your desired video quality.
Don’t Miss: How To Get To 8 Ball On Imessage
How To Combine Videos On iPhone: The Complete Guide
It is not uncommon to have a bunch of videos saved on your iPhone. They could be educational, reminders of some special moments in your life, or even just memes. You may have wondered whether you can merge some of the videos into one. This could, for instance, allow you to share them easily or have all your memories in one file.
In this post, we will discuss whether it is possible to merge videos on iPhone and how you can do so.
Create Trailers And Richer Productions With Imovie
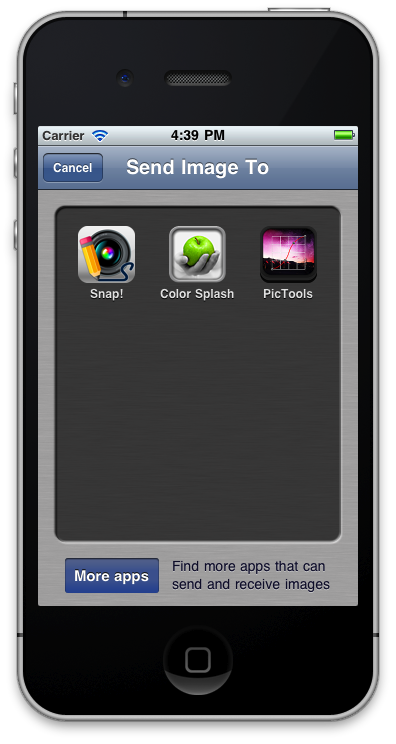
iMovie is Apples free consumer-grade video editing app. It allows you to linear edit, which means editing video in a single track .
iMovie is an easy-to-use video editor that allows you to place videos, photos, and audio on a timeline. You can also record a voiceover, shoot video directly to the timeline, or import other files from your file system or iCloud.
When you first start an iMovie project, tap Movie for regular projects, or Trailer to make an automated video in the style of a movie trailer.
In Movie mode, tap the plus sign to add media to the timeline. Tap a clip to edit it, add text, change the playback speed, or add filters.
If you want to make fine adjustments to a video , you have to do so in the Photos app before you add it to your timeline.
Also Check: iPhone Remove Mail Account
Combine Videos And Export Videos To iPhone
If you are looking for how to combine videos on iphone to get a stunning experience and impressive effects, use the Filmora Video Editor or Filmora Video Editor for Mac. It has a free trial period during which you will enjoy unlimited editing. Combine your videos using this program to enjoy the following:
Key Features of Filmora Video Editor:
- Hassle-free editing process.
- Easily rotate, cut, trim, crop and join all kinds of videos.
- Large amount of motion graphics and special effects are prepared.
- Can Use titles and green screen to personalize videos.
How To Merge Video Clips On iPhone Using Videoshop
Videoshop is our favorite video editor. It is feature rich with plenty of useful tools and at the same time it is extremely easy to use. To merge multiple video clips into one, you can simply add all videos into the video editor from its home screen.
Then proceed to the next steps and save them to your Camera roll. No need to edit the videos or adjust any settings, all video clips added in the same project will be exported and saved as a single video.
Also Check: Use Sound Check
Ensure Your iPhone Is Running Ios 13 Or Later
The Photos app is one of the best photo and video editing apps for iPhone.
And its built right into your phone so you dont need to download a third-party editing app.
But the video editing tools are only available if your iPhone is running iOS 13 or later. .
If you have iPhone 11 or iPhone 12, youll already have the new video editing tools in the Photos app.
If you have an older iPhone running iOS 12 or earlier, you can update to the latest iOS for free.
If you have the iPhone 6 or earlier, unfortunately, you wont be able to access the video editing tools .
To update your iPhone to the latest iOS, open the Settings app from the Home screen. Then go to General > Software Update.
If your software is up to date with iOS 13 or later, you dont need to do anything else. Youll already have access to the iPhone video editing tools.
If your software isnt up to date, follow the on-screen instructions to download and install the latest iOS. Before doing this, make sure the data on your iPhone is backed up just in case something goes wrong!
How To Combine Videos On iPhone
Looking to piece together some congratulatory videos or clips from a previous vacation? You’ve come to the right spot. Expensive video editing applications aren’t necessary simply take advantage of Kapwing’s free, online tools! I’ll show you how:
Looking to piece together some congratulatory videos for a quarantine graduation? Or, maybe youre hoping to compile all the videos you took during your last trip and reminisce on better times. Regardless of the reasoning, combining videos doesnt have to be a strenuous feat.
Many people immediately assume you must use a video editing application such as iMovie or other costly softwares in order to compile videos together. Theyre wrong. You can easily take advantage of free, online tools such as the Kapwing app that will help you create what you have in mind in a matter of minutes. Heres how:
You May Like: How To Enable Mms On iPhone 6 Plus
How To Combine Videos Using Imovie On iPhone
Apple has developed one of the best video editing apps for iOS and Mac computers and it is called iMovie. If you have ever dabbled into editing videos on your Apple device, you have likely come across this app.
The app is even used to edit professional-quality videos and that sure tells how amazing this application is. It is available for free for both iPhone and Mac and you can use it to combine your videos as well.
The following shows how to merge videos on an iPhone using iMovie:
Step 1. The first thing youll want to do is install the iMovie app on your iPhone. Head over to the App Store, search for iMovie and get the app installed on your device.
Step 2. When the app is installed, launch it from the springboard on your iPhone.
Step 3. On the main screen of the app, you will find three tabs at the top. Select and tap on the tab that says Projects to create a new project. Then, tap on Create Project on the following screen.
Create a New Project in iMovie
Step 4. You will be asked what kind of project you would like to create. Tap on the option that says Movie as you will be editing a video and it falls in this category.
Choose Movie
Step 5. It will then let you select videos for your project from your Camera Roll. Choose both the videos that you want to combine and then tap on Create Movie at the bottom.
Choose Videos to be Merged
Save Merged Videos
The resulting single file should have both your videos combined together.
How To Merge Videos On iPhone Make Clips For Reels Or Tiktok Easier
YOGYAKARTA Combining several video clips is an important part of the editing process. And now, thanks to the development of video editing technology, you can more easily do it via mobile.
Now there are various video editing applications available. Both the Android and iPhone versions of the application. And this time, the VOI team has summarized the easiest way to combine videos on iPhone. Want to know? Immediately see the explanation below.
iMovie is a video editing application developed by Apple. Although the default application, iMovie is equipped with a number of features that will facilitate the process of merging two or more videos into one long video.
In addition, you can download this application for free! As for how to merge videos through iMovie, follow these steps:
Next, the video clips you insert will be combined into one long video. The company has also added various editing features. Starting from adjusting trim, cropping images, and much more.
Not only that, you can also add funny filters, audio, backgrounds, or even more video clips. The method is quite easy. Just tap on the ‘+’ icon located in the top left corner of the screen.
This Apple-owned editing application can not only be used to edit videos. The company also added a feature to combine multiple photos at once.
Yes, you can make photo collages using the iMovie application. Easy enough, right?
So, jump right into iMovie based on the steps above.
You May Like: Exit Recovery Mode iPhone 6s