Transfer Photos From iPad To iPhone With Itunes
Although iTunes doesn’t support to transfer photos from iPad to iPhone directly, it enables users to sync photos from computer to their iOS device. Therefore, you can transfer photos from iPad to computer, and then sync these photos to iPhone. It sounds complicated, of course, but when you don’t have a third-party iPad transfer program, you can use iTunes to transfer photos from iPad to iPhone. The following guide will show you how to do that.
Step 1 Copy Photos from iPad to Computer
Connect iPad to computer with the USB cable, and the AutoPlay window will pop up. Choose Import Pictures and Videos in the window, and import the iPad photos into your computer.
Step 2 Sync Photos to iPhone with iTunes
Connect iPhone to computer with the USB cable and start iTunes. iTunes will automatically recognize your iPhone, and display an iPhone icon at the upper left corner. Click the iPhone icon and choose Photos in the left sidebar, then check Sync Photos and choose the folder in which you save the exported iPad photos. After that, click the Apply button at the right bottom to start syncing photos from iPad to iPhone.
How To Transfer Photos From iPhone To iPad Via Webdav:
If you want to transfer some files from your iPad to your iPhone, tap Select at the top right, tap Upload on the sidebar and choose the needed files.
How To Download Photos From iPhone Using Airdrop On Mac
AirDrop uses Wi-Fi to transfer files from your iPhone to your Mac and vice versa, which means first you need to be sure both your iPhone or iPad and computer are connected to Wi-Fi. Remember that AirDrop also requires a 2012 or later Mac model running OS X Yosemite or later to transfer files between your Mac and iPhone or iPad. To send files from your iPhone to your Mac using AirDrop:
Read Also: Old Text Messages iPhone
How To Import Photos From iPhone To Mac In Macos Mojave
Option 1 Transfer Files Between iPhone And iPad Via Apps Using Icloud
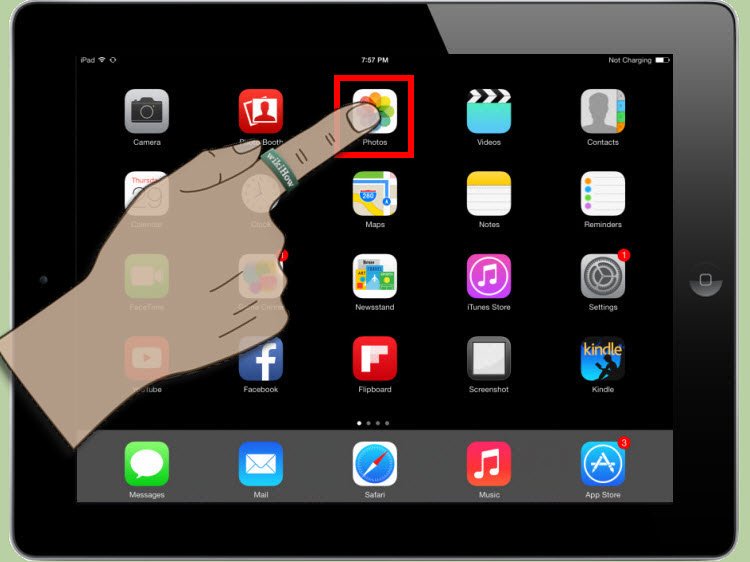
Supports: Photos, videos, contacts, notes, etc.
It’s quite easy to sync data from iPhone to iPad via apps that use the service. For example, you can transfer photos and videos from your iOS device to your iPad by turning on iCloud Photos, or sync contacts between your devices by enabling iCloud Contacts.
All you need to do is to sign in to the devices with the same Apple ID and turn on the corresponding option via the Settings app.
You May Like: What Is Sound Check On iPhone
How To Transfer Photos From iPad To iPad With My Photo Stream
If you do not have enough free space on your iCloud, then donât worry â you can take the assistance of My Photo Stream to transfer your pictures. Unlike iCloud Photo Library, this will not transfer all your photos, but would only move your recent pictures. Also, the quality of the photos would be optimized in the process to make sure they wonât consume your iCloud storage much.
Step 1. To transfer photos from iPad to iPad via My Photo Stream, just unlock your first iPad and go to its Settings > Apple ID > iCloud.
Step 2. From here, just turn on the iCloud Drive and go to the Photos option from the list of the available apps.
Step 3. Simply turn on the âMy Photo Streamâ option here and make sure that your iPad is connected to a secure connection.
Step 4. Once your photos are uploaded, go to the same option on your second iPad as well and turn it on. This will automatically sync your recently taken photos on your other iPad as well.
Limitations
- ⢠Consumes a lot of time and network data
- ⢠Only the recent photos would be shared
How To Transfer Photos From Pc To iPad With iPad Photo Transfer
There is an easy and efficient way to transfer photos from PC to iPad. All you need to do is to embrace a middleman — iPad Photo Transfer. This is a very useful tool which considered as a great alternative for iTunes. It helps you to transfer data including photos from PC to iPad and vice versa without iTunes or iCloud.
This tool packed with a bunch of useful features, let’s check it out:
* Transfer photos from PC to iPad quickly and safely. * Transfer data including photos, music, contacts, movies, playlists, voice memo, music video, books and more between computer and iPad/iPhone/iPod. * Import iTunes to iPhone or computer easily. * Easy to use – transfer your files in 3 simple steps. * Other useful features: edit your contacts, customize your ringtones and convert HEIC image to JPG or PNG image, etc.
This software is fully compatible with all types of iPad, iPhone, and iPod, including the iPad Pro, the new iPad, iPad Air, iPad 4/3/2/1, iPad mini, iPad with Retina display and more.
You may also like:
Now, download the free version of iPad Photo Transfer and give it a try:
Here is the guide on how to transfer photos from PC to iPad with iPad Photo Transfer:
Step 1: Run the software on your computer, and then connect your iPad to computer via a USB cable.
Step 2: Go to the section then click Add icon on the top.
Step 3: Select the required photos to import to your iPad.
Tip: Learn more ways to transfer files from PC to iPad using USB> >
Also Check: What Is Sound Check On iPhone
How To Transfer Photos From iPhone To iPad With Anytrans Ios Manager
Since iTunes and iCloud have so many limitations, many users are searching for other ways to move pictures from iPhone to iPad. AnyTrans is one of the most recommended ways to do the task. It allows you to copy iPhone photos to iPad selectively or in one-click. Here are its main features that will help you :
* 100% Clean & Safe
Now, on your computer firstly, and then follow the simple steps below to transfer photos from iPhone to iPad selectively or wholly.
How To Transfer Photos From iPhone To Computer With Anytrans
iCloud and Photos are obvious choices for image transferring, but they’re not without flaws. If you want to transfer all content from your iPhone without having to wait forever, and back it up at the same time, a third-party utility like AnyTrans for iOS makes much more sense.
A combination of a backup tool and media downloader, AnyTrans helps you migrate content. Heres how you use it to move photos and everything else from your iPhone:
Your content will travel instantly. Whats more, it will sync to iCloud so theres no need to worry your photos dont have a backup.
Don’t Miss: Difference Between The Xr And Xs
Transfer Photos From iPhone To iPad Using Photo Stream
Therefore, it is not an ideal way to take a backup of your data. Though, if you simply want to access your photos on various iOS devices, then this would be a perfect solution. To learn how to get photos from iPhone to iPad instantly, start by unlocking your iPhone and visiting its Settings > iCloud > Photos. Turn on the option of My Photo Stream on it.
Repeat the same process for your iPad and wait for a while for your recent photos to be synced. Make sure that you are using the same iCloud credentials. Afterward, you would be able to access various uploads from the last 30 days on multiple devices seamlessly. Simply go to your iPad’s Photo Library and open the “My Photo Stream” album to view these pictures.
Use Airdrop To Transfer Photos From Mac To iPhone
One of the easiest ways to transfer photos from Mac to iPhone is with AirDrop. Apple introduced AirDrop back in OS X Lion , so your Mac should work with AirDrop, even if it’s a little older .
AirDrop uses Bluetooth Low Energy to broadcast, discover, and negotiate connections, allowing point-to-point Wi-Fi for transferring data. Between Macs and iPhones, and iPads, this is a quick and easy way to transfer files, such as photos and videos.
In the other Finder window or tab, click AirDrop from the side menu.
Drag your selected photos and video to the iPhone or iPad option in the AirDrop Finder window.
While AirDrop is excellent, it works best for smaller batches of photos and video rather than your entire photo library. If you want to transfer your entire library, it’s best to use iCloud Photos or sync via Finder or iTunes.
Don’t Miss: Confetti Message iPhone
Sync Photos From iPhone To iPad Via Icloud
Applies to transfer all photos and videos
If you want to get all photos from iPhone to iPad, then Apple’s recommended data transfer solution – iCloud is the best solution. To do this, you need to make sure your iPhone and iPad are under a WiFi connection. Then, sign in your iPhone and iPad with the same Apple ID and follow the guide below to finish the rest of the steps.
Step 1. Go to the “Settings” app > Tap > Choose “iCloud.”
Step 2. Click “Photos” > Switch on “My Photo Stream.”
Step 3. Repeat all the steps above on your iPad.
Step 4. Open your Album on your iPad to see the photos you sync.
Transfer Images In Image Capture On Mac

You can use Image Capture to transfer images and video clips to your Mac from a camera, iPhone, iPad, iPod touch, or other device that has a camera. Once you transfer the items, you can choose to delete them from the device.
Connect your device to your computer using a cable, then turn the device on.
You may be asked to unlock your device with a passcode or to trust the device.
In the Image Capture app on your Mac, select the device in the Devices or Shared list.
Use the tools in the Image Capture toolbar to change how the thumbnails are shown:
Increase or decrease the size of the thumbnails: Drag the slider.
View images as a grid of larger thumbnails: Click .
View images as a list: Click .
Rotate images: Click as many times as needed. To rotate the item to the right, press and hold the Option key, then click the button as many times as needed.
Select images, if you dont want to import all of them.
To download images to another location, choose Other, then choose a location.
For more information about connecting and using your device, refer to the documentation that came with it.
Recommended Reading: How To Reset Carrier Settings iPhone
How To Transfer Photos From iPhone To iPad
Reading Time: 4 minutes read
Whatever your reason for wanting to share images across your Apple devices, youll be pleased to know its easy to do. Here are three ways of transferring photos from iPhone to iPad, so simply choose your preferred method from the list below to get started.
- Using iCloud
- Using USB-C
How To Transfer Files From iPad To iPhone Via Webdav:
If you want to share some files from your iPhone to your iPad, tap Select at the top right and select Upload. Choose the files you wish to transfer, and theyll appear on your iPad.
We’ve described two ways to transfer photos from iPhone to iPad and vice versa with the Documents app. It works as a central hub for all your files and lets you open any file type, listen to your favorite music, watch videos, and so much more.
and take control of all files on your iPhone and iPad!
You May Like: How To Make iPhone Flash When Text
Easy & Quick Ways To Transfer Photos From Pc To iPad
iPad is a portable device with an outstanding screen, you may need to transfer photos from your computer to it due to multiple purposes, no matter at work or during your free time. But the transferring process is not as easy as we think it should be. Since PC and iPad are two different operating systems, we can’t simply drag and drop the photos. So, how to transfer photos from PC to iPad? Many people will use iTunes or iCloud syncing. Are there any other ways? Of course! Follow this article and you will know 7 simple ways to import photos from computer to iPad.
These Are The Easiest Ways To Transfer Photos From iPhone To Computer With And Without Icloud For Old And New Operating Systems
If youre wanting to know how to transfer pictures from your iPhone to your computer, you have lots of options. The classic way to download pictures from your iPhone is to use the photo transfer feature in the built-in Photos app that both Mac and PC offer. Getting photos off your iPhone may be frustrating, but it doesn’t have to be. This article will make transferring your pictures from iPhone or iPad to a Mac or PC a breeze.
We’ve also helped many people learn about other time-saving Mac tips, including how to use Mac keyboard shortcuts, how to organize your Mac desktop, and how to transfer photos and scans from an iPhone to a Mac using Continuity Camera. For more great Apple device tutorials, check out our free Tip of the Day.
Don’t Miss: Remove Email Account From iPhone
How To Transfer Photos And Videos From iPhone To iPad Via Wi
Download Wireless Transfer App on iPhone and iPad. Run this free wi-fi transfer app on iPhone, you will get a screen like this. It defaults to the selection tab when you initially launch the app on iPhone so you can quickly select photos to transfer. Tab on Video tab to choose videos. You can choose many different photos and videos on iPhone to send them at once.
How To Transfer Photos From An iPhone To A Mac
Transferring iPhone photos and videos to your Mac can save precious space on your mobile device. Plus, its easier to edit and retouch when youve got a larger screen with a higher resolution, not to mention that native Mac tools allow you to convert, resize, and organize your images in no time. In this article, well cover the four quickest ways to transfer your images over.
Read Also: How To Screenshot On iPhone 8
Transferring Photos From iPhone To iPad With Airdrop
A more manual process than iCloud, AirDrop is the best option if youre not looking to share all content across devices, just specific images and videos. Instead of automatically syncing all content, with AirDrop you can select what content youd like to share and who youd like to share it with.
First, you need to enable AirDrop on both your iPhone and iPad. Heres how.
1. Launch the Control Centre by swiping up from the bottom of the screen or swiping down from the top-right corner .
2. Press firmly on the wireless icon.
3. Tap AirDrop and select Contacts Only. .
Once AirDrop is enabled, heres how to transfer photos from iPhone to iPad using it.
1. In the Photos app on your iPhone, open the photo youd like to share.
2. Tap the Share icon. Scroll left and right to select more images if you need.
3. Select AirDrop, then tap your iPad to share it with this device.
4. The photo will now appear in your iPads Camera Roll.