S To Factory Reset iPhone Without Passcode Or Itunes Or Computer
There are different methods of resetting your iPhone without Passcode or iTunes or Computer. For this section, we will cover how to do this using the Find My iPhone feature. For the fix to work, you must have previously enabled the feature on your device. If you havent, then you should skip to the next method.
These are the steps to follow when employing this method:
Step 1. Visit icloud.com on your favorite web browser on your iPad, other mobile phone or PC.
Step 2: Supply your Apple login details to sign into your iCloud account. If you cant remember your iCloud password, you also have the option to recover it.
Step 3: Once you log in, click on Find iPhone.
Step 4: Youll be redirected to a new page where you must Select All Devices. The option will be at the top of the browser window.
Step 5: When you click the dropdown menu under Select All Devices, you will see your iPhone that needs resetting on the list. Click on the phone name.
Step 6: Select the option that asks to erase iPhone. Doing this erases the passcode of your iPhone along with other data on the device.
The method is quite easy and straightforward as long as the Find My iPhone feature is enabled on your device.
Restore Your iPhone 11
Now implement the reset. Open Settings app, tap General > Reset > Erase All Content and Settings.
The next step will depend on your Reset menu options. Tap one of the following:
- Finish Uploading Then Erase
- Erase Now
- Cancel
After that, enter your passcode when prompted. Tap Erase iPhone, and again, tap Erase iPhone again.
To let the restore begin, you will need to enter your Apple ID password, followed by tapping Erase on the upper-right of the screen.
That’s all there is to it. Note that now the iPhone 11 is reset, it will no longer linked to your Apple ID and iCloud account. When it reboots, you’re able to go through the initial setup, just like the first time you used it after purchase. You can sign back into your Apple account and restore your data from wherever you had it backed up.
You shouldn’t need to look any further if a factory reset using “Erase All Content and Settings” technique works – your iPhone 11 should be at its working order. That said, you don’t remember your passcode or the iPhone 11 is disabled. Or perhaps your problem hasn’t been resolved. Opt for the ways discussed below.
Remember, it’s always a good idea to have device data backed up first because the data stored on iPhone 11 should be deleted in the progress of reset.
Hard Reset An iPhone With Home + Power Buttons
Hold the sleep/wake button and the Home button at the same time.
Now your device can boot up normally. The device has been restored with factory settings but the exciting thing is, you will find all your data intact and unaltered.
Read Also: How To Get Pool On iPhone
# 2 Restore iPhone With Itunes
iTunes is considered the most conservative approach to reset locked iPhone without a password. If you still fear of using unfamiliar software, iTunes would be your first choice.
Step 1. Run iTunes on your computer then connect your iPhone to a computer with USB cable.
Step 2. Input your password or click on Trust This Computer to confirm.
Step 3. Click on the iPhone icon on the top.
Step 4. After detected, information of your iPhone will show up. Check and then click on “Restore iPhone” to go on.
Step 5. A notice will pop up asking for your verification. Click on “Restore” again for the final step.
Tips: You Should Be Careful before Factory Resetting iPhone without Computer/Password:
1. Back up your data in advance as this option will clean out the data and files on the device.
2. Remember to take out the SD card and other storage cards. The deletion will also affect the data stored out of the device.
3. Slide off Find My iPhone option if you want to transfer your phone to others, or both of you will get into trouble for the account issue.
4. Make up your mind without any regret.
Bonus: Steps To Factory Reset iPhone Using Itunes

Are you looking for how to reset iPhone without Passcode? You can try this method that makes use of iTunes on your PC. Many people see this process as complicated, but if you understand it, it isnt. The catch here is that you need to sync the iPhone to iTunes before carrying out the process.
We should also warn you that before you start this process, make sure that you have all your data backed up. If you dont, you will lose your data during the process since it will restore the iPhone to factory settings. Use the steps below to out a factory reset of your iPhone using iTunes.
Step 1. Open iTunes on your PC and connect your iPhone using a data USB cable.
Step 2. Check the summary tab, and you will see the Restore iPhone option. Click on this option. You will get a prompt in a popup window asking you to confirm your choice. Click on Restore to begin the process.
Step 3. Allow the process to end, and you will be able to access your iPhone without a passcode. If your iPhone has a backup on iTunes, click on Restore Backup to gain access to your last backup file.
Do you now see that this process is not as complicated as you thought? We advise that you make sure that you frequently backup and sync your iPhone to the iTunes software on your computer.
Recommended Reading: How Do I Change My Autofill Credit Card On iPhone
Unlock Your Disabled iPhone 11 Without Passcode With Itunes Or Computer Apple Way
If you have synced your iPhone 11 with your iTunes on your Mac or PC before and backed up your device on it. You can restore it without data loss with iTunes backup. Follow these directions:
- Plug your iPhone 11/11 Pro into your computer with a USB cable.
- Open the iTunes app on your PC or Mac.
- Put your iPhone 11/11 Pro into Recovery Mode: Press and quickly release the Volume Up button. Press and quickly release the Volume Down button. Then, press and hold the Side button until you see the DFU recovery mode screen.
- Once the Restore or Update screen prompts in the iTunes app, pick Restore. And Wait for iTunes to download the latest iOS operating system to your device.
- When the iOS setup assistant asks you to set up your iPhone, choose restore from iTunes backup.
- Select your iPhone 11/11 Pro in iTunes and choose the most recent backup of your iPhone. Follow the onscreen instructions.
If your iPhone 11/11 Pro is not locked and you know your password, how to factory reset that? This is the easiest circumstance to rest your iPhone. You can factory reset your iPhone simply on your device with your password via Settings. Turn to Part 4.
How To Reset An iPhone Without Itunes
It’s easy to reset an iPhone without iTunes. Assuming your device is working correctly, you can do it from within the phone’s Settings app. To reset your iPhone, follow these steps:
Image Gallery
Before the reset process begins, you will need to enter your passcode. The procedure will take several minutes to complete.
If you can’t follow these steps because your iPhone isn’t working, you’ll need to follow the instructions to restore your iPhone without using iTunes instead.
Read Also: Will iPhone X Case Fit Xr
How To Factory Reset iPhone Without Itunes/iphone Via Icloud
If your iPhone is lost, and you want to restore it to factory settings to avoid data loss, just use “Find My iPhone” via iCloud to help you.
“Find My iPhone” is able to factory reset iPhone without iTunes remotely.
The only demand is that you have turned on “Find My iPhone” feature on iPhone and can log in your iCloud account online.
Step 1. Input icloud.com in the address bar of your browser and log in your iCloud account and password .
Step 2. Tap “All Devices” and select your iPhone on the list. Then click “Erase iPhone” on the device info screen.
Step 3. You will need to enter your Apple ID and password again to verify that you are the owner. Connect your iPhone to a Wi-Fi network and the reset process will start automatically.
Way 3 How To Factory Reset iPhone Without Password From Icloud
You can also remotely erase iPhone without password. Please note that the password means iPhone screen lock password instead of iCloud password. This method requires that you have enabled Find My iPhone in your device and also remember the Apple ID password. If not, please skip to the other methods in this post.
- Go to icloud.com in your computer browser and log in with your Apple ID and password.
Forgot your Apple ID password? Well, Tenorshare 4MeKey can help you, you can still reset iPhone without Apple ID password.
- Disable Find My iPhone/iPad/iPod touch without password
- 100% working to sign out of iCloud without password quickly.
- Most efficiently remove Apple ID from iPhone/iPad/iPod touch without knowing the previous owner
- Support iOS devices from iPhone 6S to iPhone X
Also Check: Recover Deleted Apps On iPhone
Option 2 Use Find My App To Reset An iPhone Factory Settings Without A Computer
As we mentioned earlier, to use this method, you’ll need to prepare another iOS device with Find My app installed.
Step 1. Launch Find My app or Find My iPhone app on your device.
Step 2. Tap on the “Devices” > Select the device you want to perform a factory reset > Scroll down to tap “Erase This Device” > Tap “Continue.”
Through the above-listed three ways, you can only erase all content from an iPhone but can not delete any iOS system apps, including camera, mail, calendar, phone, and more. If you want to erase all contents thoroughly, you have to ask iTunes or some iTunes alternatives for help. Of the two solutions, EaseUS MobiUnlock is better and more recommend since it has a list of advantages that iTunes don’t have. In the next part, you can see how to reset the iPhone via EaseUS MobiUnlock.
Option 2 Unsynced iPhone Factory Reset Through Recovery Mode
If you never sync iPhone to iTunes, please follow the instruction below.
Step 1. On computer, Launch iTunes.
Step 2. Next, turn off iPhone and boot into Recovery mode
-
If iPhone X/XS/XR/8/8 Plus, press the Side button and one Volume Up/Down button to power off device. Hold the Side button while using a lightning cable to connect iPhone to PC, continuously holding the button until the recovery mode screen appears.
-
If iPhone 7/7 Plus, press the Top button to power off your iPhone. Next, hold the Volume Down button while using a USB cable to plug device to PC, continuously holding the button until the recovery mode screen shows up.
-
If iPhone 6/6s and earlier, press the Top button to shut down device. And then keep holding the Home button while plugging iPhone to computer, continuously keep pressing the button until you see the recovery mode logo.
Step 4. When a pop-up appears asking “Restore or Update”, click “Restore”. And it will begin resetting your iPhone without password.
Step 5. Wait for minutes until it finishes. iTunes will start installing the latest iOS version and download some essential applications to your iPhone.
Step 6. Set up your iPhone.
If your iPhone stays in the recovery mode screen over 15 minutes, it means you have to do steps 2 and 3 once again.
You May Like: How To Delete Apps On iPhone That Are Hidden
If You Can’t Erase Your Device
- If you don’t remember your passcode for your iPhone, iPad, or iPod touch, or your device is disabled, learn what to do.
- If you forget your Screen Time passcode, you need to erase your device, then set it up as a new device to remove the Screen Time passcode. Restoring your device using a backup won’t remove the Screen Time passcode.
How To Reset Disabled/locked iPhone Without Itunes
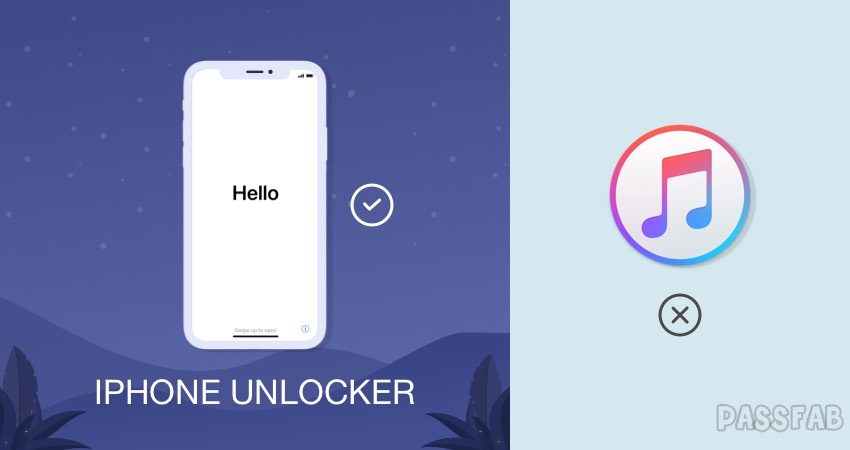
The last method is very workable when your iPhone is disabled, frozen, crashed, or gets stuck in other problems.
What you need is using iOS System Recovery, which kicks out of your system-problematic iPhone to normal.
Note: You should make sure your iPhone have connected to computer successfully and trusted computer.
Besides restoring iPhone to factory settings, this software will let your jailbroken iPhone to be unjailbroken, carrier unlocked iPhone to be locked again, and update iPhone iOS version to the latest supported iOS 14/13.
Step 1. Connect iPhone to computer
Run iOS System Recovery and connect your iPhone to the computer with a USB cable. Select “iOS System Recovery” and select “Start” button.
Step 2. Put iPad into Recovery/DFU mode
In the pop-up interface, you will note that this software detects your iPhone state. Here you need to click the question mark to get you iPhone into recovery mode or DFU mode manually.
Step 3. Reset iPhone
After getting iPad into the DFU or Recovery mode, you will see you are going to the model information checking interface.
Just click the “Back” icon and select “Advanced Mode” and “Confirm” button to start to download the firmware and restore your iPhone to factory settings.
Read Also: How To Access Favorites On iPhone
You Can Now Reset And Erase A Locked iPhone Without Needing To Connect To A Pc
Another little tidbit in iOS 15.2 is that Apple has finally added the ability to erase and reset a locked iPhone or iPad, without first needing to connect it to a PC or Mac. This new feature is thanks to a new capability when the iOS device is in Security Lockout mode, after too many failed passcode attempts.
Of course, when an iPhone is unlocked, resetting it to factory stock software is incredibly simple. It just takes a couple of taps in the Settings app to Erase All Contents and Settings.
However, up to now, doing the same when the device is in a locked state has required the use of a computer. This meant if you forgot your iPhone passcode, you would have to put your iPhone into DFU recovery mode and then connect to a PC or Mac to restore via the classic iTunes process.
In 2021, this represents a pretty antiquated ordeal. iOS 15.2 finally introduces a modern solution.
As long as the locked iPhone or iPad in question has an active network connection, you can now erase the device from the lock screen .
After a couple of failed password attempts, an Erase iPhone option will appear at the bottom of the screen. Simply tap on that, confirm you want to erase the device, and then enter your Apple ID password to deregister your account. The device will then reset itself, fully erasing all user data, and starting from fresh.
FTC: We use income earning auto affiliate links.More.
How To Factory Reset iPhone 11/12 Without Password Via Icloud
While some people prefer to use iTunes to reset iPhone to factory settings without passcode, others are asking: How to factory reset iPhone 11 without iTunes? Of course, there is a way, and that is to use iCloud. No matter which iPhone model you are using, iCloud is always a convenient way for you to factory reset your iDevice. Refer to the detailed guide below to learn how to factory reset iPhone 11 without password via iCloud.
Factory Reset iPhone via iCloud
Read Also: Watching Flash On iPhone
How To Reset An iPhone Without A Passcode Through Itunes
If you dont have the Find My iPhone feature enabled, you can still reset your iPhone through a computer and iTunes. As with the Find My iPhone method, this will delete all the data from your phone.
- If you have an iPhone 8, 8 Plus, or later: Press and hold the side button as well as either one of the volume buttons until you see the Power Off slider. Slide it to power off the phone, and then, while holding the side button, connect the phone to the computer. Keep the side button pressed until the recovery mode screen pops up
- If you have an iPhone 7 or 7 Plus: Press and hold the side button until you see the Power Off slider. Slide it to power off the phone, and then, while holding the volume down button, connect the phone to the computer. Keep the volume down button pressed until the recovery mode screen pops up
- If you have an iPhone 6S or earlier: Press and hold the side button until you see the Power Off slider. Slide it to power off the phone, and then, while holding the Home button, connect the phone to the computer. Keep the Home button pressed until the recovery mode screen pops up
- When it gives you the option to update or restore, select restore
- You can now access your phone and reinstall your data if you have it backed up