How Do I Customize My iPhone Widgets
iOS 14 allows you to add widgets for almost any iPhone app and display its information on the home screen. Also, you can group iPhone widgets into neat Smart Stacks to customize your iPhone home screen and glance at the most important information throughout the day.
However, unlike icons, you cannot directly change the appearance of a widget. For instance, you may want to match the look of the widgets to the wallpaper and icons and create a consistent home screen. But there are several widget apps on the App Store that can help you design your widgets and choose the information they will show.
Set Different Home Screen Wallpaper For New Lock Screen Wallpaper
If you want to set a different home screen wallpaper for a new lock screen on your iPhone, follow these steps:
1. Long press any empty space on the lock screen or notification panel to open the lock screen customization screen.
2. Tap on the Add button at the bottom.
3. Select the preferred lock screen wallpaper.
4. Customize the lock screen by adding widgets like battery, weather, or changing the time font, etc. Once you have edited your lock screen, tap on Done or Add at the top.
5. Now, heres the important step. Instead of pressing Set as wallpaper pair, tap on Customize home screen.
6. Then, set a different wallpaper for the home screen. In case you choose Set as wallpaper pair, you can always change the home screen wallpaper as shown in methods 1 or 2.
How To Set Up And Use Focus Modes On iPhone iPad And Mac
This article is written for iOS 16, now available as a software update for iPhone. iOS 16 is compatible with every iPhone released in 2017 and later: the iPhone 8, X, XS, 11, 12, 13, 14 models and iPhone SE .
Check in Settings > General > About on iPhone and iPad or > About This Mac to see which version youre on.
Recommended Reading: How To Recover Deleted Files From iPhone
Change Wallpaper On iPad
To change the wallpaper, head to Settings> Wallpaper> Choose New Wallpaper. There you can choose from a collection of Apples wallpapers from the Dynamic or Stills section or from your own collection .
The Dynamic wallpapers have been around since iOS 7 and are animated backgrounds that jazz up the overall iOS experience. I recall users would get motion sickness when looking at the dynamic wallpapers at first. The Stills collection of images are just that, high-quality static photos of different types of themes. The default selection in both collections is alright, but you might want to use something else.
How Do I Set Different Wallpapers In Ios 16
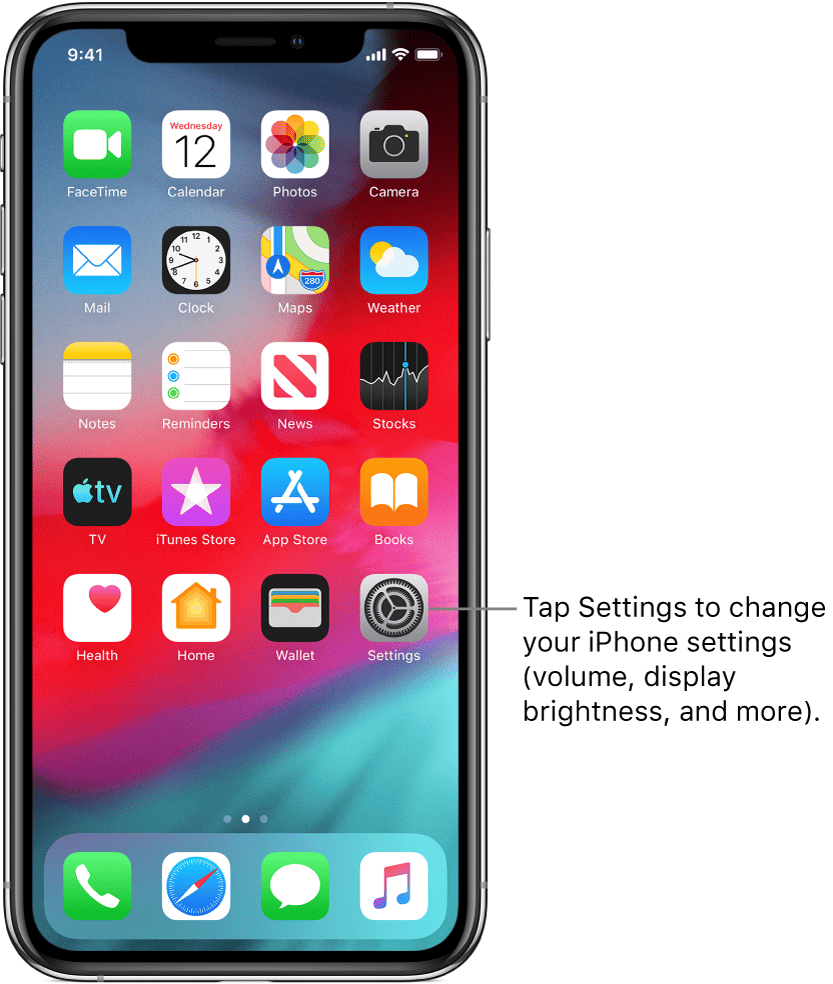
While everything is great and exciting with the new lock screen features on iOS 16. However, its really inconvenient to set a different wallpaper for the home screen and lock screen in iOS 16 on iPhone. Thats because, by default, iOS 16 applies the same wallpaper to both the lock screen and home screen when you change or customize your lock screen background.
Similarly, both the home screen and lock screen wallpaper change when you change the home screen wallpaper on iOS 16 through the Share menu in the Photos app.
TL DR: iOS 16 forces you to use the same background for the Lock Screen and Home Screen instead of having separate wallpapers.
This is indeed a setback as most iPhone users like to have two different wallpapers, one for the Lock Screen and one for the Home Screen. Whereas in iOS 15 and earlier, there is an option to set either the Lock Screen, Home Screen, or Set Both when applying new wallpaper.
So, how can I only change my Home Screen on iOS 16 without changing the Lock Screen?
Well, it is still possible to just change the wallpaper on iPhone Home Screen in iOS 16. The overall process is a bit finicky though and people who seldom change their iPhone background may find it confusing.
Without further ado, lets see how you can change your iOS 16 Home Screen background wallpaper. This guide is meant for iPhone 14, iPhone 13, iPhone 12, iPhone 11, and other iPhones running iOS 16.
Also Check: How To Get Pokemon On iPhone
What Are Home Screen Pages
The Home Screen on your iPhone or iPad is where all your apps are, and if you swipe left or right youll find multiple pages on your Home Screen, each showing a different selection of apps. On the far left side is the Search bar and a list of widgets on the far right is the iPhone or iPad App Library. But all those screens in the middle are your Home Screen pages.
Home Screen pages work the same on iPhone and iPad
Your iPhone or iPad can have as many Home Screen pages as you want, but youll need to have at least one app on each page, and you always need to have at least one page on your Home Screen. If you delete all the apps on a page, the page will automatically disappear. And in case youre wondering, all the installed apps that arent in the Home Screen will go to the App Library instead.
Despite being just a place to put your apps, there are a lot of things you can do with pages to customize your Home Screen. The Home Screen pages work the same on iPhone and iPad, so these tips will work on any device.
How To Access The App Library On An iPhone 11
In iOS 15, every app that is on your iPhone can be found in the App Library. There it is sorted into a category based on the type of app that it is.
For example, I have a Music folder in my App Library that contains apps like Spotify, Pandora, and other music-related apps that I have installed.
Its a different way to navigate through the apps on your iPhone, and it can be more convenient when you have a lot of apps.
You can find the App Library by swiping to the left on your Home screen until you reach a screen like the one shown below. Note that you will probably need to swipe through several screens, depending on the number of apps installed on your device.
You can then tap on an app in one of the folders to open the app. If you see a group of small app icons then you can tap on that to expand it and choose one of the apps that way.
You May Like: What Year Did The iPhone Come Out
Customize A Lock Screen Wallpaper With Filters Widgets And Styles
- To choose a font and text color, tap on the time.
- To add or remove widgets like Calendar, Clock, Weather, Fitness, or Reminders tap on the boxes above or below the time.
- To apply photo styles like Black & White, Duotone, or Color Wash swipe left or right.
- To crop and move your photo, pinch and drag your photo.
- To select wallpaper options, tap the More button. Perspective Zoom moves the wallpaper as you tilt your screen. Depth Effect enables layering with the subject of your photo.*
Choosing Your Default Home Screen On iPhone
First, youll need to make sure you have more than one Home Screen on your iPhone. If you dont, well move to that in the next section. In this case, well assume you have at least two home screens.
Now press and hold on an empty part of the screen where you can see your phone wallpaper. This puts the Home Screen into jiggle mode, where you can add widgets or rearrange apps.
Right above the dock, youll see an icon with multiple dots. Tap this to enter the Edit Pages mode. Here youll see your various Home Screen pages along with check marks underneath. You can deselect these check marks to hide these screens.
To make a Home Screen page your default, all you need to do is move it into the first position. Just press and hold on one of the pages to drag and drop it where you wish that screen to be. Whichever screen is in the first position will be your default Home Screen.
Once youve got the pages arranged just how you like them, tap the Done button in the upper-right to confirm your choices.
Read Also: How To Get Long Exposure On iPhone
How To Change Your iPhone Wallpaper
1. Open the Settings app on your iPhone.
2. Scroll down to find the Wallpaper option, and tap it to be taken to the current images you have set.
3. Tap Choose a New Wallpaper.
4. At the top of the next page, you can select Dynamic, Stills, or Live to be taken to stock images in each category. Or, select a photo from your camera roll by tapping a category like All Photos, Recents, or .
Quick tip: You can also set a live photo as your background, which makes it appear like your background is a short video.
5. Tap on the image you would like to set as your background. This will launch a preview screen, where you can move and scale the image. You can also tap the icon at the bottom-center of the preview page to turn the Perspective Zoom on or off. Turning on Perspective Zoom will make your background image move and shift as you move your phone.
Quick tip: You can also get to this preview page by selecting a photo directly from the Photos app. To do so, open the Photos app, tap on an image, tap the icon in the bottom-left corner, and select Use as Wallpaper in the pop-up.
6. When you’re satisfied with how the photo looks, tap Set.
7. A pop-up will appear asking you to choose whether you want to SetLock Screen, SetHome Screen, or SetBoth. Tap on your choice and the wallpaper will be set.
Quick tip: On the Wallpaper page in your Settings app, you can also turn on Dark Appearance Dims Wallpaper to have your iPhone dim your background to match your ambient light.
How To Add A New Lock Screen/wallpaper
You May Like: How To Use Flash On iPhone
How To Make A Video Wallpaper And Add It To Your iPhone Lock Screen
You should probably also change your iPhone’s home screen to finish the aesthetic makeover you’re trying to achieve. Don’t know how? Apple has a support page with more information, but here’s the quick version: Go to Settings on your iPhone, tap Wallpaper, then select Add New Wallpaper. Easy peasy.
Those of you who want to go a step further should also change your lock screen to something more on theme. You could even go all out and use a video wallpaper . These are GIF-like wallpapers that move when you press down on the screen. Neat, right?
START A NEW LOCK SCREEN LAYOUT
Select A Different Home Screen Wallpaper When Creating A New Lock Screen Set Up
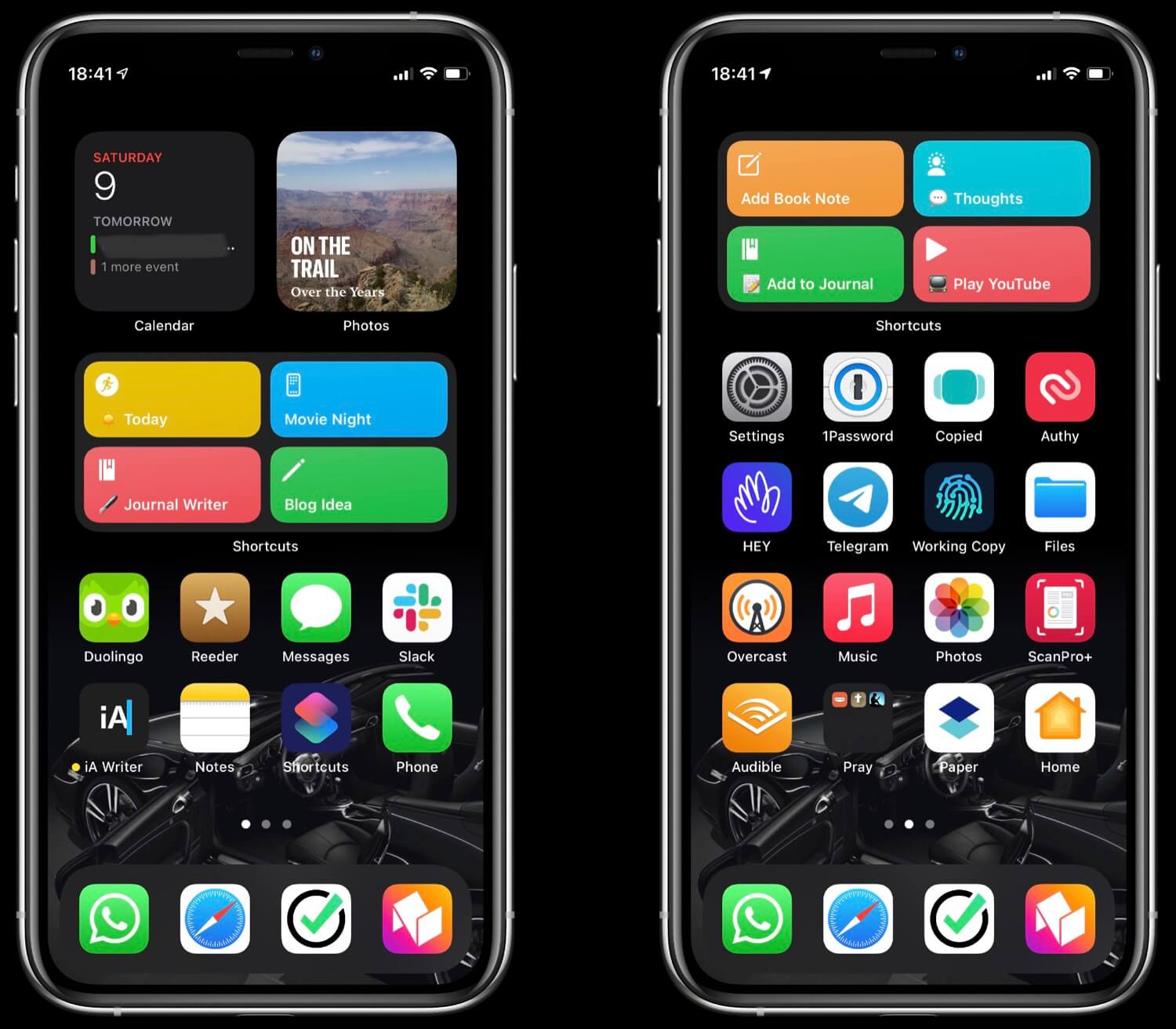
While the steps above showed you how you can change home screen wallpaper to a different wallpaper while keeping your lock screen set up the same, you can also select a different home screen wallpaper when you are in the process of creating a new lock screen set up.
This can be done with the following steps.
Step 1. Access your iPhones lock screen and then tap and hold on the screen.
Step 2. Now tap on + button located next to the Customize button from the bottom and choose your desired wallpaper.
Step 3. Tap on Add button and then select Customize Home Screen option from the bottom.
Step 4. Now tap on button from the bottom and then choose your desired home screen wallpaper from the library.
Step 5. Next tap on Done button and then tap on Done button once again.
Thats it. Now your home screen should have a different wallpaper than the lock screen.
If you have any questions regarding this guide, then let us know in the comments below.
Also Check: How To Fix Ghost Touch On iPhone 11
Make Notifications Into A List Again
Apple added a much-needed safety feature to help people in dangerous or abusive situations see who can access their data, then take action. Called Safety Check, this setting doubles as a fast security and privacy audit that everyone should check out. It will show you what people and apps can access things like your location, mic and camera.
Go to Settings Privacy & Security Safety Check . Tap Manage Sharing & Access, tap Continue and go through the guided check. The app list is similar to existing settings in Privacy & Security, but arranged in a way that makes it easier to see, and cut off, apps access.
Get a satisfying clicking feeling when typing on the on-screen keyboard. Go to Settings Sounds & Haptics Keyboard Feedback, toggle the on Haptic setting so it is green.
Touch The Set Home Screen Option To Make This Picture Your New Home Screen Wallpaper
You can also elect to set it as your Lock Screen, or you can make it both the Lock Screen and the Home screen wallpaper.
Now that you know how to change home screen on iPhone 11 settings you can continue to make other adjustments, such as using widgets or smart stacks.
Our article continues below with more ways that you can modify your Home Screen on an iPhone.
Also Check: How To Reset Mailbox On iPhone
Change Only The Home Screen Wallpaper
If you have already created a Lock Screen you like, and you only want to change the Home Screen wallpaper, follow the guide below to do the same.
1. Open the Settings app on your iPhone and tap on Wallpaper.
2. Tap the Customize button under Home Screen to open the customization options and tap the button.
3. Now, choose the photo you want and tap on Done to save changes.
4. As you can see, the Settings app is showing that we are using different Home Screen and Lock Screen wallpapers.
Change The Clock Font Back
Yes, the clock on the iPhones lock screen is now beefier. The bold type makes it easier to see the time at a glance, but anyone who misses the old font can switch it back. You can only alter this on a custom lock screen . If you want your new lock page to look the same, youll have to create a new custom screen and then pick the exact same photo as your wallpaper.
Press and hold on the lock screen, tap the Customize button that appears at the bottom. Tap on the time and pick the second option in if you want to change it back to what it was in iOS 15, or experiment with the other font and color options.
Also Check: How To Add Keyboard To iPhone
Is There Sticky Notes For iPhone
StickMe Notes the best sticky note app for the iPhone with built-in alarm for keeping track of your tasks and to do lists will help you organize your tasks, to-dos, and reminders. Using StickMe Notes on your iPhone, you can hand write or text your old paper notes and have them look new again.
The Notes Widget On The iPhone
You can keep track of your thoughts and ideas on the iPhone with the notes widget. Tap the note in the widget to bring you to the note in the app, just like in the other apps. You can change the note by long-pressing the widget, selecting Edit widget, and then tapping on the notes name.
How To Set Different Wallpaper On Lock And Home Screen On Ios 16
iOS 16 offers significant lock screen customizations. While the initial version of iOS 16 didnt offer an easy way to separate the lock screen and home screen wallpapers, that has been rectified in iOS 16.1. Thankfully, you can now easily set a different wallpaper for the lock and home screen. Lets check three methods to have a different lock and home screen wallpaper on iPhone.
Don’t Miss: How To Delete Hidden Apps On iPhone
How To Change Your iPhone Lock Screen’s Clock Font And Color In Ios 16
Apple is finally letting iPhone users change up the look of the clock on the lock screen in iOS 16. It only took 15 years.
After finally giving in to custom app icons on the home screen in iOS 14, Apple is back this year with further customization in iOS 16 this time for the iPhone’s lock screen.
In iOS 16, iPhone users can finally finally change the lock screen’s clock font and color. It may seem minor, but for iPhone users who’ve never had any customization, it feels long overdue. At last, your iPhone lock screen doesn’t need to look like everyone else’s.
To change the clock font and color on iPhone, your device needs to be running iOS 16 . At the time of this publishing, iOS 16 is available as a developer beta and public beta ahead of its release in the fall. As such, you may experience bugginess.