How Many iPhone Keyboard Languages Are You Using
Now you know how easy it is to add iPhone keyboards and switch between them. I find it confusing to use more than two languages on my iOS devices, so I only added my native tongue to both my iPhone and iPad, on top of the default English. What about you? How many iPhone keyboard languages are you using, and what are they? Leave your answers in the comments section.
How To Install And Use Third
Khamosh Pathak
Khamosh Pathak is a freelance technology writer who specializes in tutorials. His work has also been published on Lifehacker, iPhoneHacks, Zapier’s blog, MakeUseOf, and Guiding Tech. Khamosh has nearly a decade of experience writing how-tos, features and technology guides on the internet. Read more…
In case you didnt know, theres a whole wide world of third-party keyboards for the iPhone and iPad. Everything from GIFs, to emoji suggestions, to even Google search can be added to your device. Heres how to install and use third-party keyboards on iPhone and iPad.
Because this is a system functionality, the process of installing a keyboard on the iPhone and the iPad is not as simple as just installing the app. In fact, its a bit convoluted.
Before we get there, youll need to start out by downloading a third-party keyboard from the App Store. Here are some of our recommendations:
- Gboard: A current all-rounder keyboard from Google. Any feature that you can think of is probably in the Gboard app. You get GIF search, Google Translate, themes, gesture typing, and a Google search feature right in the keyboard.
- Microsoft Swiftykey Keyboard: A solid alternative to Gboard, specifically when it comes to auto-suggestions. The customization and gesture typing isnt bad either.
- GIF Keyboard: If you dont want to use GIPHY, GIF Keyboard by Tenor is the best alternative for sending GIFs directly from your keyboard.
Pairing A Bluetooth Keyboard
The pairing process is the same as it is for other Bluetooth peripherals. Start by opening the Settings app on your iPad or iPhone and select Bluetooth.
Enable Bluetooth if its turned off.
Next, turn on your Bluetooth keyboard and make it discoverable. Theres often a dedicated button on the keyboard for thisusually its the Bluetooth symbol.
Once your keyboard is in pairing mode, it will appear in the list of connectable Bluetooth devices on your iPad or iPhone under Other Devices. Tap on it to connect it.
Next, enter in the sequence of numbers followed by the Enter key on your keyboard.
Thats all there is to it! Your Bluetooth keyboard will now be connected to your iPad or iPhone and you can begin to type away without having to use the on-screen virtual keyboard. Both your keyboard and your iPad or iPhone will remember that theyre paired. So the next time you want to use your keyboard, just power it onyou wont have to go through the pairing process again.
Also Check: How To Factory Reset iPhone 12
Bonus Tips To Type Comfortably On iPhone
- Landscape Mode: Have an iPhone with a small screen? Turn your iPhone into landscape mode and type freely with a larger keyboard. Revert to normal once youre done.
- Undo & Redo Typing: Typed wrong words on your iPhone? Give it a shake and tap the Undo Typing to delete the text you just typed. If you accidentally deleted the text, give it another shake and select Redo Typing.
- One-Hand Mode: With One-Hand mode enabled, you can slide the keyboard to one side for comfortable typing with a single hand.
- Glide Typing: Like Android, the iOS keyboard features Swipe typing. You can slide your finger across the letters to spell the word you want. Using it, you can type faster on your iPhone without worrying about pressing the wrong key.
Enter Accented Letters Or Other Characters While Typing
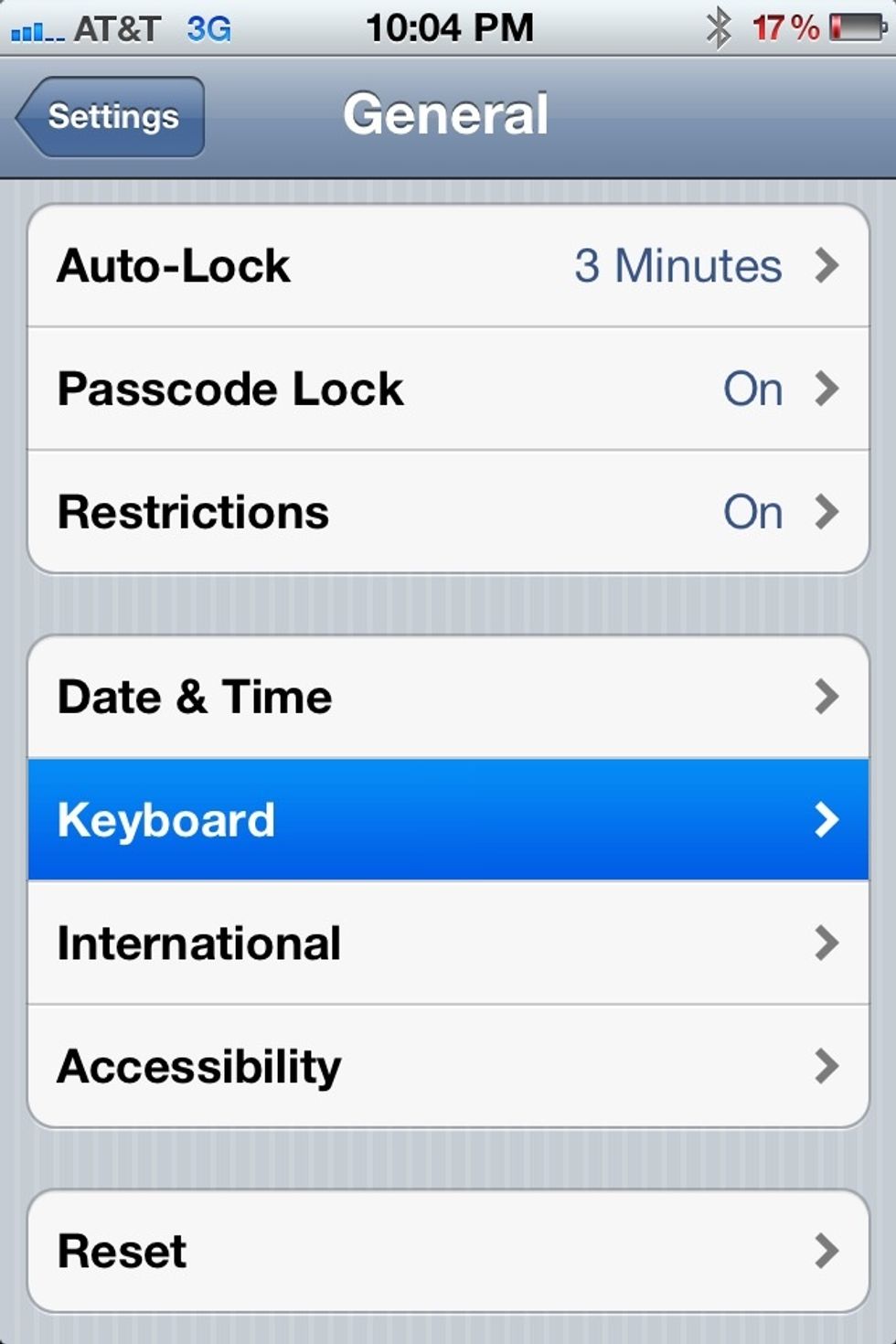
While typing, touch and hold the letter, number, or symbol on the keyboard thats related to the character you want.
For example, to enter é, touch and hold the e key, then slide to choose a variant.
You can also do any of the following:
-
On a Thai keyboard: To choose native numbers, touch and hold the related Arabic number.
-
On a Chinese, Japanese, or Arabic keyboard: Tap a suggested character or candidate at the top of the keyboard to enter it, or swipe left to see more candidates.
Note: To view the full candidate list, tap the up arrow on the right. To return to the short list, tap the down arrow.
Don’t Miss: How Screen Record On iPhone
Tap And Hold For Alternates
If you tap and hold on certain letters, the keyboard will bring up a series of alternate characters for instance, accent marks, where you just have to slide your finger to select the right one. Not every key has an alternate. Alternates also work for punctuation and even emoji. In the emoji keyboard, if you tap and hold an emoji, you get various skin tone options, for example, and you can choose one for the default skin tone. This feature works identically in iOS 13 and iOS 14.
How To Change Keyboard Color On iPhone
When it comes to changing keyboard color on iPhone, the only real option is to turn on Dark Mode. That is if you dont want any third-party apps. Conversely, you can opt to download a keyboard app.
To change keyboard color on iPhones, simply:
- Tap on Settings.
- Click on Display & Brightness.
- Tap on Dark.
In case you opt for a third-party keyboard app, you will have more color variations to choose from. Just make sure to download a legitimate app. The process may vary depending on the app you choose. For example, if you choose the G Board app, you can change color by doing the following:
- Install the Gboard .
- Open the app and tap Get Started.
- Tap Keyboards then Allow Full Access.
- Reopen the Gboard app.
- Tap on Themes.
- Tap on your choice of color.
- Open any app that has a keyboard to see it in the color of your choice.
Don’t Miss: Can I Use An Apple Watch Without An iPhone
Adding A Keyboard Language From The Keyboard Itself
The second method is faster if youre already typing something and would just like to add another language keyboard.
In other words, if you would like to do multilingual typing but dont have the other keyboard languages you need yet, you can use this method to do it quickly without having to leave the app youre currently on.
And thats it! Now you know how to add keyboard language on your iPhone, so you can type in two languages or three, or four, or five.
Just remember that you can always switch keyboards back to your default language by tapping on the globe icon again and selecting the keyboard you want to use.
Heres a YouTube video showing how its done:
How To Add Another Language To Keyboard iPhone: Try These Two Methods
As an Amazon Associate and affiliate of other programs, I earn from qualifying purchases.
Do you want to type in a different language on your iPhone but dont know how to add another keyboard language?
Maybe you need to type in a different language for work, or you want to be able to write in multiple languages when sending messages to friends and family who speak different languages.
Whatever your reasons for wanting to add a new keyboard language on iPhone, the process is actually pretty straightforward. In this article, well show you how to add keyboard language to your iPhone so you can type in any language you want.
Contents
Read Also: How To Transfer Music From Cd To iPhone
How To Change The Order Of Your iPhone Or iPad Keyboards
If youre multilingual, you might want to use more than one keyboard on your iPhone or iPad. For example, depending on the conversation, you may want to switch between the third-party English keyboard and the built-in Spanish keyboard by tapping the globe icon.
If you have a list of multiple keyboards, arranging them as per your choice can make you more productive. Heres how to re-arrange your iPhone or iPad keyboards:
Go Back To The Last Used Keyboard
If you’ve just used one keyboard, then started using another keyboard, then decided you want to go back to the one you were using before, tapping once on the globe icon will return you to the last used keyboard. For instance, if I was using Gboard, then switched to try out the default “English ” keyboard but didn’t like it, I could tap once on the globe to go right back to Gboard.
Note that if you used the “Emoji” keyboard, the globe icon may turn into an “ABC” icon to indicate going back to a text-based keyboard. The “ABC” icon will still work the same as the globe icon.
Read Also: How Much Does iPhone 11 Pro Max Weight
How To Install And Use A Third
Apples built-in iPhone keyboard doesnt get a lot of attention and love. Every once in a while, the company will tweak its design or add a major feature, such as typing by swiping. Otherwise, the set of keys millions of us depend on every day to communicate remains the same. iOS has supported third-party keyboards for years. However as youd expect they dont have the same privileges as the built-in one.
For example, when you want to input passwords, the stock keyboard still shows up, rather than the third-party one in use. This is a welcome protective measure to prevent third-party developers from collecting sensitive user information. But it does break the consistency of using one keyboard for everything on your iPhone. Additionally, third-party ones take a few split seconds longer to pop up when compared to Apples. Regardless of that, there are plenty of reasons to install and use a third-party keyboard on your iPhone, so below are the step you need to follow.
XDA VIDEO OF THE DAY
Setting Up Your New Keyboard
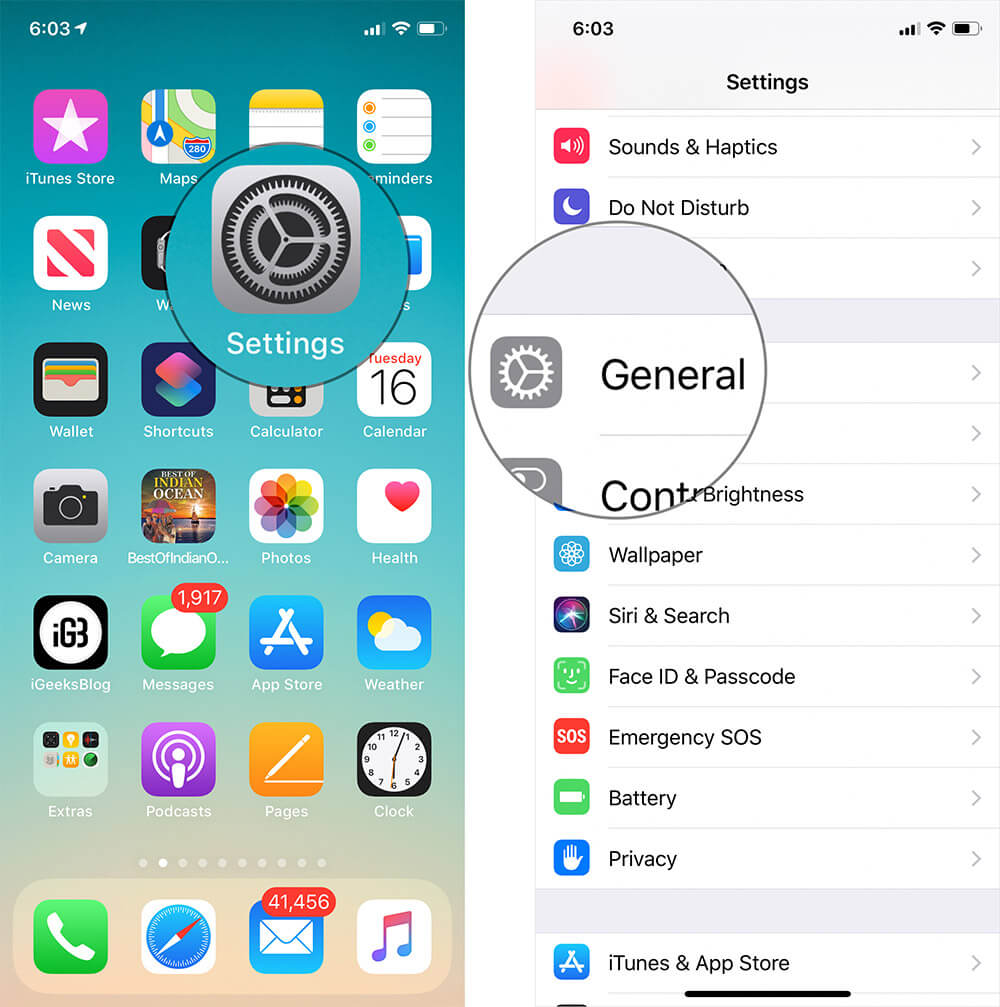
Once you download and install your new keyboard, youll have to tell iOS that you want to actually use it. To start, open the Settings app, tap General, then tap Keyboard. Tap Keyboardsits the first item listed on the screenthen tap Add New Keyboard.
Once you install a new keyboard, activating it is just a few taps away in the Settings app.
Youll find your new keyboard under the Third-Party Keyboards sub-heading, but before you proceed, you should tap About Third-Party Keyboards & Privacy to learn more about the aforementioned privacy implications of using a new keyboard.
Now that you know what youre getting into, tap Done, and on the following screen, tap the name of the keyboard you just downloaded. Just like that, your new keyboard will be added to the list of installed and active keyboards on your device. Tap your newly installed keyboards name to get at more options, including the aforementioned Full Access mode.
At this point, you may want to hop into the keyboard app itself to see if there are any additional configuration options. For instance, if you use SwiftKey, you can sign in to or create a SwiftKey account in order to get more features beyond the basic keyboard.
Read Also: How To Turn On Dark Mode On Facebook iPhone
Adding New Language Keyboard To iPhone: In Conclusion
Whether you need to type in a different keyboard language for work or you just want to be able to communicate with friends and family who speak different languages, adding a new keyboard language on your iPhone is a pretty simple process.
Just follow the steps outlined in this article, and youll be typing away in any language you want on your iPhone keyboard in no time at all.
Did you like this article? Feel free to comment below if youve got any questions!
Whats To Come In Watchos 7 And The Series 6
There are already quite a few features that Apple Watch owners have been clamoring for. One of these desires was met with the launch of the Series 5, as it brought an Always-On Display. This removed the need to lift your wrist a certain way, just to see what time it is.
A slew of rumors have been coming out of the woodworks, as to what the Series 6 and watchOS 7 could bring. It seems that Apple will finally introduce personalized sleep tracking for the Watch, which has been rumored for quite awhile. Currently, you have to rely on third-party apps like AutoSleep or Sleep++.
Other rumors for watchOS 7 include giving users the ability to share watch faces with others. Unfortunately, this is not confirmation of custom watch faces, but its a step in the right direction. Especially with the newly-rumored Infograph Pro watch face, which is said to include a tachymeter.
There are a few other, yet smaller, rumors to what the new watchOS will bring. These include improved parental controls, better photos integration with watch faces and the removal of extension-based Watch apps.
What we are really hoping for is Apple to integrate a new keyboard-system for the Watch. This may end up sherlocking these new apps that are being developed, but users need more options. And what better options are there than integration with the OS at a system level, which can only be done by Apple.
Recommended Reading: What Is The Screen Size Of iPhone 8 Plus
How To Turn Predictive Text On And Off On An iPhone
Predictive text is when the keyboard tries to predict what you want to say next and suggests relevant and suitable words. You can then just tap the word you want, and the keyboard adds it to your message.
It saves a lot of time, but some people may find it offputting that their phone is learning their writing styles and telling them how to write. If it really bothers you, you can disable it by going into the keyboard settings and toggling off Predictive. If youre using a third-party keyboard, though, you will need to disable predictive text through the keyboards app.
Enter Text Using The Onscreen Keyboard
In any app that allows text editing, open the onscreen keyboard by tapping a text field. Tap individual keys to type, or use QuickPath to type a word by sliding from one letter to the next without lifting your finger . To end a word, lift your finger. You can use either method as you type, and even switch in the middle of a sentence.
Note: As you slide to type, you see suggested alternatives to the word youre entering, rather than predictions for your next word.
While entering text, you can do any of the following:
-
Type uppercase letters: Tap , then slide to a letter.
-
Turn on Caps Lock: Double-tap .
-
Quickly end a sentence with a period and a space: Double-tap the Space bar.
-
Correct spelling: Tap a misspelled word to see suggested corrections, then tap a suggestion to replace the word, or type the correction.
-
Enter numbers, punctuation, or symbols: Tap or .
-
Undo the last edit: Swipe left with three fingers, then tap Undo at the top of the screen.
-
Redo the last edit: Swipe right with three fingers, then tap Redo at the top of the screen.
-
Enter emoji: Tap or to switch to the emoji keyboard. You can search for an emoji by entering a commonly used wordsuch as heart or smiley facein the search field above the emoji keyboard, then swipe through the emoji that appear. To return to the regular keyboard, tap ABC in the lower-left corner.
Don’t Miss: How To Backup iPhone 8 To Computer
How To Use A Physical Keyboard With Your iPad Or iPhone
Craig Lloyd
Craig Lloyd is a smarthome expert with nearly ten years of professional writing experience. His work has been published by iFixit, Lifehacker, Digital Trends, Slashgear, and GottaBeMobile. Read more…
Your iPad and iPhone come with on-screen touch keyboards, but theres nothing stopping you from connecting a good old fashioned physical keyboard and typing on that. Heres how to get started.
RELATED:How to Disable Autocorrect for Your iPad’s Bluetooth Keyboard
How To Change The iPhone Keyboard Layout
When you add a language to an iPhone, you might notice a small arrow next to it if more layouts are available for that keyboard. Tap on a language to see more iPhone keyboard options for it.
Tap to see more options for the Spanish keyboard on iPhone
Next, tap on the iPhone keyboard layout you want to use from the list. A checkmark is displayed next to the option you selected.
Select an iPhone keyboard layout by pressing on it
As you can see, there are three available layouts on top of the default one and each of them changes the way keys are setup:
- QWERTY – the standard U.S. keyboard layout, where the first row of letters begins with the keys Q-W-E-R-T-Y.
- AZERTY – the standard keyboard for French. First row begins with A-Z-E-R-T-Y.
- QWERTZ – standard for Germany. First row begins with Q-W-E-R-T-Z.
Try them out and check the one youre comfortable with.
Don’t Miss: How To Find Your Deleted Photos On iPhone