iPhone : Use Safari Autofill To Enter Information Into Web Forms On Your Ios Device
Typing on a mobile keyboard can be a pain, especially when you are entering information into a long web form. To make it easier, you can enable the useful AutoFill feature in Safari, which will automatically enter contact and credit card information into compatible web forms. It’ll take a few minutes to setup, but it will save you frustration later on.
Before you get started in Safari, you need to add a contact for yourself in your address book, if you don’t already have one. If you do have a contact with updated information, then you can skip to the Safari-specific instruction below.
- Open up the Contacts app on your iOS device
- Tap the “plus” sign in the upper right corner
- Type in your personal details
- Hit Done to save your contact information
Now that you have a valid contact in your address book, it is time to hop into the Safari settings and enable AutoFill.
- Open up Settings on your iOS device
- Tap on Safari
What Is Autofill On iPhone
Autofill is automatic online form filler that used in web browser or apps to help users to save time when filling in forms online. It can automatically fill in all the details needed for you instead of typing every letter. Once you have typed the relevant details, Autofill on iPhone will memorize them and it keeps you from needing to use the touch keyboard to type the same details again next time. It can help you auto fill your passwords, logins, contact information such as phone number and e-mail address, credit card number and so on.
Autofill on iPhone is the most useful system in iOS. And it promotes the convenience of using data. Research shows that an ordinary people only get letters by using his short memory when remembers numbers, letters, words or meaningless syllables. Once he has got more than 9 letters or numbers, the rate of getting wrong will rise. So when we are dealing with some numbers or letters to fill them in a form, we always check them again and again in case of typing wrong information. That is really a suffering moment.
How To Enable Icloud Keychain For Autofill On iPhone
If you want your stored passwords as an autofill, first youd need to turn on and then allow the Keychain for Autofill passwords. Check out the following processes on how to achieve this.
Steps to turn on iCloud Keychain from your iPhones Settings:
Steps to enable iCloud Keychain for password autofill on iPhone:
Read Also: Set Up Favorites On iPhone
Bottom Line: Safari Ios Auto
The address and contact auto-fill within the Safari browser are useful in many cases. If you are a frequent buyer or a person who registers in online events, then auto-fill will populate your complete contact details on a single tap. You save time and effort to enter the details. One can also add the payment details in safari for merch transactions.
Whenever I am registering for an event online or booking a reservation, I am often asked to enter the address. The Safari on my iPad helps in auto-filling the contact name and address details. This is a highly productive and useful feature. I taught my sister to do the same. Now, she understands the use of the Safari auto-fill feature.
Sagari Browser also allows you to edit the contact information in case you want to change it. You can either keep the previsiou information as optional or can also delete it.
Similarly, you can also choose the default autofill contact and address in the safari mac computer. You can easily manage the contact and address in the case of the Mac desktop.
What do you think of the address auto-fill feature in the Safari iOS browser? Does it help you when you are filling out the registration forms?
How Do I Enable And Use Autofill On Ios
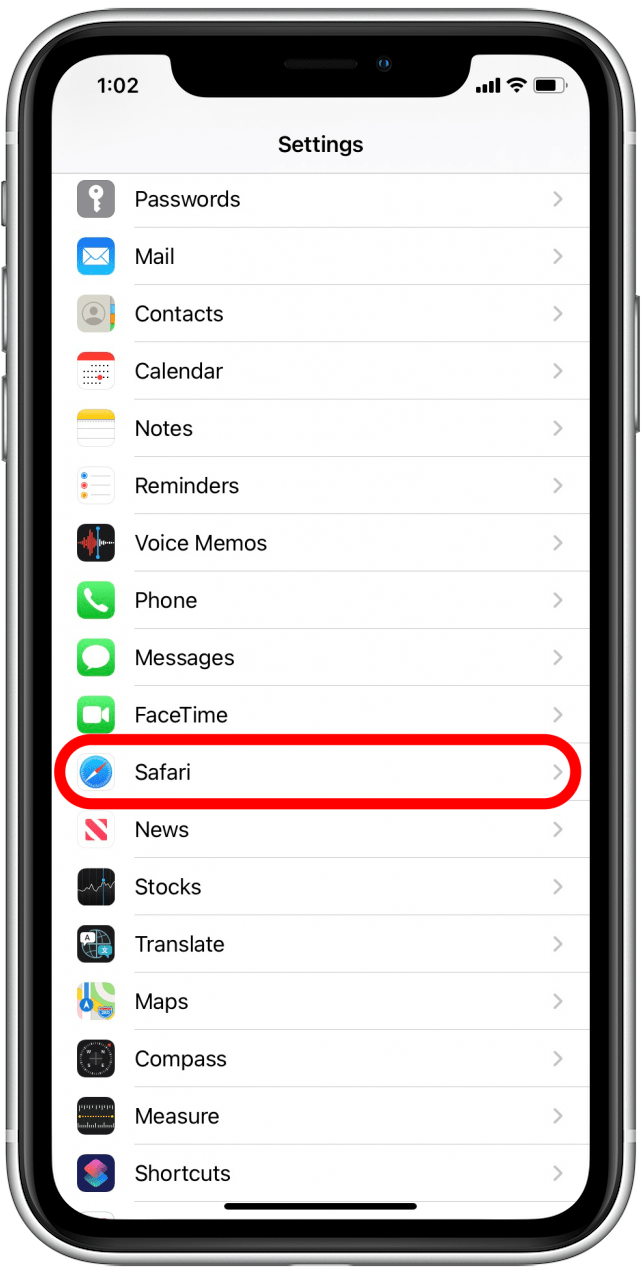
If you are using iOS12 or later, you can use Strongbox as and AutoFill provider. This means when you are asked to enter a password or username, you will be presented with a button that allows you to open Strongbox and find your password from within whatever app you are using, be it Safari or another app.This is the easiest, most secure and most streamlined way to use Strongbox on your iOS device.
To use AutoFill you need to enable it both at the System Level and at your Database Level. Let’s cover them in turn:
System Level AutoFill
To make sure AutoFill works check the following:
Now when you go to login in Safari and tap on a username or password entry field you will be presented with a Passwords option on the keyboard. Tapping this you will be able to select Strongbox from and from there open your database
Database Level
You can also enable/disable AutoFill from individual databases. Usually, when you first add a database, Strongbox will ask you if you’d like to enable this, but it is easy to miss, or you may change your mind. So to enable/disable AutoFill for an individual database, do the following:
You May Like: How Much To Replace iPhone 11 Screen
Keep Your Passwords On Pc Safe & Secure
From autosaving to manually filling, we tend to get confused within a pile of passwords mess. But do you know you can organize all of them with just one master key or call it a master password?
TweakPass by Systweak offers you such an easy slip where you neither need to remember passwords nor to worry about its safety on the internet. This password manager lets you forget about sticky notes around the desk and relax with this efficient software on Windows. Now access Facebook, Skype, Shutterstock etc. anytime and experience the unbreakable safety encryption.
How To Set Up Autofill On Windows Using Google Chrome
1. Start Google Chrome and click the three-dot icon at the top-right of the window. If you have an update waiting, it may look like an arrow pointing upwards instead.
2. In the drop-down menu, click “Settings.”
3. In the navigation pane on the left, click “Autofill.”
4. At the top of the screen, you should now see sections for passwords, payment methods, and addresses. Here you can add, edit, and remove autofill information.
For example, click “Addresses and more.” To turn autofill on swipe the button for “Save and fill addresses” to the right. If you later want to disable autofill, return here and turn this button off.
To add a new address, click “Add” and complete the form. To edit or delete an address, click the three dots to the right of an address entry and then in the dropdown menu, choose “Edit” or “Remove.”
Similarly, you can edit payment methods by turning the feature on and saving credit card information. Both this and saving passwords comes with some enhanced security features before you can see a password or card number, you’ll have to enter your PC’s password.
If you use biometrics to unlock your computer, like a facial scan or fingerprint reader, you’ll need to use that instead.
If you don’t have any security on your PC, Chrome will have you set up a PIN you can enter instead.
Don’t Miss: How To Transfer A Large Video From iPhone To Pc
Enable Autofill To Use Your Contact Info
To enable AutoFill to use your contact data:
Open the Settings app.
Tap Safari to open Safari Settings.
Tap AutoFill.
Turn on the Use Contact Info toggle switch.
Tap My Info.
Select your contact info.
Your contact info is now enabled for AutoFill.
To change to a different contact, tap My Info and update it with the new contact.
Use Safari Autofill To Make Entering Your Information Including Addresses And Credit Cards Easier
If you find yourself typing the same personal data and credit card information over and over again on your iPhone, it’s time to set up Safari AutoFill. Setting up AutoFill in Safari on your iPhone saves you time and ensures the accuracy of the information you enter into forms online. We’ll walk you through the Autofill setup process.
To set up Safari AutoFill on your iPhone:
Once you have Use Contact Info and Credit Cards set up, you can fill in any web forms in Safari with your saved information by selecting AutoFill. To learn more about how to customize your Safari experience on your iPhone, sign up for our free Tip of the Day newsletter.
Master your iPhone in one minute a day: to get our FREE Tip of the Day delivered right to your inbox.
You May Like: Samsung Screen Share iPhone
How To View All The Passwords You Have Stored In Icloud Keychain
If you are always forgetting your passwords but you dont want to rely on autofill to complete them it is possible to find your password in your keychain. Heres how:
How To Use Autofill On iPhone
Autofill is really a convenient feature to use on iOS devices to fill out the passwords and usernames automatically from the stored keychain. We have seen how to enable the Autofill feature and save the passwords. Now, we will see how to use the Autofill passwords on a particular website.
Lets imagine that you have already saved your login credentials for the Amazon website.. Now, lets see how the Autofill feature works on Amazon website from within iPhone.
Thats it. Now, you have successfully signed into your Amazon account using the Autofill passwords feature. This feature is so convenient and you dont need to manually enter the username or password all the time when you log in to any website on iPhone or iPad.
Also Check: How Do I Play Pool On Imessage
How To Turn On Icloud Keychain On iPhone
Did you change your mind and want to store the passwords on iCloud instead of iPhone memory? You can enable iCloud Keychain. Now, lets see how to enable the iCloud keychain to store your passwords.
From this moment, all your saved passwords will be synced with your iCloud account. And, you can use them on other iOS devices like iPad or Mac as long as they are using the same Apple ID.
How To Find My Saved Passwords
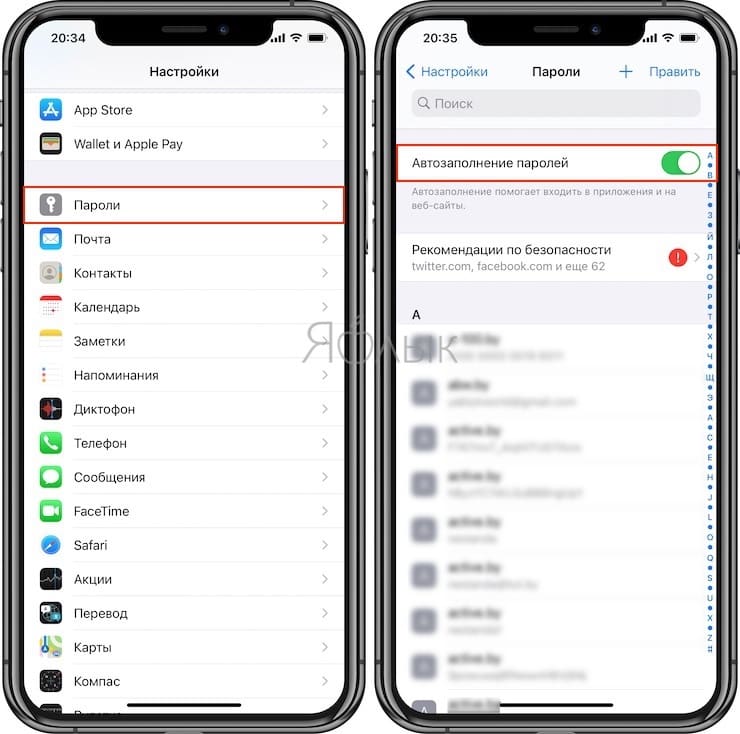
After the autofill settings are done, you can also view where and what passwords have been saved.
For that, Open Settings > Passwords & Accounts > Websites & app passwords. Here, a notification will come that says Touch ID to view passwords. Provide access to your phone and you can view all the passwords of websites as well as apps you have logged in.
Recommended Reading: 8 Ball Imessage Game
Fill In Your Credit Card Information Automatically
After you add a credit card, you can use AutoFill to make online purchases without having to enter your full credit card number.
Tap the credit card information field, then tap AutoFill Credit Card above the keyboard.
Tap the saved credit card you want to use, or tap Use Camera to take a picture of the front of the card.
Enter your cards security code .
For greater security of your credit card information, use a passcode for iPhone.
Password Protect Your iPhone
If you are going to save passwords and credit card info in order to use autofill then its really important that you use a passcode to protect your device. Dont leave your iPhone unlocked because anyone would be able to use it and access your data. Dont use an easy to guess passcode either like 0000 or 1234. You can choose to use a multifigure passcode that includes numbers and letters. Read our advice about creating a safe passcode here.
If you are using a 6 digit passcode, or worse a 4 digit passcode, its time to update.
Of course you can continue to use your fingerprint or face to unlock the phone, but the Passcode is what really protects your data should your phone fall into someone else hands. A passcode that is longer than six digits will be a lot more secure apparently it could take a few months to hack an eight-digit pin, while a ten-digit pin could take a decade to crack. Alternatively a passphrase that combines numbers and letters and even symbols would be even more secure but probably more hassle for you every time you need to enter it. Read more about iPhone security here.
Read Also: How To Hit The Ball In 8 Ball Pool Imessage
Features For iPhone Autofill
Save Use Contact Info
What is Use Contact Info? That means when you want to fill in a form, Safari will copy the information you have saved after tapping AutoFill on keyboard. Here are some steps for you to follow up to set up iPhone AutoFill.
Tap My Info to display your Contacts, and then locate and tap your Contacts card name to select it as the card you want to use. You could see your name in the My Info. When you fill in a form next time, you could save same personal info such as your name, address, phone number, and e-mail address and so on. The Autofill on iPhone will copy this information into the appropriate fields.
Save Names and Passwords
Tap the option on if you want to Safari memorize users name and passwords for some web pages. Once typing your account name and passwords on a web page, Safari will remember it because the smart system of Autofill on iPhone. Safari will pop up a dialog, asking you if you want to save the passwords. If you want to save the passwords, tape Yes. Or Not Now, if you want to keep the option of saving the passwords next time when you visit the web page.
Save the passwords
Tap Saved Passwords to see what websites and passwords you have saved. You can click Edit to select what you want to save. If you want to delete the website, tap the Delete Button in the upper left corner.
Always Allow
If you always shop online, Autofill on iPhone about Credit Cards can help you save more time.
Using Autofill In Ios 12
Visit a website, or open an app, where you would like to log in.
Tap a username or password field to reveal the system keyboard.
If you have a single login saved for the given website or application, youll see your username above the keyboard. To fill a login, tap your username above the keyboard.
If you have multiple logins for the given website or application, tap the small key icon on the right side to open a menu that allows you to select other logins.
In certain situations, instead of displaying the keyboard your iPhone or iPad may directly offer a specific account that it thinks you would like autofilled. If that isnt the account youd like to use, click on the small icon on the lower left to access the keyboard, or click the key icon on the lower right to go to your other accounts.
For websites and apps for which you dont have an account, and in situations where an account doesnt work, your iPhone/iPad will display a generic Passwords button that allows you to access your other accounts. Your iPhone/iPad may consistently behave this way for some browsers and apps.
Also Check: Does iPhone Xr Have Screen Recording