How To Get Your Outlookcom Emails On An iPhone Se
The steps in this article were performed on an iPhone SE in iOS 10.3.2. This guide assumes that you already have an Outlook.com email address and that you want to start receiving your emails from that account on your iPhone SE. Note that you will also be able to choose which other aspects of your Outlook.com account you would like to sync with the device as well.
Find Exchange Activesync Server Name
If your email program is not able to automatically find your Exchange ActiveSync server name, you may need to look it up.
If youre connecting to your Microsoft 365 email, use partner.outlook.cn as your Exchange ActiveSync server name. The Exchange ActiveSync server name partner.outlook.cn can be used if you are using the latest version of Microsoft 365.
If youre not using Microsoft 365 or if you arent sure if you are using the latest version of Microsoft 365, follow these steps to look up your Exchange ActiveSync server name. Follow these steps to determine your Exchange ActiveSync server name.
Sign in to your account using Outlook Web App.
In Outlook Web App, on the toolbar, click Settings > Mail> POP and IMAP.
Note: Although youre not setting up a POP3 or IMAP account, youll use the POP server name to determine your Exchange ActiveSync server name.
On the Settings for POP and IMAP Access page, under POP setting, look at the value for Server name.
If the Server name shows partner.outlook.cn, your Microsoft 365 account is on the latest version of Microsoft 365, and you can use partner.outlook.cn as your Exchange ActiveSync server name.
If the Server name value is in the format podxxxxx.partner.outlook.cn, your Microsoft 365 or other Exchange Online account is not yet on the latest version of Microsoft 365, and you can use m.partner.outlook.cn as your Exchange ActiveSync server name.
Setting Up Hosted Email On Your iPhone
Hosted email accounts can be easily set up to connect with your iPhone’s default email client. Below are instructions for setting up hosted email accounts on your iPhone. Be sure to replace ‘yourdomain’ with your actual domain name:
Similar Topics
You May Like: How To Access Blocked Numbers On iPhone
Trouble With Ios Mail Setup For At& t Bellsouthnet
How To Set Up Email on a Wireless Device is a link to the AT& T Help Page explaining how to set up Smartphones. Two other issues before you start: At one time I could select Yahoo when configuring a new att.net mailbox on iPhone Mail. The AT& T Help Desk recommends this first. If you can do that, great, it’s much easier.
Delete And Reinstall The Mail App
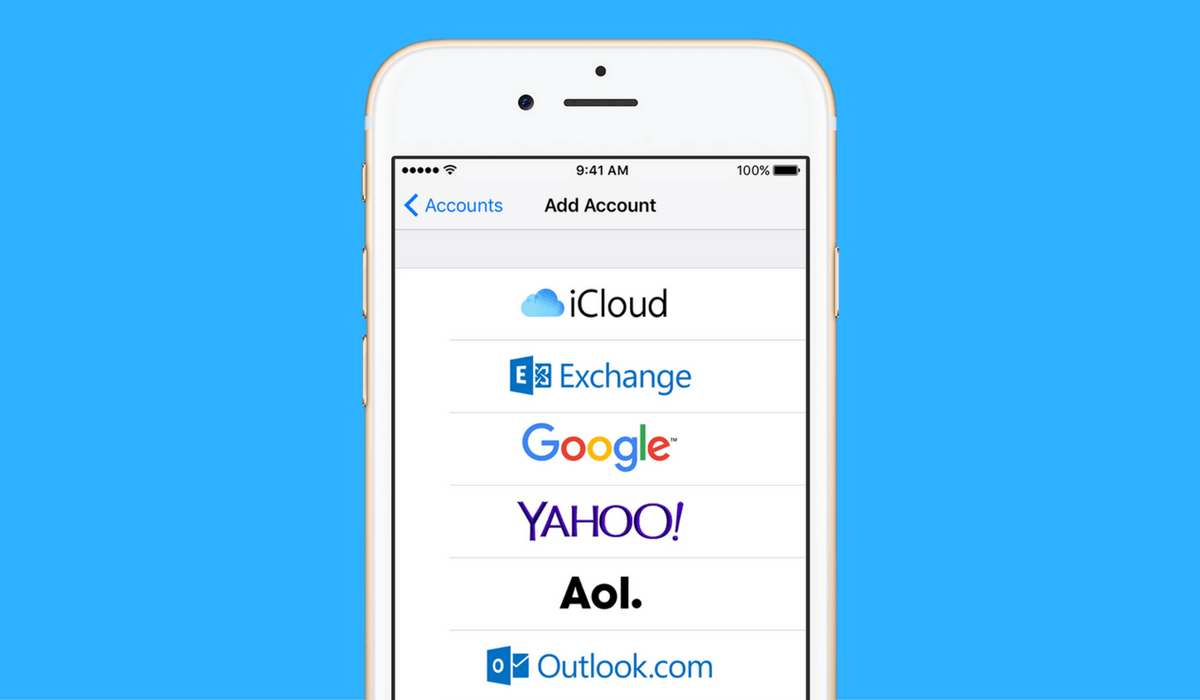
In the newer versions of iOS, it is possible to uninstall stock apps like the Mail app on your iOS-based devices. If there is an issue with the app, uninstalling and reinstalling the app should fix it for you.
- Tap and hold on the Mail app on your screen.
- Tap on the X icon on the Mail app icon.
-
Select Delete from the prompt on your screen.
Delete mail app
- Launch the App Store and install the Mail app.
Don’t Miss: Pokemon Go Promo Codes Sprint
iPhone Se 3 Set To Enter Trial Production Phase On Track For Early 2022 Launch
Apple is expected to launch the next-generation iPhone SE early next year. We do not know a lot about the successor to the 2020 iPhone SE but rumors suggest it will keep the same design and feature 5G connectivity. According to a new report, the smartphone will soon enter trial production before it is ready to be mass-produced.
How To Set Up Apple iPhone Se 2020
Set up your Apple iPhone SE iOS 13.4 for IMAP email You can set up your phone to send and receive email messages from your email accounts. Using IMAP, your email messages are kept on the server and are synchronised between all of your devices. You’re then able to access your email messages from other devices.
Don’t Miss: How Do I Access Blocked Numbers On My iPhone
How To Set A Signature
Email signatures are great ways of signing off emails in a way that not only reaffirms the sender but can also offer further contact information or information as required. Enabling one for the Mail app is easy, and as has so often been the case in this guide, starts with a trip to Settings > Mail.
Next, tap Signature option.
Finally, type the signature you would like to use and save your changes by tapping the Mail button in the top-left corner.
Mail is a pretty simple app, but there are a number of settings available to help you make it your own.
Choose An Alert Sound For Mail Notifications
You need to make sure you have selected a sound notification for the Mail app.
-
Head to Settings > Sounds & Haptics on your iPhone. Turn up the Ringer and Alerts volume.
Sounds haptics
- Tap New Mail and choose an Alert Tone or Ringtone from the list of options.
-
Tap Vibration to choose a pattern for notification vibrations.
sound alert
Don’t Miss: iPhone Stuck On Reset Loading Screen
How To Set Up Bell Email On My Apple iPhone
Images may not be exactly as shown.
Images may not be exactly as shown.
Images may not be exactly as shown.
Images may not be exactly as shown.
Images may not be exactly as shown.
Images may not be exactly as shown.
Images may not be exactly as shown.
Images may not be exactly as shown.
Images may not be exactly as shown.
Images may not be exactly as shown.
Images may not be exactly as shown.
Images may not be exactly as shown.
Images may not be exactly as shown.
Images may not be exactly as shown.
Images may not be exactly as shown.
Images may not be exactly as shown.
Images may not be exactly as shown.
Images may not be exactly as shown.
Images may not be exactly as shown.
Images may not be exactly as shown.
Images may not be exactly as shown.
Images may not be exactly as shown.
Images may not be exactly as shown.
Images may not be exactly as shown.
Images may not be exactly as shown.
Images may not be exactly as shown.
Images may not be exactly as shown.
Images may not be exactly as shown.
Applicable to:iPhone 6 Plus, 6s, 6s plus, 7, 7 Plus, 8, 8 Plus, SE , X, Xs, Xs Max, XR, 11, 11 Pro, 11 Pro Max, 12, 12 Pro, 12 Mini, 12 Pro Max, 13, 13 Pro, 13 Mini, 13 Pro Max.
Note
You can add a variety of email accounts to your Apple iPhone, including personal email and work email. In this example, we show you how to add a Bell email address.
Let The Mail App Refresh In The Background
The Mail app needs to run in the background to constantly check for new emails. You need to ensure the option that allows you to do it is enabled on your phone.
- Launch the Settings app and tap on General.
-
Tap on the Background App Refresh option, select Background App Refresh again, and choose the Wi-Fi & Mobile Data option.
Enable background refresh
Don’t Miss: Samsung 8 Series Screen Mirroring iPhone
How To Change The Options When You Swipe
If you have to deal with a lot of emails, triaging that email can be a big part of processing an overflowing Inbox. Being able to quickly swipe an email to archive it, mark it as read, or flag it is a real boon for productivity.
Again, open the Settings app and tap the Mail option.
Next, tap Swipe Options to make changes to the actions Mail carries out when you swipe a message.
The resulting screen shows two options: one for when you swipe to the left and one for when you swipe to the right. Select the action you want each gesture to take by tapping on either the Swipe Left or Swipe Right options.
How To Add And Set Up Email Account On iPhone Se 2020
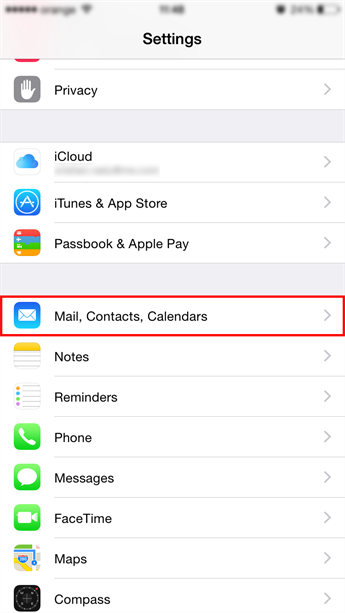
Go to Settings > Mail, then tap Accounts. Tap Add Account, tap Other, then tap Add Mail Account. Enter your name, email address, password, and a description for your account. Tap Next. Mail will try to find the email settings and finish your account setup. If Mail finds your email settings, tap Done to complete your account setup.
Don’t Miss: iPhone 11 Screen Mirroring To Samsung Tv
Fix iPhone Email Notifications Not Working Due To Ios Glitches
Sometimes, you do not get email notifications because there is an issue with the operating system of your device. If that is the case with you, you might want to use an app to fix your OS.
Tenorshare ReiBoot is an amazing option when it comes to fixing various App issues on iPhone like iOS 13.4 Hotspot not working, Snapchat notifications not working on iPhone, etc. The app has a feature called Repair Operating System that helps you fix the core system files of your iPhone and iPad. The following is how you use it to fix the iPhone email notifications issue on your iPhone.
-
Install the aforementioned software on your computer. Connect your iPhone to your computer, launch the software, and click on Repair Operating System.
Repair the system
Easy Steps To Add Or Set Up An Email Account On iPhone Se 2020
Time Needed :10 minutes
Below are the steps portraying the actual process of setting up a Google email account on the new iPhone SE. These steps are likewise applicable to other iPhones running on the same iOS version. Before you begin, make sure you have the email address and password ready.
Doing so will launch the built-in email application on your iPhone.
A pop up menu opens with a message telling that the Mail app wants to use the Google website to sign in.
The Chrome window opens and redirects you to the Google Sign In page.
Be sure to enter the complete email address.
The password screen opens next.
Doing so will save your iPhone’s Gmail account settings.You’ll then see a confirmation that your account is already added successfully and then routed straight to your Inbox.
Tools
Read Also: Mirror To Samsung Tv From iPhone
More Information On How To Setup Email On iPhone Se With Outlook
The steps in this article focused specifically on adding an Outlook.com email address to your iPhone SE, but these same options will work for most other common email providers. As you were going through the email account setup process you likely noticed that there were options for a Gmail Google account, Yahoo, Microsoft Exchange, and more. The method for adding these email accounts to the iPhone SE are very similar.
This article assumes that you already have an Outlook.com email address, and that you are trying to add it to your iPhone. If you dont already have an email account with the Microsoft email provider, then you can set one up by going to and following the steps to create a new, free account.
Once you have added a new account to the Mail app it should start downloading the email messages. You can send email messages from that account by opening the Mail app from the Home screen, then tapping the Compose button at the bottom-right corner of the screen. If you have multiple email accounts on the device then you might need to tap the From field to choose the correct one.
You can change the default email account on your iPhone SE by going to:
Settings > Mail > Default Account > then choosing the account.
If you would like to remove an account from the device you can tap Accounts from the Mail menu, choose the account, then tap the Delete Account button.
How To Load Remote Images
Loading remote images in your email is part security concern and part bandwidth concern. Spam senders can use tiny embedded images to determine whether youve opened a message . Pictures can also eat up bandwidth if you get a lot of them. And do note here that by remote images, were talking about images that are inline URLs within a message that point to pictures online . Were not talking about pictures people have attached in their emails to you.
The option to load remote images is enabled in Mail by default, but you can turn it off.
As you might have guessed by now, that toggle is in the Settings app, inside the Mail section.
You May Like: iPhone 12 Mini Price Metropcs
Cookie And Privacy Settings
We may request cookies to be set on your device. We use cookies to let us know when you visit our websites, how you interact with us, to enrich your user experience, and to customize your relationship with our website.
These cookies are strictly necessary to provide you with services available through our website and to use some of its features.
Because these cookies are strictly necessary to deliver the website, refuseing them will have impact how our site functions. You always can block or delete cookies by changing your browser settings and force blocking all cookies on this website. But this will always prompt you to accept/refuse cookies when revisiting our site.
We fully respect if you want to refuse cookies but to avoid asking you again and again kindly allow us to store a cookie for that. You are free to opt out any time or opt in for other cookies to get a better experience. If you refuse cookies we will remove all set cookies in our domain.
We provide you with a list of stored cookies on your computer in our domain so you can check what we stored. Due to security reasons we are not able to show or modify cookies from other domains. You can check these in your browser security settings.
These cookies collect information that is used either in aggregate form to help us understand how our website is being used or how effective our marketing campaigns are, or to help us customize our website and application for you in order to enhance your experience.
How To Set Up Office 365 Email On iPhone
Tap Settings. Tap Mail, Contacts, Calendars. Tap Add Account. Tap Exchange. Enter your Office 365 email address and password and tap Next. Wait for it to show verified. Select the services you want to sync to your iPhone or iPad. Open the mail app on your phone to view your new mail account. Your Calendar will appear under the Calendar App …
Read Also: 8 Ball Text Game
Set Up Email With Outlook For Ios
Open Outlook for iOS. The icon looks like this:
If you don’t have it yet, .
Note: Available for iOS devices using iOS 10.0 or higher.
Open the collapsed menu in the upper left corner.
Note: First time using Outlook for iOS? Just tap Get Started.
Tap Settings> Add Account> Add Email Account.
Type your full email address, then tap Add Account.
Note: If you’re prompted for more information, you may have to manually setup or use IMAP or POP.
Enter your email account password and tap Sign In.
Tap Yes or Allow to give Outlook permission to sync calendar, contacts, etc.
Swipe through the intro and you’re now ready to use Outlook for iOS!
Enter Account Settings Manually
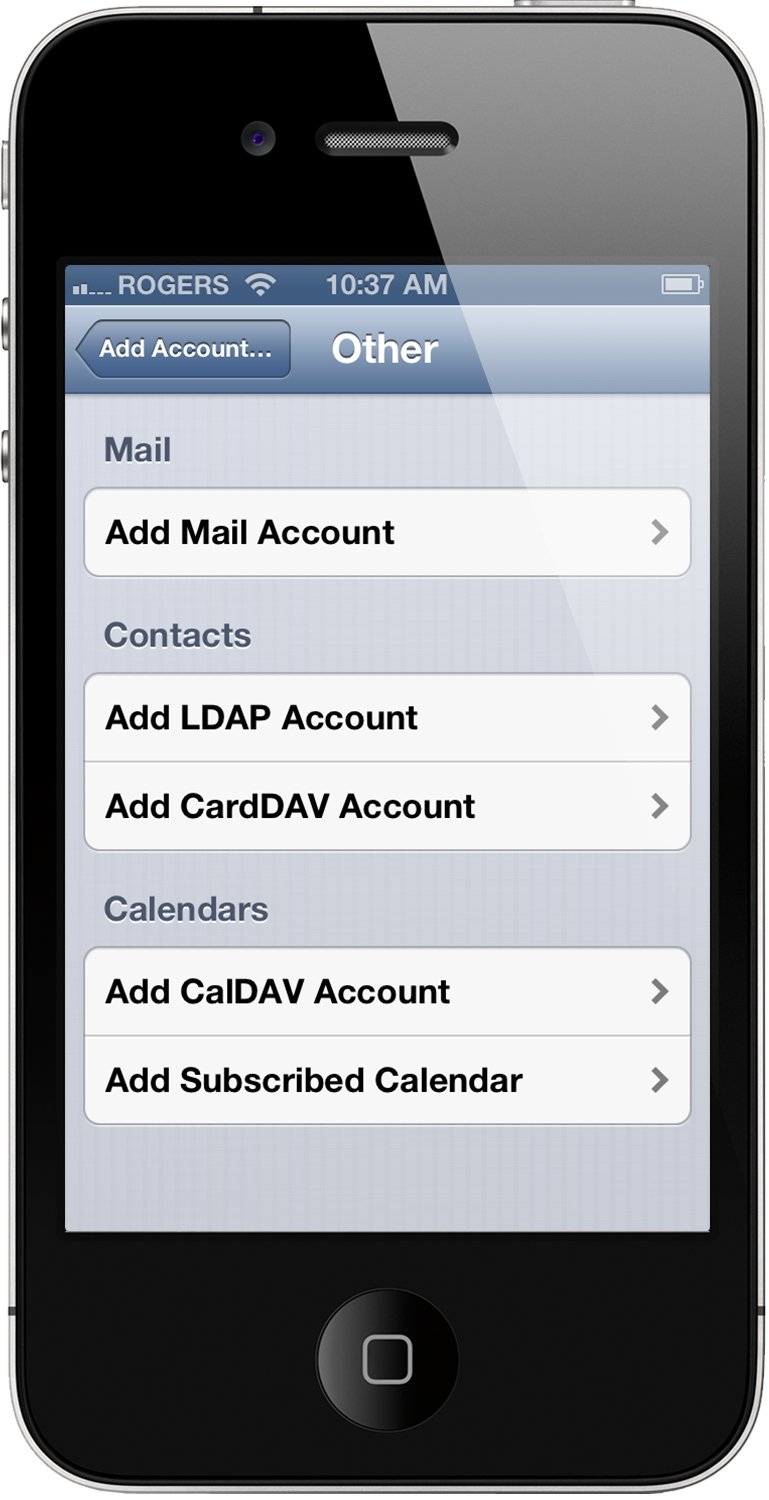
If Mail can’t find your email settings, then you need to enter them manually. Tap Next, then follow these steps:
If you still can’t set up your email account or save your email settings, contact your email provider.
You May Like: How To Make Text Bigger On iPhone 11
How To Configure Mail Settings For iPhone And iPad
Oliver Haslam is a professional freelance writer with nearly ten years of experience. His work has been published on Macworld, PCMag, 1Password’s blog, and other websites. He writes about all things Apple. Read more…
Mail is the built-in email app on every iPhone and iPad. It doesnt boast some of the more advanced options youll find in third-party apps, but it works well. If youre new to Mail, there are a few things you might want to get set up before using it. Lets take a look.
How To Set Up iPhone Se As A New Phone
If you dont want to transfer data from your current phone, you can set up iPhone SE as a new phone. Lets say you want to own two smartphones for different purposes, and the new iPhone SE is one of them. All you need to prepare before starting the setup process are an Apple ID and its password and an Internet connection.
You can change or customize the settings and add some apps later on.
We are using cookies to give you the best experience on our website.
You May Like: Whats Hdr On iPhone Camera