How Do I Lock My iPhone Backup With Xr
By using the side button or by letting it lock itself automatically based on the time in Settings > Display & Brightness > Auto-Lock. Note that if your question is related to iCloud backup, the phone must be locked and charging and connected to wi-fi for automatic backup but does not need to be locked for Backup Now.
How To Set Up Lock Screens On All Your Devices
To revist this article, visit My Profile, then View saved stories.
- Save Story
To revist this article, visit My Profile, then View saved stories.
It may feel frustrating to have to enter your password every time you sit down at your laptop, or to have to scan your fingerprint every time you want to get into your phone, but these security measures are the most important ones on your device.
Lock screen security is what stands between strangers, thieves, snooping colleagues, overcurious housemates, and all other unauthorized visitors and your private data. Think about it: Once your phone is unlocked, access to your social media, your emails, your documents, your photos, and much more is just a few taps away.
Thankfully, the makers of the major operating systems have been working hard to strike the right balance between protection and convenience when it comes to lock screens. Here’s how to stay safe without making logging in an overly onerous task.
Some of the lock screen options available on Android.
Different Android devices come with different ways of unlocking, including face scanning and fingerprint reading, so the options you see will vary depending on the make and model of your phone. What’s more, each Android vendor puts out a slightly different spin on the software that comes installed on their handsets.
Face ID can protect more than just the lock screen on iOS.
Windows gives you plenty of options for logging in.
Login options can be set for each user on macOS.
Adjusting Touch Id And Passcode Settings
Within the Touch ID and Passcode settings, there are many customization options to choose from. The first one you should know about is the ways of unlocking your iPhone, aside from Touch ID. Once you go to Settings> Touch ID and Passcode, youll be asked to type in your current password, after which youll be able to choose a new one.
Go to Passcode Options to set the preferred passcode type. You can set a custom numeric, 4-digit numerical, or an alphanumeric passcode.
Choose a new passcode, repeat it, and youll have changed the way of accessing your phone from the lock screen.
Another thing that you can do from within the Touch ID and Passcode settings is grant access to various functions. Depending on your preferred settings, youll be able to see a varying amount of information and control different features from the lock screen.
Under Allow Access When Locked, you can toggle certain features on and off.
Its always generally recommended that you keep personal information hidden and disable apps such as Wallet from the lock screen. On the other hand, you should enable as many features as you can so that you dont have to unlock your phone to perform some mundane tasks.
Recommended Reading: Itunes Carrier Update
How To Change Auto
Your iPhone and iPad will, by default, auto-lock your phone after two minutes of sitting idle. If you are tired of having to deal with the Lock screen every two minutes, you can easily change the amount of time it takes, or even turn it off completely!
Disable Auto Brightness For Longer Battery Life
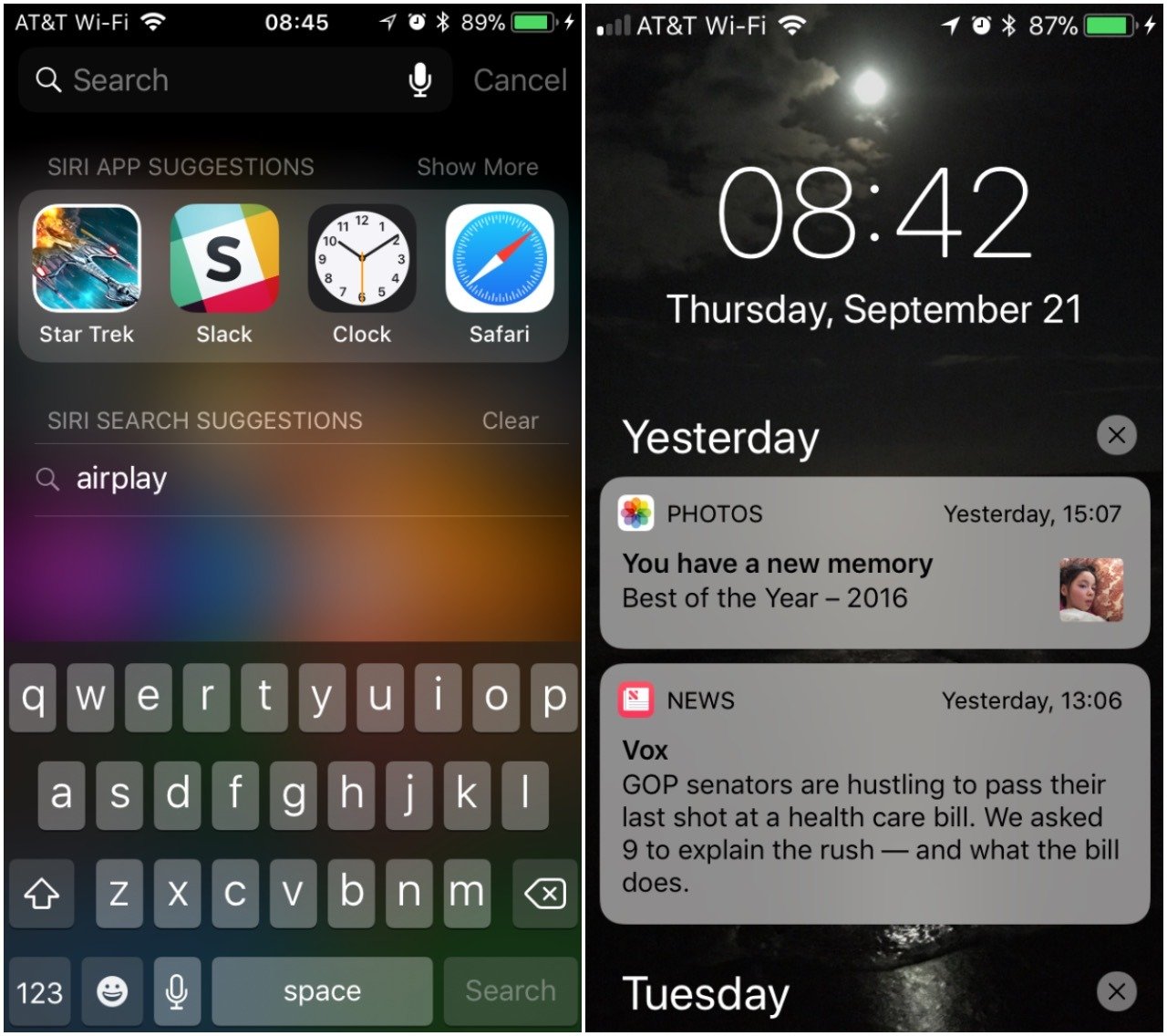
Your iPhone’s screen brightness level can have a big impact on battery life. By default, iOS will automatically adjust the display’s brightness based on how much light the ambient sensor detects. But if you want to take complete control, you can disable auto-brightness, meaning whatever you set the brightness level at is where it will stay until you adjust it again.
Open Settings> Accessibility> Display & Text Size and at the bottom of the page, you’ll find a switch to turn off Auto-Brightness.
Now, whenever you want to adjust your screen, you can do so by opening Control Center with a swipe up from the bottom of the screen on a device with a home button, or a swipe down from the top-right corner on newer iPhones.
Don’t Miss: Game Pigeon Pool Cheat
Change The Time Delay On Your iPhone Lock Screen
Once you have an image you like, do you need to change the default lock time? It is set to two minutes by default but that might be too much. Heres how to change it.
Thats all there is to that one.
How To Unlock iPhone If You Forget Lock Screen Password
What if you forgot your lock screen password, is there anything you can do to fix your locked iPhone? Well, you can use FoneLab iOS Unlocker to remove iPhone screen password successfully. There is no technical background required. You can follow the on-screen instruction to get access to your iPhone again.
Step 1Launch FoneLab iOS Unlocker after the installation. Choose Wipe Passcode in the main interface.
Step 2Click Start to move on. Then use a USB cable to connect your iPhone to the computer.
Step 3Check and correct the iPhone information. Later, click Start to download the firmware for iPhone unlocking.
Step 4Click Unlock to wipe iPhone screen passcode and unlock iPhone successfully.
You May Like: 8 Ball Game On Imessage
How To Change Your iPhone’s Lock Screen Notifications
Your iPhone’s Lock Screen displays notifications, allowing you to stay updated even without unlocking your device. But like the other features mentioned above, this can also be a privacy riskâyou don’t want everyone to see the contents of your emails, texts, and similar.
For a broad approach, first head to Settings > Notifications and change Show Previews to When Unlocked. This will, for example, show a Lock Screen notification that you received an iMessage from Joe Smith, but won’t show the text itself.
To control where individual apps send notifications, scroll down, select an app, and disable Lock Screen to keep them from appearing there. See our guide to controlling iPhone notifications for more tips.
Image Gallery
What Are Live Wallpapers
Live wallpapers are essentially live photos set to your iPhone lock screen. Live photos offer a GIF-like animation effect on the iPhone 6s and later . When set as a live wallpaper, you can force-press on your display and it will play. But it only works on the lock screen – not the home screen. Beyond Apple’s stock live wallpapers, you can create live wallpapers out of any video saved to your camera roll.
Read Also: 9-ball Rules Game Pigeon
How To Change Your Face Id iPhone Lock Screen Password
If you have an older iPhone, or an iPad with Touch ID instead of Face ID, the steps are the same. You just choose Touch ID & Passcode at the start.
Whatever biometric security you have, you do rather undermine it if you elect to use the four-digit passcode option. However, that is simpler and more convenient than the two custom options.
Those let you set up either a Custom Numeric Code, or a Custom Alphanumeric Code. If you want to be the safest you can, choose the latter and enter a new password- or pass-phrase-like code.
As is usual for Apple, the company has provided a middle ground between something being easy to use, and yet secure. Although the custom alphanumeric code is significantly harder to break, and will take more time to penetrate than a straightforward one consisting solely of digits, Apple defaults to recommending the six-digit passcode.
It’s done so since iOS 9 in 2015.
You may just have missed that fact if you use a four-digit code and haven’t changed it in five years or more. If that’s the case, now would be a very good time to pick a new six-digit passcode.
Add Features For Using When Your iPhone Is Locked
There are times when you might need to have certain information handy even when your phone is locked. That’s why Apple allows you to enable some features without having to unlock your device. These include the notification center, Control Center, ability to reply to messages and the Wallet app, among others.
Customize the features you’d like to access on the lock screen by launching the Settings menu, tap Face ID & Passcode and enter your passcode when prompted. Scroll down until you see the Allow Access When Locked section, and toggle the sliders based on your preferences.
You no longer have to use Safari or Mail as your default iPhone apps.
You May Like: How Do I Enable Mms Messaging On My iPhone 6
What Does It Mean To Lock iPhone For Backup
Answer: A: To lock a device is to press the side button of your iPhone 7. When you do that, it puts the phone to sleep, the screen goes black, and is now locked. Or if youve configured your device to auto-lock after a few minutes, and you havent been using it, it will lock in the allotted time youve set it for.
How To Change iPhone Lock Screen Password And Why

AppleInsider is supported by its audience and may earn commission as an Amazon Associate and affiliate partner on qualifying purchases. These affiliate partnerships do not influence our editorial content.
Your face makes for a very good security check, but your passcode remains a weak spot. Here’s how to change it to keep your iPhone data safe by changing your lock screen passcode.
People tend to make passcodes that are dangerously easy to guess. Companies that impose passcodes, tend to make them long and convoluted enough that users avoid their phones locking. In either case, you can be open to someone gaining access to your phone and that can mean to everything you store on your iPhone.
Some opportunist who sees your unlocked iPhone, or guesses that your passcode is your pet’s birthday, could have access to your bank accounts, or any retail stores that you have stored information. They’ll certainly have access to your email and that means they can log in to any site you use, and choose Change Password.
Although Apple talks most about biometric security, Face ID and Touch ID, you still use a passcode. You’ll use that because you’re wearing a face mask so Face ID doesn’t work, or you’re wearing gloves so Touch ID won’t.
Or, more commonly, you’ve let your iOS device’s battery run down to nothing. Once you recharge it and start it up, you must enter the passcode before you can enable Face ID or Touch ID.
Read Also: Why Is My iPhone Stuck On The Loading Screen
Can You Backup iPhone When Locked
The answer is, yes! If you have locked your device and dont remember the passcode or for some reason, the device is disabled, you can still backup all the data on the device. Backing up all the data on your iPhone is an important exercise that has to be done if you are going to keep your data safe.
How Do I Make My iPhone Screen Stay On
When you get a new iPhone, one of its defaults settings includes an Auto-Lock for the screen. The iPhone lock screen helps secure your phone and any personal information. This default setting kicks in after 30 seconds of inactivity, turning off your phones screen and locking it.
Auto-Lock can be highly frustrating if you need your screen to stay on so you can look at directions on Google Maps or have your hands dirty while following a recipe. To change your iPhones default Auto-Lock settings, you can follow these steps to prevent your screen from falling asleep.
Tap Settings on your iPhones home screen.
Scroll down and tap Display & Brightness.
Select Auto-Lock.
Tap Never.
If you can’t select Never, your iPhone might be managed by an administrator such as a school, organization, or other entity. To change your iPhone’s default settings, so your screen stays on all the time, reach out to your administrator.
When you see a blue checkmark to the right of Never, you have successfully changed your iPhones Auto-Lock settings and can press Back.
With the iPhone’s Auto-Lock settings switched to Never, your iPhone’s screen will only turn off and lock when you manually press the button on the right side of your iPhone. Don’t forget to change your iPhone’s settings back if you want your screen to lock again. Doing this will help you preserve your battery and keep your phone’s data secure.
Also Check: How To Play Pool In Ios 10
Organize Alerts With Notification Summary
Apple wants to help you manage your notifications in iOS 15, starting with the Notification Summary feature. Rather than letting notifications pile up on your home screen, you can schedule non-urgent alerts to arrive in a bundle at a specific time of day. Important notifications like calls, direct messages and other time-sensitive alerts will still appear immediately.
To try this out, open Settings, press Notifications, and tap Scheduled Summary.
You can decide which features you want to access when your phone is locked.
How To Turn Off Access To Notification Center Control Center Siri And More On The Lock Screen
Notification Center makes it easy to get to your recent alerts without unlocking your phone. Control Center allows you quick access to settings, media controls, and home accessories from your Lock screen. But, they also let other people access all of that just as quickly. If that’s a concern, you can make it so that areas like Notification Center and Control Center can’t be pulled up from the Lock screen and turn off Lock screen access for Siri, Wallet, and more.
Tap Face ID & Passcode or Touch ID & Passcode.
Tap the switch next to the control you want to restrict under Allow Access When Locked. These are your choices:
Later, if you change your mind, you can repeat the same steps to turn the Today view back on.
Also Check: How To Unfreeze An iPhone 4
Set A Lock Screen Image On An iPhone
Setting a lock screen image is just one of many ways to personalize your iPhone. The lock screen image sits on the screen after you wake the screen up and before you unlock your phone. You dont usually get to see it much but it is a way to make the phone your own.
The image or selection should now appear on your lock screen.
How To Change Your iPhone’s Passcode And Security
Of course, the most important function of the Lock Screen is to protect your device from outsiders. It’s thus important to know how to change your passcode or biometric security when needed.
Visit Settings > Face ID & Passcode for the relevant options. For iPhone models with Face ID, choose Reset Face ID if the feature is not working correctly and you want to restart Face ID from scratch.
There’s also an option to Set Up an Alternate Appearance. This allows you to, for example, add your spouse or trusted friend’s face to let them unlock your device. Face ID continually learns what you look like, so you shouldn’t need to use this feature for small changes like growing a beard or wearing a hat.
Image Gallery
For devices with Touch ID, touch a finger to the scanner to identify it in the Fingerprints list. Tap an existing fingerprint to delete it, swipe on one to delete it, or tap Add a fingerprint to set a new one .
On either type of device, you can tap Turn Passcode off to disable all lock screen security, though we strongly recommend against this. Hit Change Passcode to create a new iPhone passcode. During the process, tap Passcode Options to change the length of the code or even use letters in it.
Image Gallery
You May Like: How To Recover Old Messages On iPhone
How To Change Your Lock Screen Wallpaper On iPhone
One of the simplest, yet most personal, aspects of your iPhone’s Lock Screen is its wallpaper. You see it every time you unlock your phone, so it’s fun to change it up occasionally.
It’s easy to change your iPhone’s Lock Screen wallpaper: open the Settings app and select the Wallpaper field. Here, tap Choose a New Wallpaper to see the options available.
The Dynamic, Stills, and Live categories at the top represent the different types of default wallpapers, which usually change with each major release of iOS. Dynamic wallpapers move as you move your device, Stills are static, and Live wallpapers play an animation when you touch and hold the screen.
Below these, you’ll see the various folders of photos on your device in case you want to use one of your own images as a wallpaper. There are also plenty of places to find new iPhone wallpapers if none of the existing choices inspire you.
Image Gallery
Tap a wallpaper to preview how it will look on your Lock Screen. Depending on the image, you might be able to tap and drag to move it, as well as pinching to zoom in.
At the bottom, you’ll see an icon for Perspective Zoom . When this is enabled, your wallpaper will shift slightly as you move your phone. For Live wallpapers, you can turn off the Live Photo option to disable the animation.
Tap Set when you’re happy with your wallpaper, then choose Set Lock Screen to use this wallpaper for the Lock Screen but not the Home Screen. Choose Set Both if you want to use it everywhere.