If You Don’t Have A Home Button
Newer iPhone models use Face ID instead of Touch ID, and as such, don’t have Home buttons. This includes the iPhone X, XR, XS, 11, and 12 models.
If you close apps on your iPhone by swiping up from the bottom of the screen, and not pressing a button, then you’re in this category.
To take a screenshot on an iPhone without the Home button:
1. Make sure that your iPhone is displaying whatever it is that you want to screenshot.
2. Press the Power button on the right side of your phone and the Volume Up button on the left at the same time.
You should see the screen flash and an image of the screenshot appear in the bottom-left corner. Once this image slides away, you can find it in your Photos app.
Using The Assistivetouch Floating Button
The AssistiveTouch floating button that has been turned on on your screen can be used to accomplish numerous tasks including capturing a screenshot. Touching the floating button opens a series of dark screens that require only one touch to move from one to the next and ultimately result in the capture of a screenshot. .
STEP #1 Touching the Floating Button opens this first dark screen. If you want to capture a screenshot, touch the “Device” icon.
Use An Image On Your Camera Roll
Now that you have captured the image on your camera roll, what can you do with it? You actually have several options. You can:
- E-mail, text, or tweet it.
- Print it if you have an AirPrint-enabled printer
- Send it wirelessly to all of your linked devices automatically if you have iCloud.
- Assign the image to a contact or use it as wallpaper.
This article is accurate and true to the best of the authorâs knowledge. Content is for informational or entertainment purposes only and does not substitute for personal counsel or professional advice in business, financial, legal, or technical matters.
Read Also: Why Does My Screen Keep Dimming iPhone
Take A Screenshot On iPhone 13 Without Buttons
If we can’t press both buttons at the same time or maybe one of them is broken, there is another way to snap without buttons.
The first method is to press on the back of the device, thanks to a new function called “Back Tap”, but we will have to configure it. For this we will open Settings and go to Accessibility > Touch > Touch Back or press Back. We set “Screenshot” option to tap two or three times. This way we can touch the back of the iPhone to capture.
In addition, the classic AssistiveTouch function also allows you to take a screenshot without having to combine two buttons. In order to configure it we will open the Settings app and go to Accessibility > Touch > AssistiveTouch. Once we’re here, we simply set a “screenshot” of a custom action.
Edit Or Share Screenshots Immediately
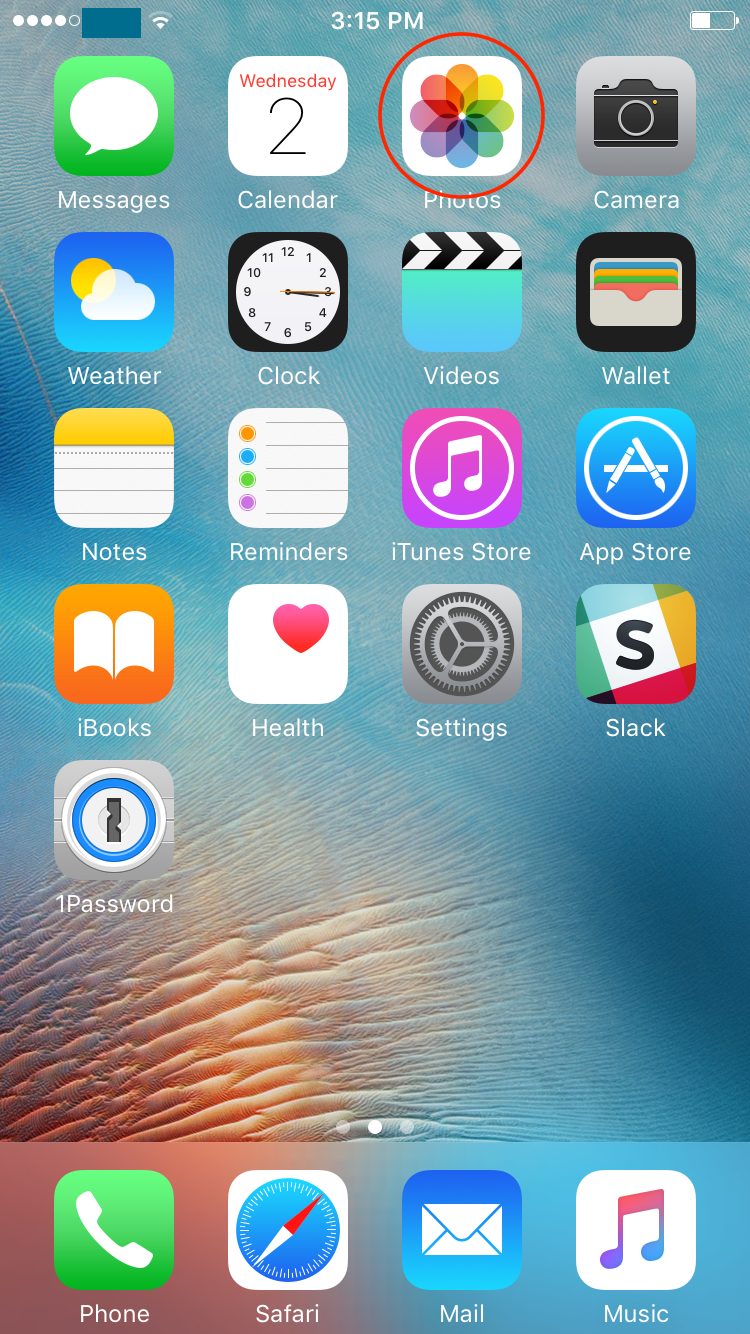
Immediately after taking a screenshot, a notification will appear at the bottom of the screen. Select the screenshot notification then select the desired option:
: Select the , then follow the prompts to share. CROP A SCREENSHOT: Select and drag the crop corners to crop the image as desired. DELETE A SCREENSHOT: Select the Delete icon.
Recommended Reading: Lock Messages iPhone
How To Take A Screenshot On iPhone
Benj Edwards is an Associate Editor for How-To Geek. For over 15 years, he has written about technology and tech history for sites such as The Atlantic, Fast Company, PCMag, PCWorld, Macworld, Ars Technica, and Wired. In 2005, he created Vintage Computing and Gaming, a blog devoted to tech history. He also created The Culture of Tech podcast and regularly contributes to the Retronauts retrogaming podcast. Read more…
Using a simple combination of button presses, its easy to capture a picture of your iPhones screen to an image file that gets saved to your Photos library. Heres how to do it.
How To Take A Screenshot On iPhone Using Buttons
Its easy to take a screenshot using the hardware buttons on your iPhone, but the exact button combination that you need to press varies by iPhone model. Heres what you press based on iPhone model:
- iPhones without a Home button: Briefly press and hold the Side button and Volume Up button at the same time. These phones come equipped with Face ID and include the iPhone 11, iPhone XR, iPhone 12, and newer.
- iPhones with a Home and a Side button: Briefly press and hold the Home and Side buttons at the same time. This method works on phones with a Touch ID sensor such as the iPhone SE and older.
- iPhones with a Home and a Top button: Briefly press and hold the Home and Top buttons at the same time.
Recommended Reading: How To Stop Taking Live Photos
How To Take An iPhone Screenshot Without The Home Or Power Buttons
Here are some iPhone screenshot shortcuts to take a screenshot without the Home button or any other buttons.
Taking a screenshot on your iPhone is one of the important button combinations that everyone should know. On iPhone models with a Home button, pressing the Home and Power buttons together will capture everything that’s on your screen. If you have an iPhone without a Home button, the shortcut is instead the Side and Volume Up buttons together.
But what happens if you have an issue with the Home button or another button on your iPhone? In that case, you might not be able to take screenshots normally. Thankfully, there’s a way around this.
We’ll show you how to take screenshots on your iPhone without using the Home, Power, or Volume Up buttons.
Here’s How To Take A Screen Shot Of An Entire Page On Your iPhone
- Open Apple‘s Safari browser and navigate to the website you want to capture, say CNBC.com.
- Take a screenshot on your iPhone. If you have a newer phone with no home button, you do this by tapping the volume up and power button on the same time.
- You’ll see a capture of the site. Now, tap the screenshot on the lower left.
- Tap the “full page” option on the top.
- Your iPhone will capture an image of the entire website. You can tap the square crop tool on the top-left to grab a specific part of it if you want. Or tap the pen tools on the bottom to draw on the page.
- Tap Done.
That’s it. Now you’ve capture an entire website on your iPhone and can share it with other people, read it later, draw on it or save it for later.
Also Check: How To Get Your Old Messages Back On iPhone
Inspiring Notion Dashboard Templates
It is a rather simple app. When you open it, it acts as a browser. . This app is used to take a picture of the website . There is usually no cropping or editing required. The photo is saved on your camera roll.
Note: This app only takes a screenshot of the view on your screen and not an image of the entire webpage.
Screen shot of one of my Hubs taken on an iPad using WebCapture.
Bankscottage
How To Take A Screenshot On iPhone 13
Hold on, you’ve got to see this.
When youre gaming on your iPhone 13, you could make some epic plays that youll just have to share with your friends. While youll always be able to tell what happened, screenshots will serve you better since youll be able to show exactly what happened and prove to your friends that you did, in fact, get a 10.0 KD/R on that one match.
Taking a screenshot on iPhone 13 isnt that complicated, and you can do it by pressing and releasing the side Power/wake button and the volume up button at the same time. Your phone will capture a screenshot as you release these buttons, and it will save the picture to your Photos folder. If youd like to edit it right away, youll need to click on the small preview thatll appear on the corner of your screen.
Once you click on the preview, youll be able to draw on your screenshot, crop it, or even change its angle before sending it to someone. To send your screenshot, you can use the media features of the messaging app youll use to send the screenshot, or click on it from your Photos folder and use the Share button. The latter option will show you how you can send the screenshot on your phone and let you choose anyone from your contacts list who uses that app.
Also Check: How To Retrieve Deleted Apps On iPhone
How To Take iPhone Screenshots Without The Home Button
Now, you can take a fast iPhone screenshot without any buttons. Just select Screenshot from the AssistiveTouch menu or perform your assigned tapping shortcut, and your iPhone will take a screenshot. This happens just like the usual method of taking a screenshot with the buttons.
Note that when you take a screenshot, the AssistiveTouch button and its menu won’t appear in the image. You can drag the button to any corner of the screen that you like while you’re not using it.
Read more: How to Take Screenshots on an iPhone
S To Add An iPhone Tapping Screenshot Shortcut
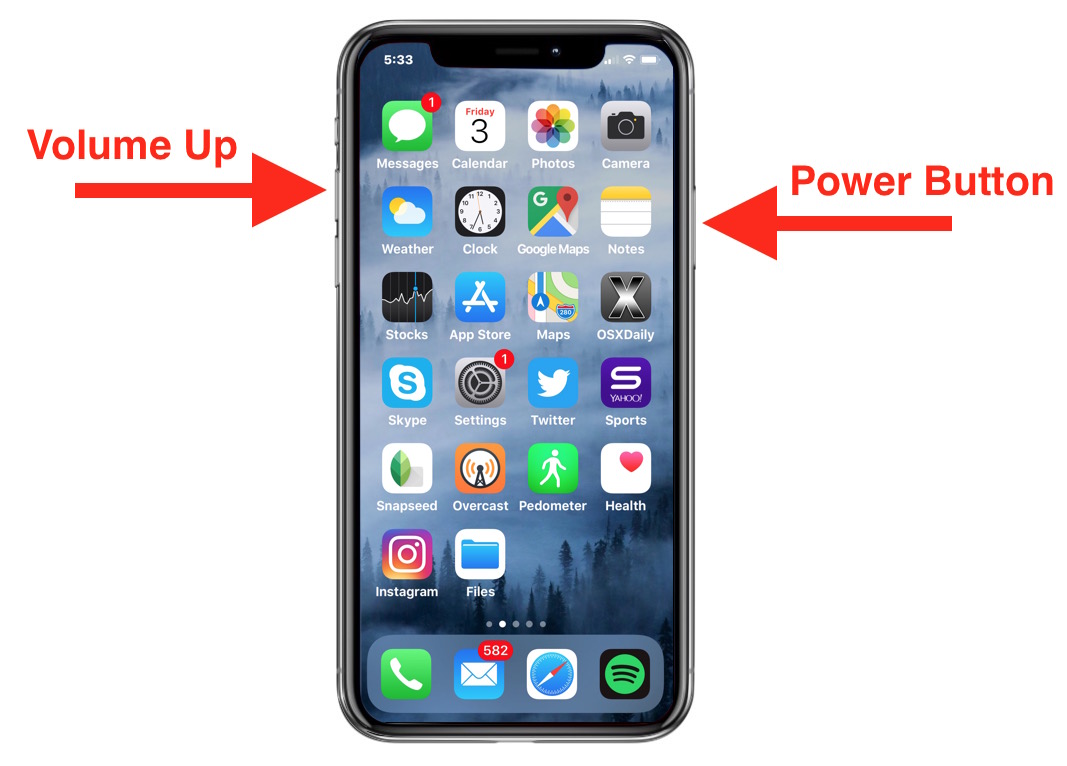
For much more comfort, you should use one other iPhone accessibility shortcut to take screenshots with out the buttons. This characteristic is known as Again Faucet, and means that you can carry out actions just by hitting the again of your gadget together with your fingers on supported iPhone fashions .
To configure it, head to Settings > Accessibility > Contact > Again Faucet. You may customise two actions that occur if you faucet twice and 3 times on the again of your gadget.
Choose Screenshot to take a quick screenshot with just a few faucets. If you happen to do not wish to do that for some cause, strive combining this shortcut with AssistiveTouch that we described above. Select AssistiveTouch for considered one of your Again Faucet shortcuts, and youll toggle the characteristic on and off by tapping.
That is an additional step, however in case you solely take screenshots often, it is going to maintain your display away from obstruction.
Read Also: Is True Tone Good For Eyes
Tip : How To Take A Screenshot On iPhone 7 Via Key Combination
Using the key combination to screenshot iPhone 7 hasn’t changed much from the classical way to take a screenshot on iPhone.
Step 1: Go to the screen you want to take a screenshot.
Step 2: Hold and press Sleep/Wake button and Home button at the exact same time.
Step 3: Then your iPhone will “blink” and you will hear a shutter sound.
Step 4: You can view the captured screen in your .
How To Take An iPhone Screenshot Using Assistivetouch
To use the main method of taking an iPhone screenshot without the Home button, you’ll need to enable AssistiveTouch on your iPhone. This is an accessibility feature that allows you to access many of your iPhone’s functions from a software menu, instead of having to use buttons for them. It’s useful for people who have trouble pressing buttons or using gestures, or if your iPhone has a broken button.
To activate this, head to Settings > Accessibility and choose Touch under Physical and Motor. Choose AssistiveTouch and enable the slider of the same name at the top of the screen to turn it on. This will add a white dot overlay button to your screen.
Whenever you tap this AssistiveTouch icon, it opens a menu that provides quick access to various functions. To easily add screenshot functionality to the menu, select Customize Top Level Menu on the Settings page.
Here, tap an icon you’d like to replace and choose Screenshot from the list of actions. If you’d rather, you can add another icon by tapping the Plus button and creating a new shortcut to Screenshot.
Image Gallery
For a really fast way to take a screenshot, you can also use a shortcut to avoid tapping through menus. On the main AssistiveTouch menu, select the Double-Tap or Long Press options and set either one to Screenshot. Then, either quickly tap twice or press and hold the AssistiveTouch button to take a screenshot.
Recommended Reading: Apps To Speed Up Videos iPhone
Ways To Capture A Screenshot On An Apple iPhone Or iPad
I am not a computer nerd, but I have found these techniques to be effective.
Here are five ways for you to capture a screenshot or image with an Apple iPhone or iPad.
Ever want a copy of what is on your iPhone or iPad screen? If you use these devices and want a copy of an open App, love to have a copy of a picture on a webpage, or want a screenshot of a browser page, this article will help you.
Here are five methods for you to capture a screenshot with your iPhone or iPad.
How To Transfer Screenshots From iPhone To Computer
Want a totally free iOS data transfer tool that can help you copy the screenshots on your iPhone to computer to other iDevices? If so, EaseUS MobiMover Free is a good choice for you. As long as your iPhone/iPad is in iOS 8 or later and your computer is running Windows 7 and later or OS X 10.7 and later, you can use MobiMover to copy the contents from your iPhone/iPad to computer to free up space on iPhone/iPad, transfer files from one iPhone/iPad to another to keep the data synced, export files from computer to enrich your iPhone/iPad contents as you like. The files you can transfer include photos, videos, audios, contacts, messages, notes and more, depending on the feature you’d like to use. Sounds great? Download MobiMover and try it yourself.
MobiMover can also be taken as a file manager and a video downloader, with which you can easily delete iPhone photos from PC or to your computer or iPhone/iPad.
Step 1. Connect your iPhone to your computer running Windows 7 and later or Mac OS X 10.7 and later. Launch EaseUS MobiMover, choose “Phone to PC” on the main screen and click the “Next” button to move on.
Step 2. Select the “Pictures” category as you want to copy from your iPhone to your computer. It’s the right choice for you to transfer other supported file types together with photos from your iPhone to the computer to make a backup.
EaseUS
Recommended Reading: Get Old Text Messages From iPhone
How To Take A Screenshot On Mac
Mac screenshot tool
With the release of macOS Mojave, Mac users got more control over taking screenshots on a Mac. The update introduced a screenshot tool that can be triggered by pressing Command + Shift + 5, or by navigating to Launchpad > Other > Screenshot.
The screen-capture window allows you to perform different actions and save images to your desktop. Choose to capture the entire screen, part of the screen, or a specific window. You can also capture video of the entire screen or just a portion of it, and there’s also the option to take screenshots on a timer and change where images are saved.
How To Take An iPhone Screenshot Without Home Or Power Button
Screenshots let you capture what is on your iPhone screen for proof, safekeeping, capturing a valuable piece of information, and more. The process is straightforward. On iPhone with Face ID, simply press the button on the right side and the volume up button together. And on iPhones with the front Home button, press the Home and the power button simultaneously. But what if you do not want to or cannot use the physical iPhone buttons? Let me show you four ways to take screenshots without Home button or Power button on an iPhone.
Don’t Miss: How To Change Background Photo On iPhone
Tip : Screenshot On iPhone Xs/xs Max/xr With Buttons
Step 1: Go to the screen you want to capture.
Step 2: Press and hold the Side button on the right side of your iPhone XS/XS Max/XR, then quickly click the Volume Up button to screenshot your iPhone.
Step 3: Then you will see the thumbnail of the screenshot appears on your iPhone. You can: tap the thumbnail to edit the photo or press and hold it to share the screenshot via AirDrop, Messages, Mail, and more.
Capturing A Screenshot Using Assistivetouch
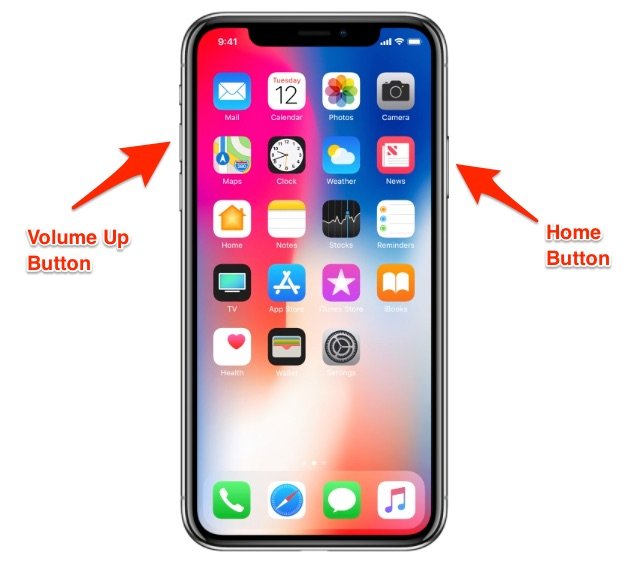
AssistiveTouch allows the user to perform more complex touch-based commands on the iPhone like pinching, multifinger swiping, or activating 3D Touch through a simple menu that is just a few taps away. This is useful for a lot of things, but in this case it’s an alternative way to get screenshots if one of your buttons isn’t working properly of you’re unable to press both of them at the same time. Here’s how to set this up and use it.
Step 1: Navigate to the Settings app.
Step 2: Tap Accessibility.
Step 3: Tap Touch.
Step 4: Tap AssistiveTouch
Step 5: Toggle AssistiveTouch on. You’ll see the AssistiveTouch button appear on your screen, resembling a series of faded, concentric circles.
Step 6: Tap Double-Tap.
Step 7: Scroll down and tap Screenshot.
Step 8: Swipe up to return to the Home Screen. The AssistiveTouch button should remain on screen.
Step 9: When you find a screen that you want to save an image of, double-tap the AssistiveTouch button. Your iPhone display will briefly flash white and you’ll also hear the same shutter noise that you do when taking a picture in the iPhone Camera app, as long as your device isn’t in silent mode.
Did you know that you can use button combinations to restore your iPhone? Check out our guide to learn how. If youre new to iOS, there are even more iOS tips and tricks to help you master your iPhone.
Editors’ Recommendations
Recommended Reading: Plug My iPhone Into My Tv