Transferring Photos To A Mac Through Airdrop
AirDrop is another wireless option for transferring your photos to and from your Mac. The service works through Wi-Fi and bluetooth, so youll need to make sure youre within range of the computer youre transferring the files to and have a strong Wi-Fi connection.This method is quick and simple, but it takes a bit longer to transfer photos in bulk.
Airdrop only works on Mac models introduced in 2012 or later. Additionally, youll need an iPhone 5 or newer.
| Related:For more information on AirDrop and its capabilities, use our guide to learn how to use AirDrop for different types of file sharing. |
How To Airdrop To From iPhone To Mac
AirDrop is the quickest and easiest way to send items from an iOS device to a Mac computer. Though AirDropping from iOS to Mac OS X is convenient, how AirDrop works is not always common knowledge. Please keep reading to learn how to AirDrop from iPhone to Mac and vice versa. Its easy to learn how to use AirDrop on Mac to send files from an iPhone to a Mac, which is why we created this short guide with just a few tips. AirDrop provides a simple and reliable way to send photos, videos, notes, and other files between devices that are not far from each other.
To use AirDrop to send files from iOS to Mac OS X, you need to have a modern version of iOS on the iPhone or iPad. Specifically iOS 7 or newer for the AirDrop feature to work on your iOS device.
To AirDrop from iPhone to Mac computers , tap the Sharing icon on the iPhone . From the Mac device, open a Finder window and select AirDrop from the sidebar. Alternatively, click on the Go menu and select AirDrop.
On the Mac device, verify the Allow me to be discovered by setting is set to display Everyone or Contacts Only . You must keep this Finder window open because it enables AirDrop to receive files .
Now back to the iPhone on the sharing screen, click on the AirDrop icon and wait a moment, the Mac with AirDrop enabled will show up in the list of nearby devices. Tap on Mac or User ID to begin sending the files to the Mac.
How To Airdrop Files From An iPhone
The only way to AirDrop files from your iPhone to a Mac, iPad, or another iPhone is using the button inside a particular app. It doesn’t matter if you want to use AirDrop to transfer photos or spreadsheets, the method is the same.
Open the photo, website, note, or whatever document you want to send using AirDrop and look for a icon in the app. After you hit Share, you should see AirDrop appear in the second row of the Share Sheet.
Tap AirDrop and wait for other devices to appear. Then simply tap the person, iPhone, or Mac you want to AirDrop that file to and the transfer should begin. You might also see a shortcut to AirDrop to a favorite contact in the top row of the Share sheet.
If you want to transfer a file or a document, follow this same process using the Files app. You may need to tap and hold on a particular file to reveal the Share button in this app.
Don’t Miss: How To Connect Your iPhone To A Samsung Smart Tv
Can I Airdrop All My Photos At Once
Technically, yes. But depending on how large your photo library is, it may be problematic.
It was mentioned earlier in this article that there is no limit to how many files you can share at one time using AirDrop, but sending a large group of photos all at once may cause several possible issues, which may make a transfer stall or fail.
Enable Airdrop In Ios 14
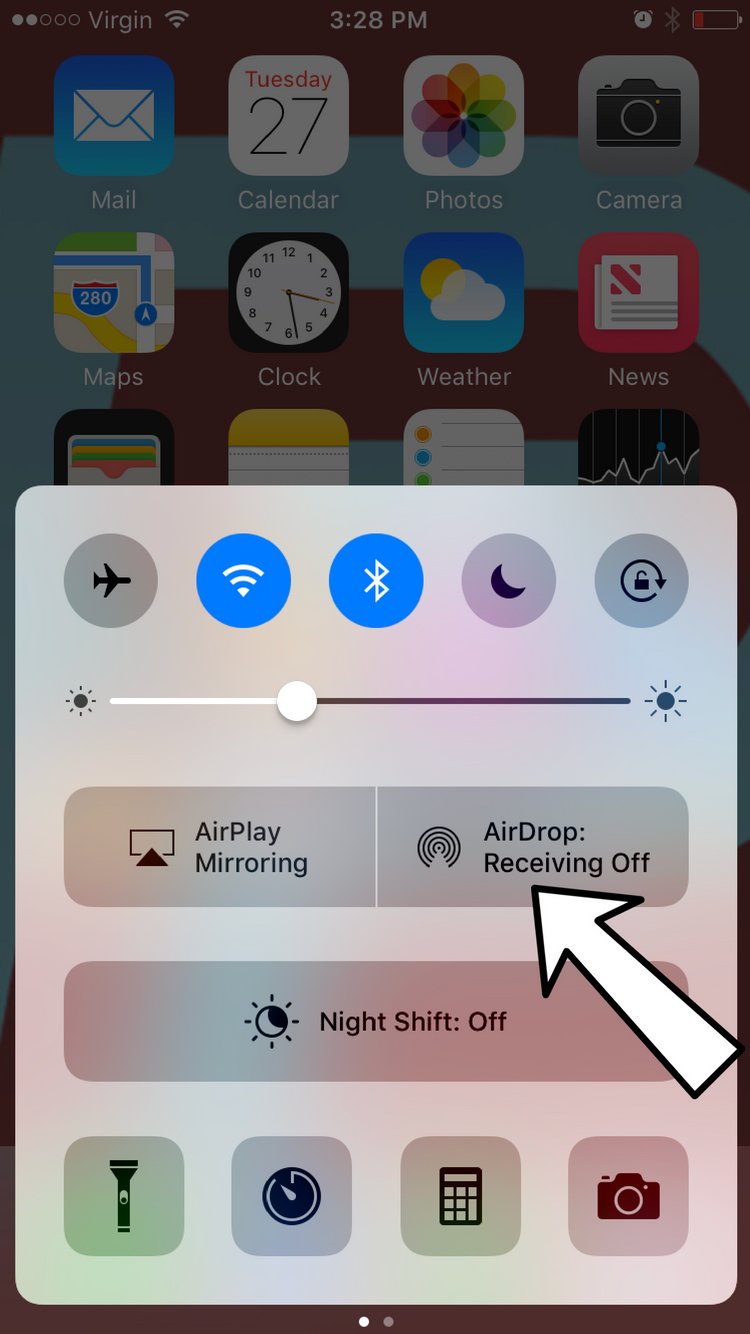
If you want to send files from a Mac to your iPhone, the latter device must be discoverable.
Step 1: Open Settings and tap General.
Step 2: Tap AirDrop.
Step 3: Tap one of two options: Contacts Only or Everyone.
Note: For the Contacts Only option, both devices must be signed in to iCloud. Also, the iPhone must have the email address or phone number thats associated with the senders iCloud account stored in the Contacts app.
Generally, if youre sending files between your iPhone and your Mac, you wont see a prompt to accept the incoming file. However, if friends and family are trying to AirDrop files, youll likely see a prompt to approve the transmission. The same goes if you select Everyone in the AirDrop settings.
Don’t Miss: How To Play 8ball On iPhone
How To Turn On Airdrop And Use It On An iPhone And Mac
Contents
With AirDrop, its easy to wirelessly transfer any files, photos, or videos to and from your iPhone and Mac. You can also use AirDrop to share files with your friends and family, as long as they have an Apple device and are within range. Heres how to turn on AirDrop and how to use it to transfer files from an iPhone to a Mac, and the other way around.
How To Airdrop Between iPhone And Windows Pc
There are multiple options to transfer files between an iPhone and Windows PC. From iCloud Drive to iTunes connection with a cable, there are many options. But there is nothing matching like AirDrop to share files between iPhone and Windows. What if you can AirDrop files between iPhone and PC like everyone else does with their Mac? Yes, you can share files wirelessly from iPhone to PC and back.
Using your WiFi network, it is possible to AirDrop between your iPhone and Windows PC using SMB. Before thinking too much, lets get started with the guide and know more about SMB.
You May Like: How To Play 8ball On iPhone
How To Turn On Airdrop On A Mac
To turn on AirDrop on a Mac, right-click anywhere on your desktop. Then click Go at the top of your screen and select AirDrop from the drop-down menu. Finally, click Allow me to be discovered by at the bottom of the pop-up window and choose who can send files to your Mac.
Note: In order to use AirDrop, your Mac needs to have WiFi and Bluetooth turned on. To do this, click the Apple icon in the top-left corner of your screen and select System Preferences. Then select Bluetooth > Turn Bluetooth On and Network > Wi-Fi > Turn Wi-Fi On.
Airdrop Not Working Here’s The Fix
AirDrop lets you wirelessly beam almost anything from your iPhone, iPad, or Mac to any other recent Apple device. It uses Bluetooth 4.x for power-efficient broadcast and discovery and peer-to-peer Wi-Fi for speedy transfer. Transferring files to your different Apple devices is part of what makes using the best iPhone, iPad, or Mac so painless. The entire process isn’t just simple it’s incredibly secure… when it works. That’s right, even though we raved about how stable and amazing Apple’s newest batch of software is in our iOS 14 review, all software can malfunction at times.
If you’re having trouble with AirDrop, there are some steps you can try to correct the behavior on your iPhone, iPad, or Mac and get you back to transferring files with ease. Here are some steps you can try to troubleshoot many problems with AirDrop if it’s not working to your liking.
You May Like: Why Does My iPhone Say Carrier Settings Update
How Airdrop Is Used
Often when you want to share photos with someone, you’ll either text it or email it. While that will work, it can be much faster to just use AirDrop to send the picture to them. The only requirement is that both devices have to be from Apple.
AirDrop isn’t just for photos. You can use it to transfer almost anything that you can share. For example, you can AirDrop a website from your iPad to your friend’s phone, which is great if they want to bookmark it to read later. You can also AirDrop text from Notes to someone else’s iPad or iPhone. The feature can even handle information like playlists, contact information, and locations you’ve pinned in Apple Maps.
These instructions apply to devices running iOS 7 or later and post-2012 Macs running OS X Yosemite and newer.
How To Airdrop Photos From iPhone And iPad To Mac
It’s easy to airdrop photos, videos, and other files from iPhone and iPad to Mac. Before doing this, you’ll need to do some preparations, as the following list shows.
- AirDrop requires iPhone and Mac with a quite new iOS and OS system.
- Bluetooth and WiFi on both devices should be enabled.
- iPhone and Mac should be within about 30 feet of each other.
If everything is ready, you can follow these steps to AirDrop
Step 1. On your iPhone or iPad, open the Photos app.
Step 2. Select the photos and videos you wish to send.
Step 3. Tap the “Share” icon, which looks like a box with an arrow coming out of it.
Step 4. Tap the AirDrop icon.
Step 5. Then, you’ll see icons for all of the AirDrop-compatible devices. Just choose your Mac.
Step 6. Choose to Accept on the pop-up window showing the photos will be transferred from iPhone to Mac.
Step 7. When the process finishes, the photos will be located in the users Downloads folder on Mac.
Note: If you have trouble with the AirDrop transfer between the Mac and iOS devices, you can restart both devices to fix the problem. Suppose the devices can’t recognize and find each other, set AirDrop to Everyone instead of Contacts Only.
Also Check: Can I Screen Mirror iPhone To Samsung Tv
Problem 3 Firewall Interfacing Issues
Usually the Mac devices come with a built-in firewall. This firewall prevents the unwanted connections to your device thus blocking the different virtual ports. This can cause undesired effects with the file transfers, specifically with AirDrop.
To resolve this issue, you must change the firewall settings. This can be done from the system preferences. The procedure is simple and convenient. One needs to go to system preference, and then go to security and privacy. There, click on the firewall option. Now, click on the padlock in the bottom left corner. Also, if your device is password protected, you will be asked to enter the password to make the necessary changes.
Now, check whether the option of ‘block all the incoming connections’ is checked. If so, then uncheck it and save the changes made. Also, you can temporarily disable the firewall settings to transfer your files without any disturbances.
So, there you are, now you know exactly what you need to do to use AirDrop from mac to iphone. If you face the commonly known issues with AirDrop, you also know how to resolve them easily.
What If You Cant Connect The Devices In Airdrop
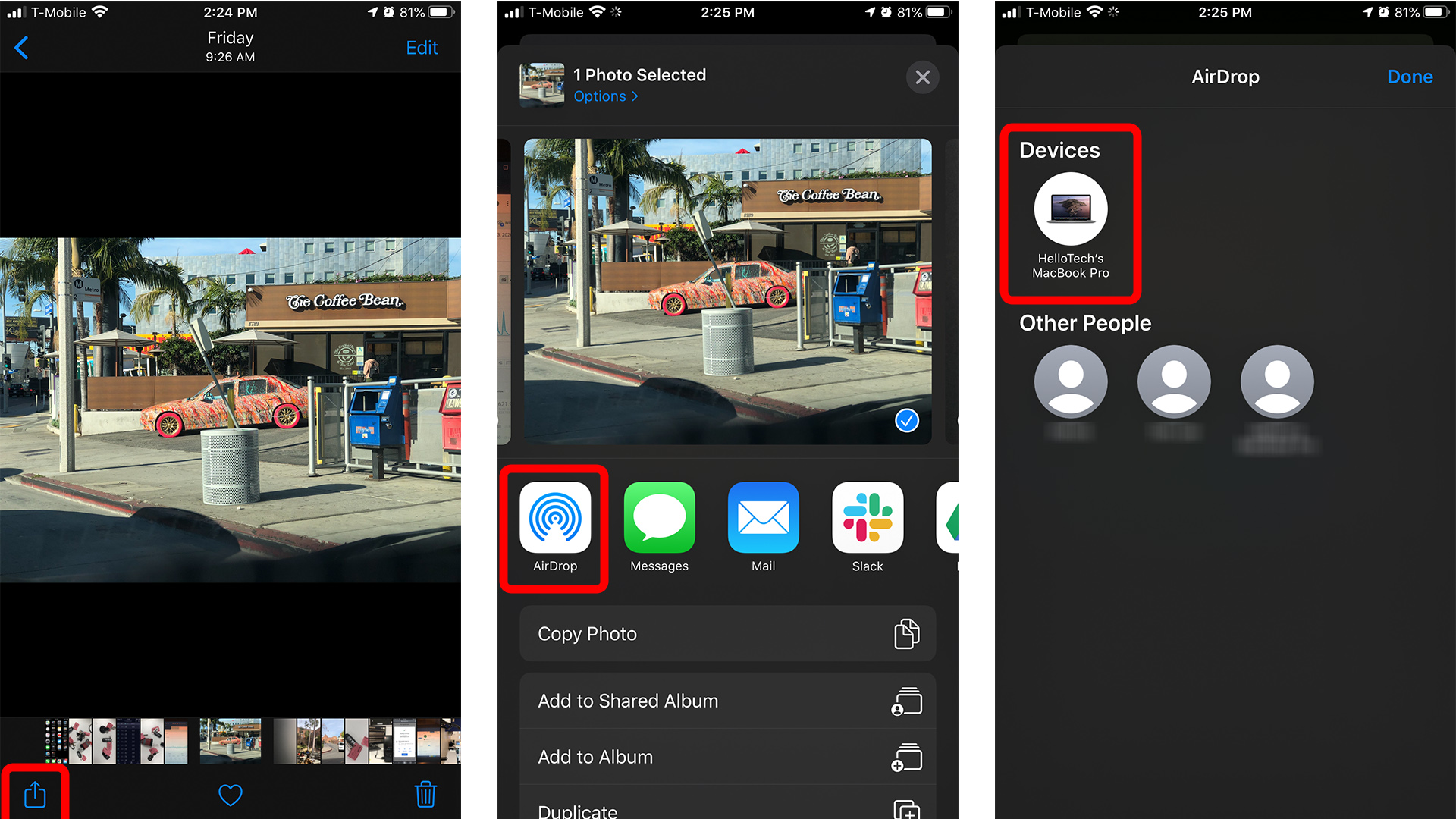
If you are trying to AirDrop to another device, but dont see it listed in the options, there are a few things to check. Make sure Bluetooth and WIFI are both on, on both devices. Make sure AirDrop is turned on, again, on both devices. The receiving device may also be set to receive From Contacts Only, in which case youll need to make sure they have those details saved in a Contacts file on their device.
If the problem still isnt solved, you may need to update the software.
If it still wont work, it is possible that the receiving device isnt capable of receiving AirDropped files. Check the list below to find out if this is the case.
Still no joy? Check that your WIFI connection is functioning properly.
Don’t Miss: How To Add Gif To Text iPhone
What Is Airdrop And How Does It Work
The idea of AirDrop is simple: transferring files. It runs over WiFi and Bluetooth, recognizing devices nearby that can accept file transfers.
You can decide to accept files from everyone or just those in your contacts list. You can also prefer to have AirDrop block all incoming file transfers, though this setting will also make your device undiscoverable by others, so you will not be able to send files either.
OS X Yosemite ushered in a new era for AirDrop on the Mac. Before this version of OS X , AirDrop for Mac and iOS were not interoperable. This made transferring files between a Mac and iPhone or iPad hard now that these systems play well together, there is no such problem. When you want to share a file using AirDrop, you must choose AirDrop from the share-sheet when right-clicking on a file or folder, then select AirDrop. An available list of devices to share will appear.
On Your iPhone 11 Or Later
If the person you’re sharing content with is in your Contacts, you’ll see an image with their name. If they’re not in your Contacts, you’ll see just their name without an image.
Don’t Miss: Three Typing Dots Gif
On Your iPhone Xs Or Earlier iPad Or Ipod Touch
If the person you’re sharing content with is in your Contacts, you’ll see an image with their name. If they’re not in your Contacts, you’ll see just their name without an image.
Set Airdrop To Everyone On Mac
However, if you want to receive a file from someone elses iPhone, its best to change that to Everyone even if you have the person listed within the Contacts app. To do that, open an AirDrop window. Then, set Allow me to be discovered by: to Everyone.
If that worked, remember to set it back to Contacts Only to avoid being bombarded by AirDrop requests later on.
Recommended Reading: How To Upload Photos From iPhone To Shutterfly
S For The Receiving Mac:
Older versions of the macOS activated AirDrop through a Finder window, but later versions do it directly, and all you need is to ensure that WIFI is on. Follow these simple steps:
Make sure that your Mac WIFI is on. The WIFI icon in the menu at the top right of the screen should be black. If the icon is grey instead, click on it and choose Turn WIFI On. You can also do this by going to System Preferences, tapping on Network, and then checking that WIFI is connected. If it isnt, turn it on by clicking on the WIFI tab and choosing Turn WIFI On.
You will receive an alert when a shared file is ready to be received. Youll have to verify at this point that you want to accept it just click yes. This wont happen if youre sharing a file from your own iPhone, as using two devices with the same Apple ID bypasses the need for permission. In these cases, the transfer should happen automatically.
Unless you have set it to do otherwise, your Mac will put downloaded files into your Downloads older this includes AirDropped files. You can find your Downloads folder in the Dock, or by opening Finder and looking in the menu bar at left.
Option 2 How To Airdrop Files From Mac To iPhone
Let me take transferring Pages documents as an example.
Step 1. Open the document you want to share.
Step 2. Click the “Share” button, choose “Send a copy”, and select “AirDrop”.
Step 3. Select the recipient to start sending documents from Mac to your iPhone.
You can also AirDrop from Mac to iPhone to share other types of content using similar steps.
If AirDrop is not working on your iPhone, learn how to fix it from the troubleshooting guide or try the alternative way provided below to share files between your Mac and iPhone/iPad/iPod.
You May Like: How To Play 8ball On iPhone