Why Is My Mac Not Showing Up On Airdrop
As is the case with many technological advancements, AirDrop isnt always perfect. If your Mac isnt showing up on AirDrop, here are a few possible reasons and solutions.
Your Mac is not discoverable in AirDropMake sure that your Mac is set to be discoverable by your contacts or by everyone, as detailed above.
Bluetooth or Wi-Fi arent enabled on either your Mac or your iPhoneAirDrop uses Bluetooth to discover nearby devices and then uses Wi-Fi to transfer the data. To ensure that both are enabled, click on the Bluetooth icon at the top of the screen on your Mac. Click Turn Bluetooth On. Now click on the Wi-Fi icon at the top of the screen and select the Wi-Fi network you want to join. Look on your Control Panel on your iPhone to ensure that Wi-Fi and Bluetooth are enabled.
Your Mac is asleepYour Mac display must be active for it to show up in AirDrop. To wake up your computer, simply press any key.
Find Ip Address Of Your Pc
First, you need to find out the IP address of your PC to establish a connection with iPhone. For that, you need to open the Windows PowerShell or Command prompt.
If your PC is running Windows 10 or 11, press Windows Key + X and click on Windows PowerShell from the opened Windows Start hidden menu.
Now, a new Windows PowerShell window will be displayed on your screen with a blinking cursor. Go ahead and type ipconfig on the window and hit enter.
Here, you will see a lot of information related to your Wireless Network. Look for the text IPv4 Address under Wireless LAN Adapter Wi-Fi or a similar title. The numeric data displayed on that row is your IP address. Note down that address on your computer or on a piece of paper to use later on your iPhone.
Related:How to Reset Network Settings on Windows 11
How To Airdrop A Photo From Macos Photos To Your iPhone
Also Check: Can I Upload Music To Soundcloud From My iPhone
Enabling Airdrop On iPhone Or iPad
To use AirDrop, both Wi-Fi and Bluetooth must be enabled on your iPhone or iPad. You must also be signed in to your iCloud account. To ensure that both Wi-Fi and Bluetooth are on, launch the Settings app. In the first group of settings below your Apple ID/iCloud information, a Wi-Fi network is visible and Bluetooth shows that it is on.
Both devices need to be within Wi-Fi or Bluetooth range for AirDrop to work.
How To Turn On Airdrop On A Mac
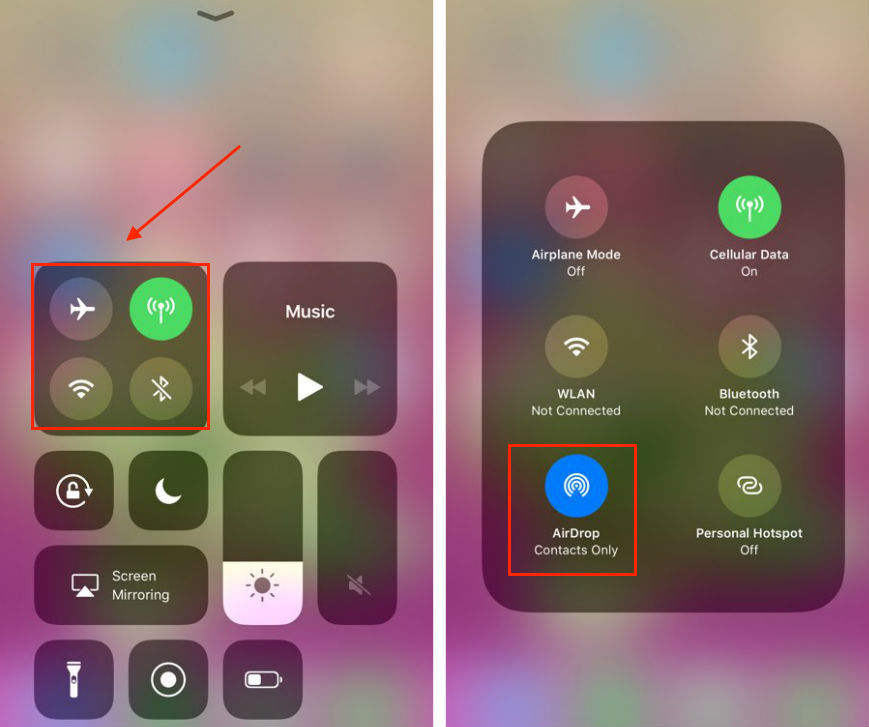
To turn on AirDrop on a Mac, right-click anywhere on your desktop. Then click Go at the top of your screen and select AirDrop from the drop-down menu. Finally, click Allow me to be discovered by at the bottom of the pop-up window and choose who can send files to your Mac.
Note: In order to use AirDrop, your Mac needs to have WiFi and Bluetooth turned on. To do this, click the Apple icon in the top-left corner of your screen and select System Preferences. Then select Bluetooth > Turn Bluetooth On and Network > Wi-Fi > Turn Wi-Fi On.
Recommended Reading: iPhone 7 Remove Sim
How To Airdrop Files From Your Mac
The quickest way to AirDrop from your Mac to another Apple device, like an iPhone, is to look for a button in your current app. Most apps let you choose AirDrop as a method to share files. So, you should be able to transfer what you’re working on without switching apps.
After selecting AirDrop from the Share menu, a popup appears with every other Mac or iPhone you can AirDrop files to. Occasionally, it takes a moment for other devices to appear, so be patient.
If the device you want to AirDrop files to doesn’t show up, make sure AirDrop is turned on for that device as well as your own.
Check Your Device Supports Airdrop
iPhone and iPad: To use AirDrop on iOS, you’ll need an iPhone 5 or later, iPad 4 or later, iPad mini, or fifth-generation iPod touch.
Mac: All Mac models released in 2012 and later and running OS X Yosemite or later support AirDrop. You can confirm that your Mac is compatible with AirDrop by clicking the Finder icon in the Dock and selecting Go in the menu bar. If AirDrop is not listed as an option, then your Mac is not compatible with the feature.
Don’t Miss: Mass Delete Photos On iPhone
How To Transfer Files From Mac To iPhone Via Anytrans
The process for moving data from your Mac to your iPhone is equally simple. See the steps below to find out how.
Step 1. and open it to the main interface screen.
* 100% Clean & Safe
Step 2. Follow step 2 as the above part. We will take Music as an example. Choose Audio > Music.
Step 3. To transfer music to your iPhone from Mac, click the Add Button When you click on the Add button, your file browser will open. From here you can select the items you wish to send to your iPhone, and you then click open. It couldnt be simpler.
Choose Files You Need to Import
Step 4. Select an app or apps to receive files you want to store > Then click Next to start.
Select an App to Receive Files
Step 5. When transferring finished, you can play it on your iPhone.
View the Transferred Files on iPhone
Where Airdrop Files Go On Mac
Using AirDrop to move files between Macs is quick and easy, entirely through Finder, but have you ever wondered where those AirDrop files are stored? It turns out that AirDrop files on a Mac go to the users Downloads folder by default.
So if someone sends you a file to your Mac via AirDrop, youll want to look in your Downloads folder. There are multiple ways to access the Downloads folder on a Mac. Perhaps the fastest way for most users is to use the Dock or the Finder.
This applies to all file types transferred to Mac by AirDrop, whatever they are, be it movies, photos, Word documents, texts, presentations, pdf files, images, you name it, all files from AirDrop go to the ~ / Downloads folder.
Also Check: Pool In Imessage
Airdrop Files From Your iPhone Or iPad To Your Mac
One of the most useful features built into Apples operating systems is AirDrop. Part of iOS, iPadOS, and macOS, AirDrop provides a way to quickly send information between two devices. I personally use it multiple times per day to send screenshots, App Store links, and other info from my iPhone to my Mac. Here are some helpful tips on using AirDrop on the iPhone or iPad to send content to your Mac.
Extra Tips: The Best Alternative Tool For Airdrop Transfer
Airdrop is an efficient feature available for iPhone/Mac users which can be used to transfer files, but there are some limitations with this feature which include only transfer of one file at a time and sometimes it may take more time in case of large files. In order to overcome these you can use Tenorshare iCareFone. It is the best alternative tool that can be used for Airdrop Transfer between your iPhone and Mac. The features are:
- iCareFone has become an efficient tool for Airdrop transfer because of the following features:
- Easy 1 click transfer of files to PC or MAC
- You can transfer individual or batch of files like contacts, books and bookmarks easily.
- You can safely and securely restore your backup files
- It is user-friendly and easy to use when compared to iTunes or iCloud to transfer files.
If your iPhone has been overloaded with lots and lots of photos and files, you need to transfer them all to Mac and ensure that the space on your iPhone is freed up to improve its performance. Below are the steps to transfer photos and files from iPhone to Mac.
Step 1: Download and install the Tenorshare iCareFone on your PC or Mac. Click on the iCareFone icon to open the tool.
Step 2: Once the tool is launched, connect your device with Mac, tap on “Trust this computer” and enter the passcode to ensure that your device is connected successfully and securely. In the interface, click on “One-click to Export Photos to PC” to start the export process.
Recommended Reading: Upload iPhone Photos To Shutterfly
Is Airdrop Just For Apple Devices
One of the main selling points of Apple devices has been features like Airdrop, which are only available on their devices the iPad, iPhone, Mac and even the iPod touch too. For many years, this was something that Android users didnt have on their phones.
And whilst Android users still dont have Airdrop, they do have something very similar that was just released in the second half of 2020. Its called the Nearby Share feature, and its available on Android phones. However, it is coming out pretty slowly, so if you have an older device, it might be a while before you get it.
In terms of speed, theyre actually very close to each other when youre transferring files. Like Airdrop, it will use both your Bluetooth and wifi for you to send a file, though you wont need connection to a router to do so.
Eventually, youll be able to use Nearby Share with your Chrome browser on your laptop, which will be super useful. However, Google havent given any kind of indication just how long itll be before the app has that capability, so well just have to wait and see.
Create A Shared Folder On Pc
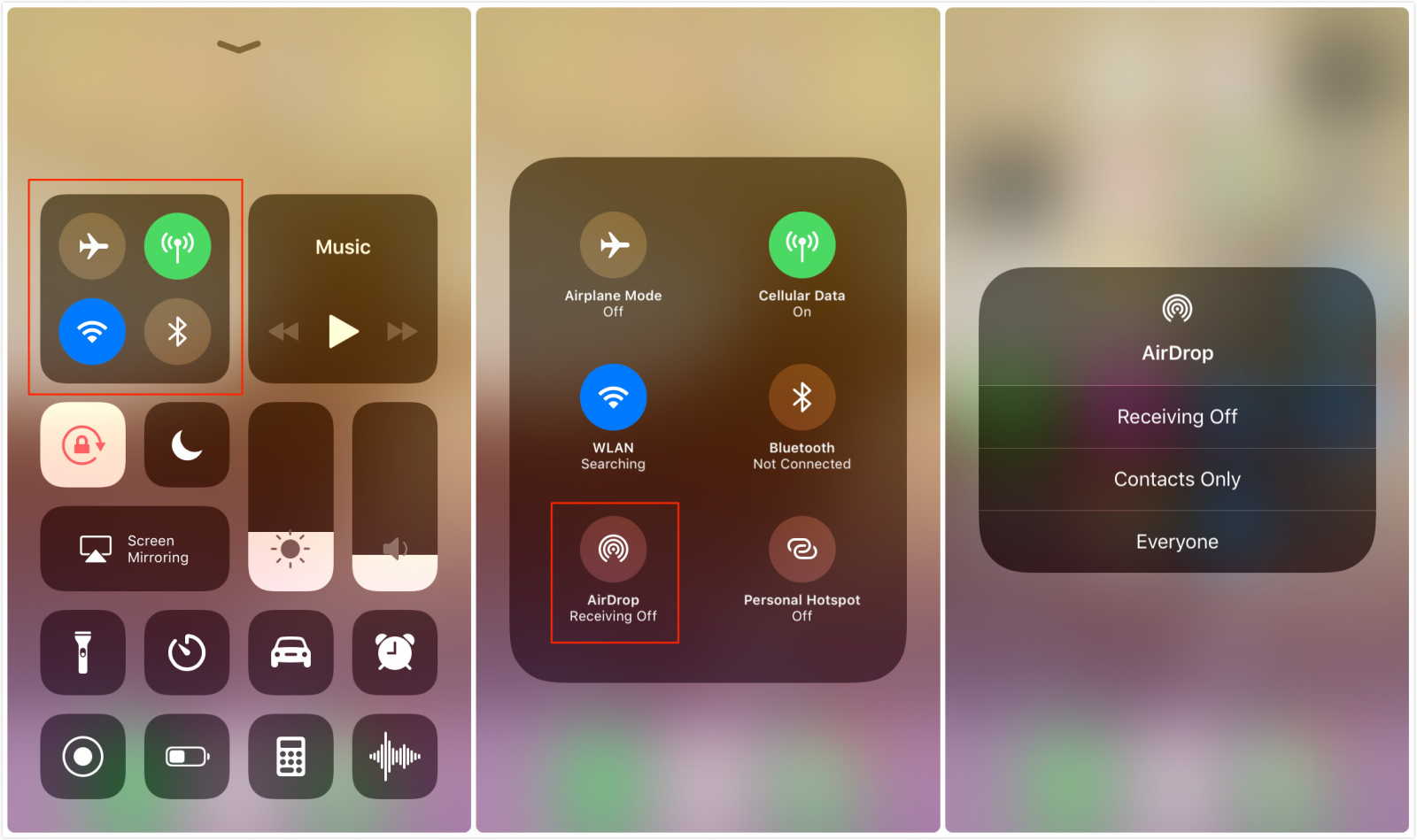
The next step is to create a folder on your Windows PC that will contain all the files you AirDrop from your iPhone. Though you can create the folder anywhere, it will be easy to access from the desktop.
Go to the desktop on your computer and right-click anywhere on the blank screen. In this context menu, select New > Folder.
Now, a new folder has been created on your desktop. Lets name the folder iPhone File Transfer.
Next, you need to make the folder a one AirDrop between your iPhone and PC. For that, right-click the folder iPhone File Transfer and select Properties from the menu.
Here, you will see a new window with multiple tabs. Click on the tab titled Sharing.
In the Sharing tab, click on the button titled Advanced Sharing.
In the new dialog titled Advanced Sharing, check the option . . Then, click on the button Permissions that is displayed below the Comments box.
On the new dialog displayed, you can set all the permissions. Here, under the heading , make sure you have selected the value Everyone for Group or user names. Then, under the heading Permissions for Everyone, select all the checkboxes listed under Allow and click Apply. Then, click the OK button and close the window.
This step will make the folder on your PC a shared one so that it can be accessed from your iPhone from the same WiFi.
Related:
Read Also: Change Facebook Password On iPhone
Finding Airdrop Files On An iPhone Is A Little Different Than Mac
When it comes to sending files with Airdrop between iPhones, or from OS X to iOS, there may be a little more hunting involved to find just the spot where some files may have ended up.
The easiest ones to find are photos and videos. Anytime these two file types are Airdropped to an iPhone, they are automatically deposited into the app.
However, in many cases the photo will be placed within your photos based on when the actual photo or video was taken, not the date or time when the Airdrop took place.
So if you plan on Airdropping a photo from several years ago, you may find it automatically pulled up within the photos app right away, but if you want to find it again after closing out the Photos app later, it will require some digging back to the date of original shot.
Dont worry if an old photo or video from a recent Airdrop is not readily seen saved in Photos, its most likely buried in there somewhere are it just needs to be dusted off again!
How To Accept Airdrop
When someone shares something with you using AirDrop, you see an alert with a preview. You can tap Accept or Decline.
If you tap Accept, the AirDrop will come through within the same app it was sent from. For example, photos appear in the Photos app and websites open in Safari. App links open in the App Store so you can download or purchase the app.
If you AirDrop something to yourself, like a photo from your iPhone to your Mac, you won’t see an option to Accept or Decline it’ll automatically get sent to your device. Just make sure that both devices are signed in with the same Apple ID.
Don’t Miss: Shutting Off iPhone X
Will Airdrop Use Data
One of the best things about Airdrop is that it wont use data for you to send data between the two devices. This is great as youd use data if you were to send it via another method, and you might credit if you were to send a photo via a text message.
How Airdrop actually works is pretty unique, as it uses a combination of both Bluetooth and wifi connectivity to send the data. Dont worry this doesnt mean you need to be connected to any internet for you to send the data, but you will need the wifi on your device on .
To find the connection in the first place, it uses Bluetooth to do this. But to actually transfer the data over itself, it uses a wifi connection directly between the two devices. This means that its not only the fastest way to send something between the two devices, but its also very secure too .
How To Use Airdrop
Anytime you start to Share something on your iPhone, youll see the option to AirDrop it at the top of the Share menu. You can share files from your iCloud Drive, pictures from the Photos app, songs youve found on Apple Music, recordings from Voice Memos, and much more. If you see the option, you can AirDrop that content.
You May Like: How To Change Facebook Password On iPad
How To Airdrop On Mac
On Mac, you can AirDrop any media or file to other Macs or iOS devices, whether yours or someone else’s. To do so, youll simply open Finder, locate the items you want to share, and AirDrop them. Heres how in detail:
- Open Finder on your Mac
- Tap on AirDrop in the Finder and wait a moment for all the available devices to pop up.
There are two methods you can use to AirDrop content from your Mac the first method, drag and drop, didn’t work for me. Others have told me that they’ve never had a problem with this technique. In any case, try out both and choose whichever is more comfortable for you!
Drag & Drop AirDrop
- Locate the content you want to share and select it. Now drag and drop it to the device you’ve chosen you’ll see a gray highlighted area over the chosen device when you’ve dragged the file close enough.
- If you click on Documents or Photos in the finder, the AirDrop window closes, so I like to have iCloud or whichever other website or application open on my desktop as well as Finder and keep them side-by-side to make dragging and dropping easier.
Select & Send AirDrop
How To Airdrop Photos From iPhone To Mac
Now that youve turned on AirDrop on both your iPhone and your Mac, its time to start transferring your files. Heres how to do it:
Its worth noting that by your iPhone photos might be transferred to Mac as HEIC files, and not all Mac apps are able to open them. Check out our guide to the HEIC format to figure out how to avoid and solve this problem.
Don’t Miss: How To Remove Audible Books From iPhone