Way 8 How To Move From Android To Ios After Setup With Itunes
It takes two steps to move data from Android to iPhone using iTunes. At first, transfer files from Android to your computer. Next, add the files to the iTunes library and sync them to your iPhone. Since you have set up your iPhone, you may lose data during syncing.
How do I transfer data from Android to iPhone using a cable?
1. Copy Android files to the computer. Plug your Android phone into the computer. Once connected, go to My Computer> open your Android phone > find and open the DCIM folder > copy and paste the photos and videos to a computer folder > disconnect the Android phone to the PC.
2. Add Android files to the iTunes library. After installing the latest iTunes on your computer, please launch it and click File> choose the Add File to Library option > locate to the folder that you save Android photos and videos > tap Open to add them to the iTunes library.
3. Sync the iTunes library to your iPhone. Connect your iPhone to the computer using a USB cable and open iTunes. When the iPhone icon appears in the iTunes window, tap it and click the tab under Summary> check Sync Photos> pick an album or folder to sync > hit Sync.
Way : Copy Data From Android To iPhone After Setup Via Shareit
How to transfer data from Samsung/Android to iPhone after setup via SHAREit?
- Download from Google Play.
- Install and open the app on both Android and iPhone.
- On Android, tap “Send” and preview the data from your phone’s folder.
- Choose your required items and press “Send” again.
- On iPhone, hit “Receive”.
- Tap your iPhone icon on Android to make the connection and activate the transfer.
Here’s How To Synchronize Data From Android To iPhone 11 Via The Gmail Account:
Step 1. Enable Backup Feature on Android
Open Settings on Android, and tap the “Accounts and backup“> “Backup and restore” option. Then switch on the “Back up my data” button.
Step 2. Add Gmail Account to Android
Hit the “Backup account” option to type your Gmail account. Then your Android data will be uploaded to your Google cloud space.
Step 3. Transfer Android Data to iPhone
Now open the Settings app on the iPhone, and click the “Mail“> “Accounts“> “Gmail“> “Add account” icon to enter the same Gmail account. Next, tap the account, and toggle on the synchronization icon of every data type. It will transfer the files to your iPhone 11.
Bonus: Amazingly, you can seamlessly move data from an iPhone to another via 5 methods. Let’s check it out.
Also Check: How Do You Restart iPhone Xr
How To Transfer Calendar From iPhone To Android
Just as it was with Contacts, your calendar can also be synced to your Google account, but that will only be convenient if you did it from the beginning. You dont want to manually add all your calendar entries, so we will show you how to transfer all your calendar events in a batch. Oh, and we will use iCloud once again.
How to transfer iCloud calendar to Google Calendar:
How to transfer calendar entries manually:
Way : Move Data From Android To iPhone After Setup Via Transfer For Mobile
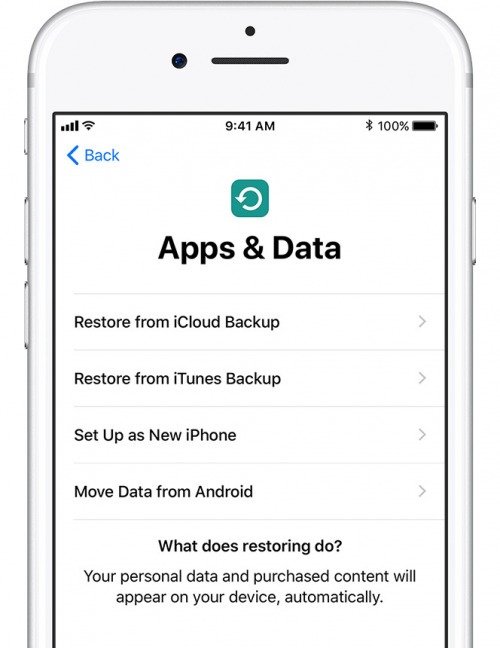
Can you move data from Android to iPhone after setup in a direct manner? If you’re looking for a one-click solution, MobiKin Transfer for Mobile is worth considering. This software can run smoothly on different or the same operating system. It is a popular professional transfer tool, which can be connected via a USB cable, making the transfer faster and safer.
Core features and usability of Transfer for Mobile:
- One-click to move data from Android to iPhone after backup.
- Transfer files from Android to Android, iOS to Android, Android to iOS, and iOS to iOS.
- Play functions on such files as contacts, text messages, call logs, music, videos, photos, documents, and apps.
- Easy to use, one-tap transfer, keeping the original quality of the data.
- Apply to various mobile phones, including Samsung, Huawei, Xiaomi, LG, Motorola, Sony, OPPO, Vivo, Google, iPhone 12/12 Pro /12 mini, iPhone 11/11 Pro/11 Pro Max, iPhone X/XR/Xs/Xs Max, iPhone 8/8 Plus, iPhone 7/7 Plus, iPhone 6/6S/6 Plus, iPods, iPads, etc.
- It won’t give away your privacy.
How to transfer data from Android to iPhone after setup via Transfer for Mobile?
Step 1. After installing and launching the software on your computer, connect both Android and iPhone to the computer via USB cables. Then follow the simple prompts to let the tool recognize your devices.
Step 3. Select the content that you wish to transfer and hit “Start Copy” to begin moving data from Android to iPhone with no data loss.
Related Pages:
Read Also: Play 8 Ball Pool On Imessage
You Will Have To Struggle With Some Things
Moving to a new platform can be complicated. We gave you some tools that will make your experience switching from iPhone to Android much smoother, but know there are some things you cant avoid. Obviously, youll have to redownload your apps and even leave some behind for good. In addition, youll need to bring back your important documents and files manually. Thankfully, this is as easy as uploading them to your cloud storage service of choice. From there, you can easily download these to your Android phone using the official app.
One last thing to remember is that you need to turn off iMessage before leaving your iPhone behind, or you could run into some SMS delivery woes. However, if you do forget, you can go to Apples website and de-register even after you ditch the iPhone.
Way : Transfer Data To New iPhone 13 From Android Device By Move To Ios
Move to iOS is the app that Apple developed to help these users who want to switch from an Android device to iPhone. But it has some limitations and some people reported that it is quite time-consuming and sometimes it doesnt work. Anyhow the following are the steps to switch from Android to iPhone 13.
Also Check: Imessage Pool App
How To Transfer Data From Android To iPhone Xs With Move To Ios
Apple Inc came up with the new and awesome Move to iOS function, that lets iOS users get the data from Android to iOS devices easily. In this part we will look at how to transfer data from Android to iPhone X after setup using this awesome feature from Apple. Move to iOS app for Android supports various data types which are Photos, Videos, Music files, Documents and Apps, Mail, Calendar and Contacts, Books and PDFs
Preparation works:
It is essential to get a couple of things in order before you set the ball rolling. Here are some of the things to consider.
1. Firstly, turn on Wi-Fi on the Android device.
2. Secondly, connect the Android and iOS device to power.
3. Thirdly, confirm and ensure that the data being transferred, including that on the Micro SD card, does not exceed the storage size of the iOS Device.
4. Lastly, when transferring web bookmarks such as those of Chrome, make sure that app is of the latest version on the Android Device.
Start to Transfer Data from Android to iOS Devices using the Move to iOS App offcially:
Step 1: Configure the Settings
This method is on how to transfer data from Android to iPhone X after setup. On your iOS device, you will, therefore, need to configure some of the settings after the setup process of the new iPhone X device. This is by moving to the Apps and Data settings and selecting the option âMove Data from Androidâ to transfer the data on Android to iOS.
Step 2: Launch the Move to iOS App
Step 3: Configure the iOS Device
Guide On How To Move Data To An Ios Device After Initial Setup Via Gmail:
Step 1. Transfer Android Data to Gmail Account
– First of all, please transfer your Android files to your Gmail account. Go to Settings, and click the “Accounts and backup“> “Backup and restore” option.
– Then, enable the “Back up my data” icon, and tap the “Backup account” option to enter your Gmail address and password.
Step 2. Sync Android Data to the Setup iPhone
Open the Settings app on your iPhone, and choose the “Mail“> “Accounts“> “Gmail“> “Add account” option. After inputting the same Gmail account, you can sync the Android data to the iPhone finished the setup.
Read also: This is a detailed guide on how to transfer contacts from an iPhone to an Android device.
Recommended Reading: iPhone Sound Check Not Working
What Data Can I Transfer From Android To iPhone
Unfortunately, you can’t transfer everything from Android to iPhone. However, using the free Move to iOS app, you should be able to transfer:
- Contacts
- Calendars
- Free apps
It’s important to point out that not all apps are available on both the Android and iOS platforms. Also, even if you purchased a cross-platform app on the Google Play Store, that doesn’t mean you can download it again at no charge on your iPhone. You’ll need to speak to the app developer about transferring your purchase, which they may not do.
To transfer local music, books, PDFs, and documents, you’ll need to sync both your Android device and your new iPhone to a computer. We’ll show you how to do that at the end of the guide.
Transfer Data From Android To iPhone After Setup Via Itunes
Transferring data from Android to iPhone via iTunes after setup is mainly used for data like photos and music. If you are mainly aiming to transfer photos and music from Android to your new iPhone, you can give this method a trial.
You can find the file folder that stores your photos on Android at first so as to make a preparation. Generally speaking, you can find your photo files by heading to DCIM > Camera.
Read Also: How To Change Background On Picture iPhone
How To Transfer Data From iPhone To iPhone After Setup
To move data from iPhone to iPhone after setup, there are two ways you can choose from.
â If there is no important data on your new device, you can choose to erase your iPhone and restart the setup process to access the data transfer screen.â If you do not want to erase your iPhone or you want to transfer data from iPhone to iPhone without iCloud, you can let one third-party tool help you move the needed files.
Transfer Data From Android To iPhone 12 During Setup
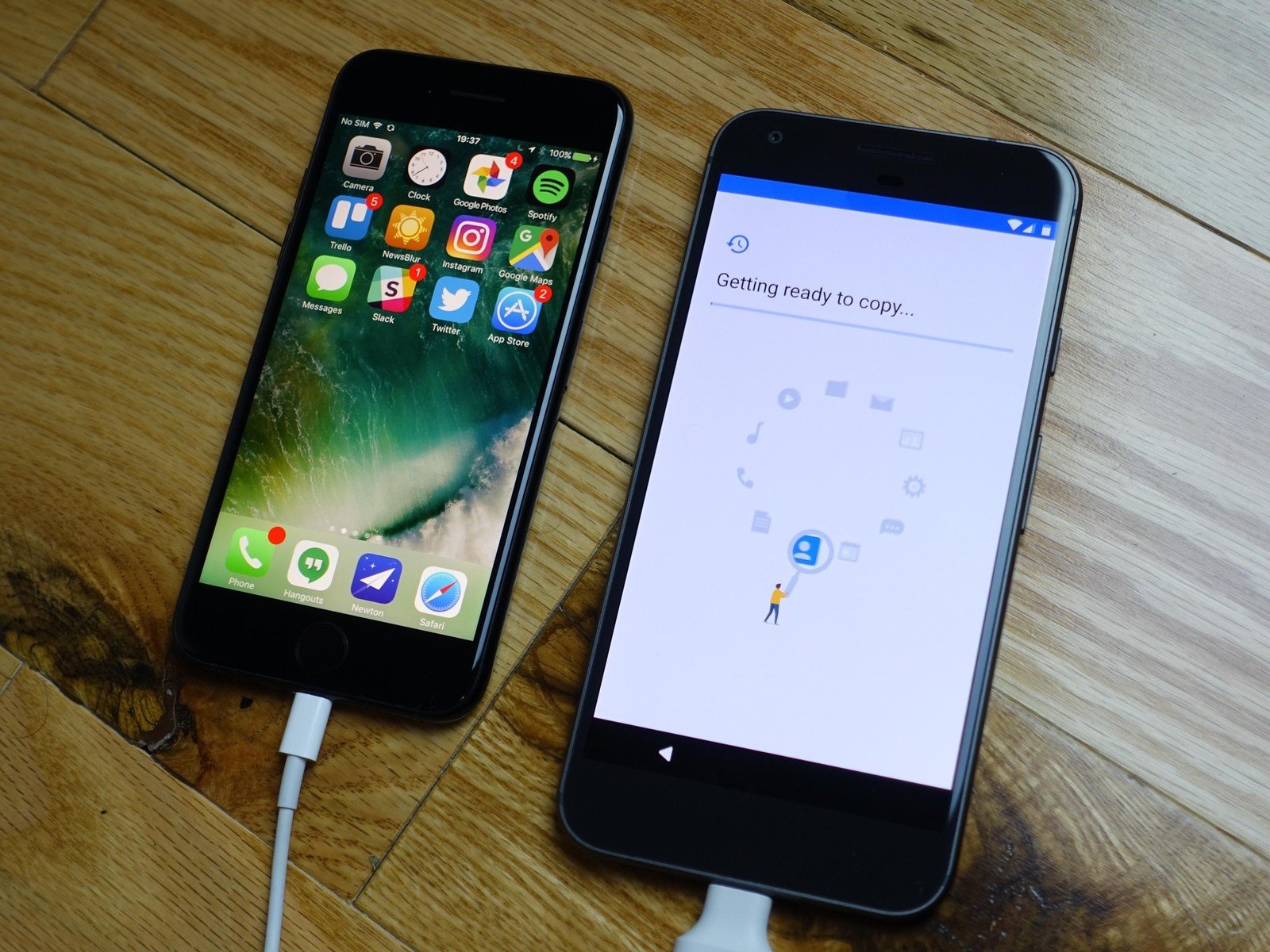
To help users easily switch from Android to iPhone, Apple introduced Move to iOS app. You can take advantage of this tool to transfer contacts, messages, Camera Roll photos/videos, mail accounts, calendars, web bookmarks.
You can access the data transfer screen during the setup process. Or if you have already set up your iPhone, you should go to Settings > General > Reset > Erase All Content and Settings to restart.
Preparation and Attention
> It requires your Android phone to run Android 4.0 and later.> Download Move to iOS app on Android phone and make sure Wi-Fi is turned on.> Make sure both your Android phone and iPhone have enough power.> To ensure the Chrome bookmarks will be transferred successfully, update to the latest version of Chrome on Android phone.
You May Like: Best Pool Game iPhone
Way : Select To Transfer Some Certain Data From Android To iPhone 13 With Preview
If you do not want to transfer all files from Android to iPhone, and want to have a preview before selecting files to transfer, here is another way. Syncios Mobile Manager is an expert at file management to enable you to export and transfer certain files from Android to iPhone 13.
What Syncios Mobile Manager can do for you:
- Support to transfer, edit, backup, manage, view mobile data such as contacts, apps, photos, music, ringtone, videos, SMS messages, eBooks and more.
- Help to organize every file on iOS/Android.
- Handy tools: One-Click Backup/Restore, HEIC Converter, Photo Compression, Ringtone Maker.
- Fully compatible with the latest Android and iOS devices.
Steps to transfer some certain data from Android to iPhone 13
Step 1: Download and install Syncios Mobile Manager.
Download and install the program on your computer. If you are a Windows user, after the installation, please choose Mobile Manager from the main window of Syncios Toolkit to start the Mobile Manager program.
Step 2: Connect both your Android and iPhone 13 to the computer.
Get both Android and iPhone 13 connected to the computer via USB cables. If you can not get Android phone to be detected, please follow this tutorial. If you can not get the iPhone 13 to be detected, please follow this guide. And choose “Trust” this computer on iPhone 13. After phones are recognized, we are going to migrate data from Android to iPhone.
Step 3: Backup Android data to your computer
Step 4: Restore data to iPhone 13
How To Transfer Data From Android To iPhone With Move To Ios
Supports: Contacts, message history, camera photos and videos, web bookmarks, mail accounts, and calendars
Apple’s Move to iOS app is quite helpful when it comes to switching from an Android device to an iPhone. It works well to automatically transfer data from your Android to iPhone over the network connection. The content shown above is all transferrable with this app.
The only drawback is that you can only use this feature while you set up your iPhone. That means if you have set up your iOS device already, you will need to erase the device, which is unwanted in most of the cases. Given that, this method is best suited to the situation in which you need to transfer your Android content to a new iPhone.
Before you start, you need to make sure:
- You have connected your device to a Wi-Fi network.
- You plug your devices into power.
- You have installed the Move to iOS app on your Android device from the Google Play Store.
- The content you are going to move will fit on your new iPhone.
If you are ready, follow to learn how to transfer data from Android to iPhone with Move to iOS.
Step 1. When you see the Apps & Data screen during the iPhone set up process, choose “Move Data from Android”.
Step 2. On your Android device, open the Move to iOS app and tap “Continue”.
Step 3. Tap “Agree” after you read the terms and conditions. Then tap “Next” to continue.
Step 4. On your iOS device, tap “Continue” in the Move from Android screen and wait for a code to appear.
Also Check: How To Connect Ps4 Controller To iPhone 8
How To Transfer Contacts And Data From Android To iPhone
If you’ve decided to swap from an Android to an Apple device, you’ll want to know how to transfer contacts and data from Android to iPhone. After all, there’s no sense in abandoning your photos, messages, calendar appointments and contact details behind just because you’re leaving Android.
The unfortunate news is that unless you’re setting up an iPhone from scratch, there’s no easy way to transfer all of your contacts and data over, except by doing it manually. However the silver lining is that doing so with a box-fresh iPhone is made super easy thanks to a dedicated Apple app.
- Apple Music vs Spotify: Which is the best music app?
We’ll take you through the process below so your jump from Android to iOS is as quick and easy as possible.
If you’re new to iPhones, then you may also want to learn about how to back up your iPhone, so you can keep all that newly transferred data safe. We’ve also got a guide on how to use Apple Pay with your iPhone, so you can make contactless payments with ease.
Transfer Data With Itunes
Taking help of the iTunes you can easily transfer photos/videos/music from Android To iPhone.
You may find this method quite complex and time-taking but still, you can approach this if you find it convenient.
Note: if you are using iTunes for sync data, then keep in mind that it will remove the previously existing content of your iPhone.
- Visit the official website of Apple to and then install it.
- Connect the Android phone with the PC and then copy the videos, music, photos which you wish to transfer to the PC folder.
- Disconnect the Android phone and then attach the iPhone to the computer. Now open the iTunes app on the PC.
- To Sync Music: hit on the File tab and select the Add Folder to Library option.
- Now select the folder which you have created previously and then transfer your music to the iTunes library.
- Make tap over the Device tab and then hit the Music > Sync Music option. Now select the entire library or some specific songs and then tap the Apply option.
To know other ways of transferring music to iPhone, follow this extensive guide:Transfer Music From Android To iPhone
- To Sync videos and Photos: Make tap over the Device tab and then hit the option. Choose the folder which you have created earlier and then choose all photos and albums and then hit the include videos and Apply option.
Don’t Miss: How To Delete Audible Books From Cloud