Set Up Screen Time For A Child
Now, let’s say you want to create limits for a child’s account. The easiest way to do this is on your child’s iPhone or iPad. Turn on Screen Time and tap Continue. At the screen asking if this device is for yourself or your child, tap This is My Child’s iPhone.
However, you can also do this from your own phone. The Screen Time screen should show the other members of your Apple Family. Tap the name of the child for whom you want to set up Screen Time and then tap Turn On Screen Time.
You will then be asked to set a start and end time for Downtime. At the App Limits page, select All Apps & Categories or choose specific categories you want to include.
Tap Show All Categories to see them all, then swipe down to the bottom of the screen and tap Time Amount. Choose the amount of time for the app limit, then tap Set App Limit. At the Content & Privacy screen, tap Continue. Then enter and re-enter a passcode to make Screen Time go into effect.
From here, drill down into the settings for Downtime, App Limits, Communication Limits, Always Allowed, and Content & Privacy Restrictions to make or modify further changes for your child’s account.
Schedule Time Away From The Screen
In Screen Time, you can block apps and notifications for periods when you want time away from your devices. For example, you might want to schedule downtime during meals or at bedtime.
Go to Settings > Screen Time, then turn on Screen Time if you havent already.
Tap Downtime, then turn on Downtime.
Select Every Day or Customize Days, then set the start and end times.
How To Use Screen Time
To see your Screen Time and access all the data collected by the feature, head to the Settings app on your iPhone or iPad and tap on the Screen Time menu.
From here, you can set App Limits, schedule Downtime, set which apps you want to allow at all times, block inappropriate content and set limits based on your contacts. You can also choose to use a Screen Time passcode to allow for more time when limits expire – good to use on a family iPad for example.
To see your Screen Time data, open the Screen Time menu from the Settings app and select ‘See All Activity’. You can then choose Week and Day views at the top of the screen, as well as swipe left to right on the charts to see activity from previous weeks and days.
Tapping on any of the apps under the ‘Most Used’ menu will give you more detail and you can also see more data under the ‘Notifications’ menu and ‘First Used After Pickup’ menu that you get to if you scroll down past Most Used. We go into more detail on the specific features within Screen Time and how to use them below.
Don’t Miss: How To Screen Mirror iPhone To Samsung
Screen Time Parental Controls
While parental controls go a long way to delivering more granular controls, Apple doesn’t offer multiple user support on a single device for iPhone or iPad. Screen Time only works via iCloud account usage on devices so if you have a family iPad, the system will record all app usage regardless of who uses it.
You can control the apps your children are using though. Parents can access their child’s Activity Report from their own Apple devices to understand where their child spends their time and they can manage and set App Limits.
You can also use Downtime to schedule a block of time to limit when your child can use their Apple device, such as bedtime.
Screen Time settings are all managed remotely via the parent’s device, so your kids won’t be able to bypass the features, or turn them off.
How To Change Screen Timeout On iPhone In 4 Easy Steps
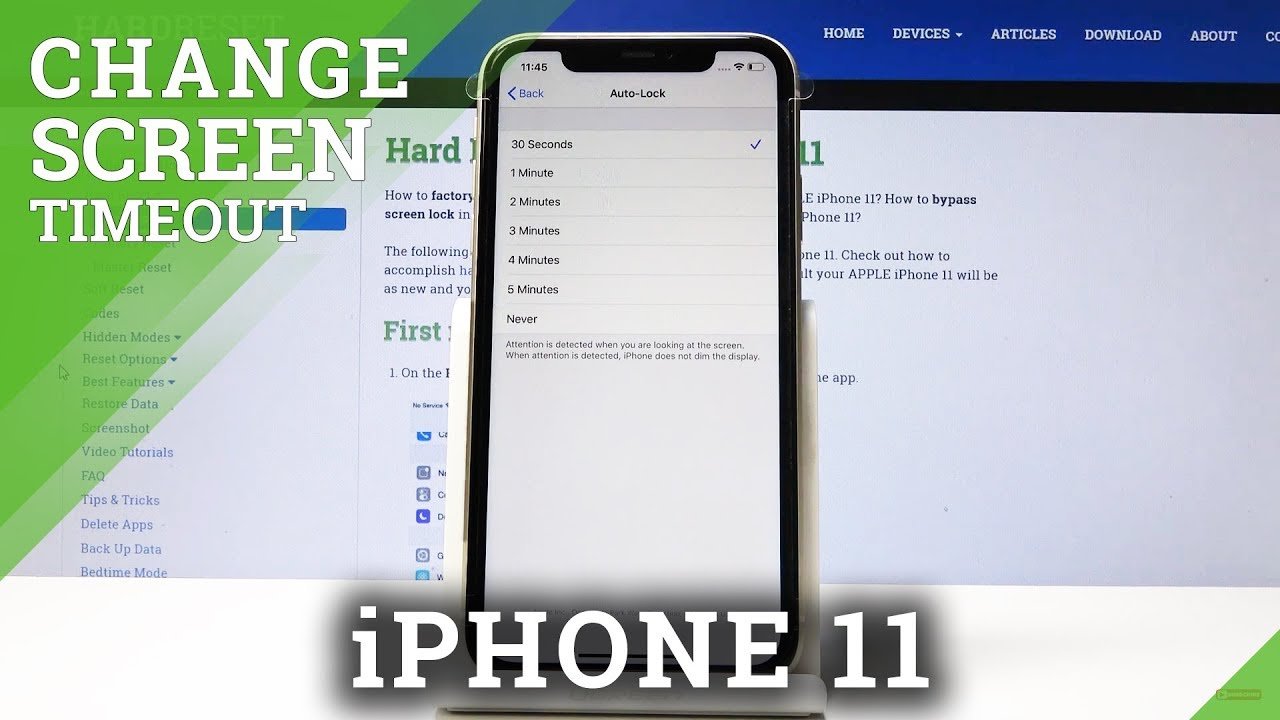
To lengthen screen timeout on your iPhone, just go into your display settings, then auto-lock settings, and set the desired lock time.
I realized that I needed to stop the auto-lock on my iPhone when I was in the kitchen making a meal. With my hands dirty, I couldn’t touch the phone to see the recipe. Once I figured out how to adjust my iPhone screen timeout, it was smooth sailing.
Are you trying to figure out how to change screen timeout on iPhone? You’ve come to the right place. Let’s get straight to it.
Contents
Also Check: How Much Do iPhone Headphones Cost
Ways To Customize Your iPhone Home Screen For A Unique Look
Additional Home Screen customization tips. The way your iPhone Home Screen looks is obviously what these customization tips are all about. But theres more. Maybe you want to change notification badges in the App Library or find out how the Smart Stack widgets work. Here are more how-tos to look at for your iOS 14 Home Screen.
How Do You Bypass Screen Time And App Limits
When an App Limit is about to expire, you’ll get a notification telling you you’ve only got five minutes left. When your time is up, the app icon will be slightly greyed out on your home screen and if you open it, you’ll see a white screen with an hour glass and the words ‘Time Limit’. You can choose ‘OK’ to leave the app and do something else with your time.
Or, you can select ‘Ignore Limit’, after which you’ll have four choices to select from: ‘One more minute’, ‘Remind Me in 15 Minutes’, ‘Ignore Limit For Today’ or ‘Cancel’.
Screen Time App Limits are very similar to how the Do Not Disturb while driving feature works. You can choose to dismiss it, but it does make you think twice.
Don’t Miss: Restore Messages iPhone
What Is Apple Screen Time
Screen Time is a core part of iOS and iPadOS and as such, it works with all apps without developers or individual apps needing to make any changes to benefit from it.
It’s located within the Settings app and it monitors the way you use your devices, presenting everything from how long you’ve spent on certain app categories and specific apps, to how many times you’ve picked up your iPhone in a given day or even hour.
Data collected can be viewed in handy charts within the Screen Time menu and at the beginning of the week on a Monday morning, you’ll get a report via a notification so you can see exactly what you’ve been doing that week, how it compared to the previous week and how much time you wasted in certain apps.
Apple breaks down the apps using the categories from the App Store so you can see whether you play a lot of games, or spend time on social media, or if you’re a utilities person.
As the data is picked up from the App Store – and that’s all reviewed by a human – you shouldn’t find that a game is hiding in a work category, for example, offering a good indication of how you are using your devices.
Screen Time is based on your iCloud account, which means you will be able to see how you use apps across multiple devices by toggling on the ‘Share Across Devices’ option in the Screen Time menu.
What Is Apple Screen Time And How Does It Work
– Apple’s Screen Time aims to address growing concerns around increasing device usage, smartphone addiction and social media impacting on mental health. The idea is to help you regain control, or at least make you aware of the amount of time you are spending on your devices and what you are doing on them.
Here’s everything you need to know about Apple Screen Time, how to use it and what features it offers.
Read Also: Not Receiving Some Text Messages On iPhone
How To Stop Your iPhone Screen From Turning Off
Benj Edwards is an Associate Editor for How-To Geek. For over 15 years, he has written about technology and tech history for sites such as The Atlantic, Fast Company, PCMag, PCWorld, Macworld, Ars Technica, and Wired. In 2005, he created Vintage Computing and Gaming, a blog devoted to tech history. He also created The Culture of Tech podcast and regularly contributes to the Retronauts retrogaming podcast. Read more…
Does your iPhone screen keep going dark or turning off while reading something, checking a shopping list, or any other time you dont want it to? Theres an easy way to fix that in Settings. Heres how.
The reason your iPhone keeps dimming and turning off is because of a feature called Auto-Lock, which automatically puts the iPhone into a sleep/lock mode after a certain period of time. Two-thirds of the way through the set period, the screen dims to half brightness. To fix it, we need to turn Auto-Lock off.
First, open the Settings app by tapping the gear icon.
In Settings, tap Display & Brightness.
In Display & Brightness settings, scroll down and tap Auto-Lock.
In Auto-Lock, you will see a list of time options. These determine the length of time your iPhones screen will stay lit before turning off and going into Lock mode.
Here, were going to turn it off entirely, so select Never.
After that, exit Settings. Whenever you wake your iPhone, its screen will stay lit and will not go into Lock mode until you push the power button.
iPhone And iPad In Ios : How To Adjust Screen Timeout
For those that own an Apple iPhone or iPad in iOS 10, you may want to know how to adjust screen timeout on iPhone and iPad in iOS 10 to a longer period of time before the screen locks.
Once the screen is locked, then you either have to enter a passcode, pattern or fingerprint to unlock the iPhone and iPad in iOS 10 which can be a headache for some. Below well explain how to adjust screen timeout longer with the iPhone and iPad in iOS 10.
iPhone and iPad in iOS 10: How To Adjust Screen Timeout
Read Also: How To Screen Share On iPhone To Samsung Tv
Why Aren’t Apps Being Added To The Home Screen On My
How to Add New Apps to the Home Screen on an iPhone 11 Open Settings. Choose Home Screen. Select the Add to Home Screen option. Our article continues below with additional information on adding apps to the Home screen on an iPhone, including pictures of these steps. Why Arent My Apps Being Added to My iPhone 11 Home Screen ?
Screen Time Is Turned On Now What
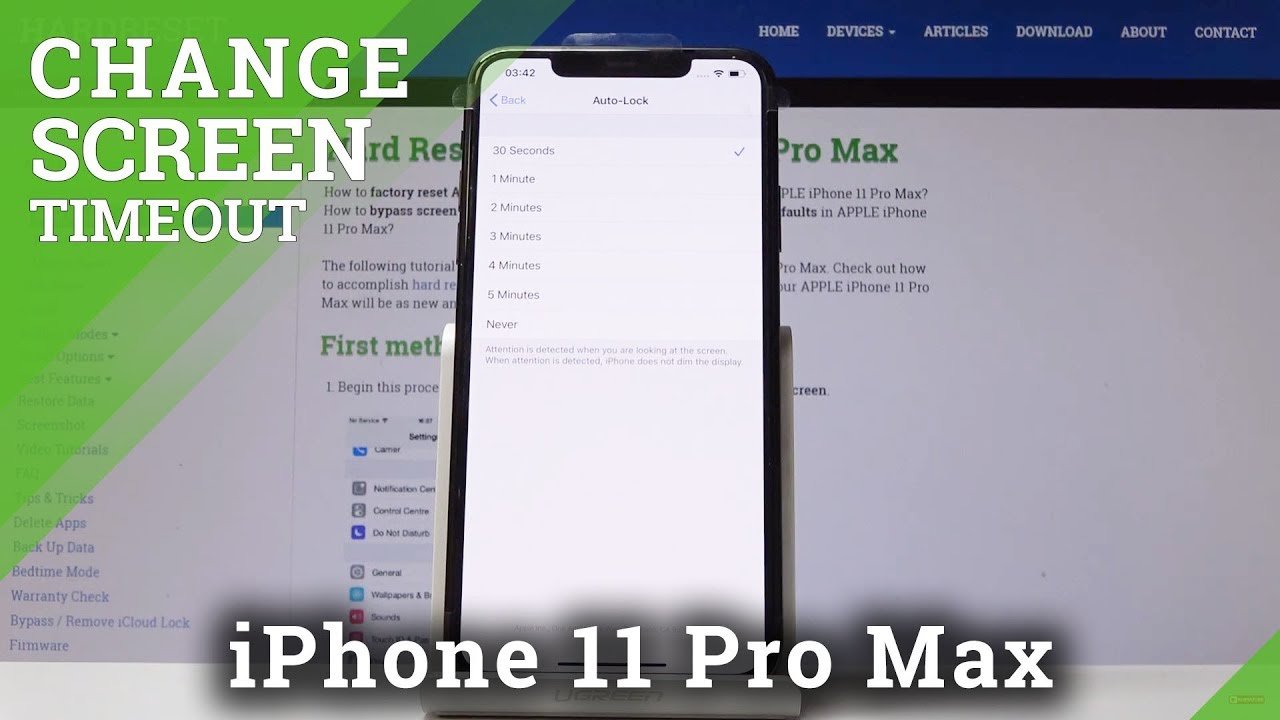
After turning on Screen Time, you’ll immediately see a graph tracking how much time you spend in an app or on a website. Tap on See All Activity for a breakdown of the current day, the past seven days, which apps you spent your time in, the number of times you pick up your phone each day and how many notifications you receive — and from which apps. Every Sunday you will receive an alert with your stats and trends.
Below the activity graph, there are several different categories within Screen Time that you can tailor to meet your personal goals, or help curb your child’s device usage. Here’s a quick breakdown of what each one does:
Take a few minutes to go through the various categories, adjusting settings and getting an idea for what each one does.
Downtime: When turned on, only the apps listed in Always Allowed and phone calls will be accessible. Create a custom schedule to turn on Downtime close to bedtime, for example, so you can begin to disconnect and unwind.
App Limits: Set daily time limits for specific apps or app categories. Once the time limit is reached, the app will show a splash screen letting you know your time limit has been reached. Don’t worry, you can override the limit or your child can send a request for more time if more time is needed.
Communication Limits: You can control who your child talks to and for how long, on a daily basis. This setting applies to Phone, FaceTime, Messages and iCloud contacts.
Read Also: Force Reset iPhone 6
Stop iPhone From Sleeping And Going Dim While You’re Still Using It
Tired of your iPad or iPhone screen going dim or dark while you’re using your device? The Auto-lock and screen dimming features can help you save battery, but can also be frustrating if you’re trying to read an article! Below, we’ll cover how to turn off Sleep Mode on your iPhone and how to stop your iPhone from dimming too quickly.
How To Change Auto
Follow these simple steps to change iPhone screen timeout settings on your iPhone, iPad or iPod touch. With these steps you can choose iPhone auto-lock screen time that suits you the best.
Thats it. Now your chosen iPhone auto-lock screen setting will apply to your device.
You can choose the amount of time for iPhone screen timeout based on your personal requirements. We recommend that you choose a shorter time such as 30 seconds or 1 minute to prevent unauthorized people from accessing your device while it is unlocked.
It is recommended to not use the Never option especially on iPhone that contains your private data. Choosing a longer timeout setting can also negatively affect the battery life of your device.
We also recommend that you do not use Never option if you have an OLED screen, since OLED display equipped iPhones released after iPhone X are vulnerable to screen burn-in issues.
There you go folks, this is how you can change iPhone screen off time and configure auto-lock timing for your iOS device.
Which iPhone screen off setting do you choose for your device? Let us know in the comments section below.
You May Like: 8 Ball Text Game
Set Screen Time Passcode
Screen Time will now monitor how much time you spend with individual apps, features, and settings on your phone. Swipe down the screen and tap Use Screen Time Passcode. This will allow you to secure your Screen Time settings and request additional time with an app if the set amount expires.
Type and retype a passcode. A Screen Time Password Recovery message pops up to tell you that if you forget your Screen Time password, you can use your Apple ID to reset it. Type your Apple username and password and tap OK.
How To Stop Adding New Apps To The Home Screen On An iPhone 11
How to Prevent Adding App Icons to the iPhone Home Screen. Open Settings. Choose Home Screen. Tap App Library Only. Our guide continues below with additional information and pictures of these steps. How To Stop Installed Apps from Appearing on the iPhone Home Screen. The steps in this article were performed on an iPhone 11 in iOS 14.3.
You May Like: How To Set Fingerprint On iPhone
How Does Screen Timeout Affect Battery Life
On your iPhone, the screen is the most power-hungry component. The longer it’s on, the more battery it drains.
If you choose to set your screen to never timeout, it will drain more battery. If you forget to press the power button to manually switch off the device screen, you will lose a lot of battery.
This explains why low power mode on the iPhone stops you from changing your screen time. It’s meant to increase battery life, after all.
Help For An iPhone That Stays On All The Time
An iPhones Auto-Lock feature controls the length of time it takes for the device to automatically turn off the display. When the Auto-Lock menus Never option is selected, your iPhones display remains on. Selecting another option from the menu turns off your iPhones display after a specified time and locks the device after an inactive period. This prevents your iPhone from running out of battery power at a critical time — such as during a conference call with a client.
1
Tap “Settings” on the iPhone’s home screen.
2
Select “General” and then scroll down the General screen until you get to “Auto-Lock.”
3
Select the “Auto-Lock” option to open the Auto-Lock screen.
4
Select the length of time before the iPhone automatically turns off the display — such as “2 minutes.”
5
Press the “Home” button to go back to the device’s home screen.
References
- Your iPhone can still receive text messages and phone calls after it automatically locks.
Warnings
- The information in this article applies to an iPhone running iOS 6.1. Instructions may differ slightly or significantly with other versions and products.
Writer Bio
You May Like: Does iPhone 12 Pro Max Have Fingerprint Scanner
Can No Screen Timeout Damage My iPhone
If you have the iPhone X or something newer, you may face a unique and frustrating problem.
The OLED screens on them are prone to screen burn-in. The longer the display remains on, such as with no display timeout, the more likely it will be to develop burn-in.
Since it is acknowledged as normal behavior for these screens by Apple, it is not covered by warranty.
How To Lock Screen On iPhone 11
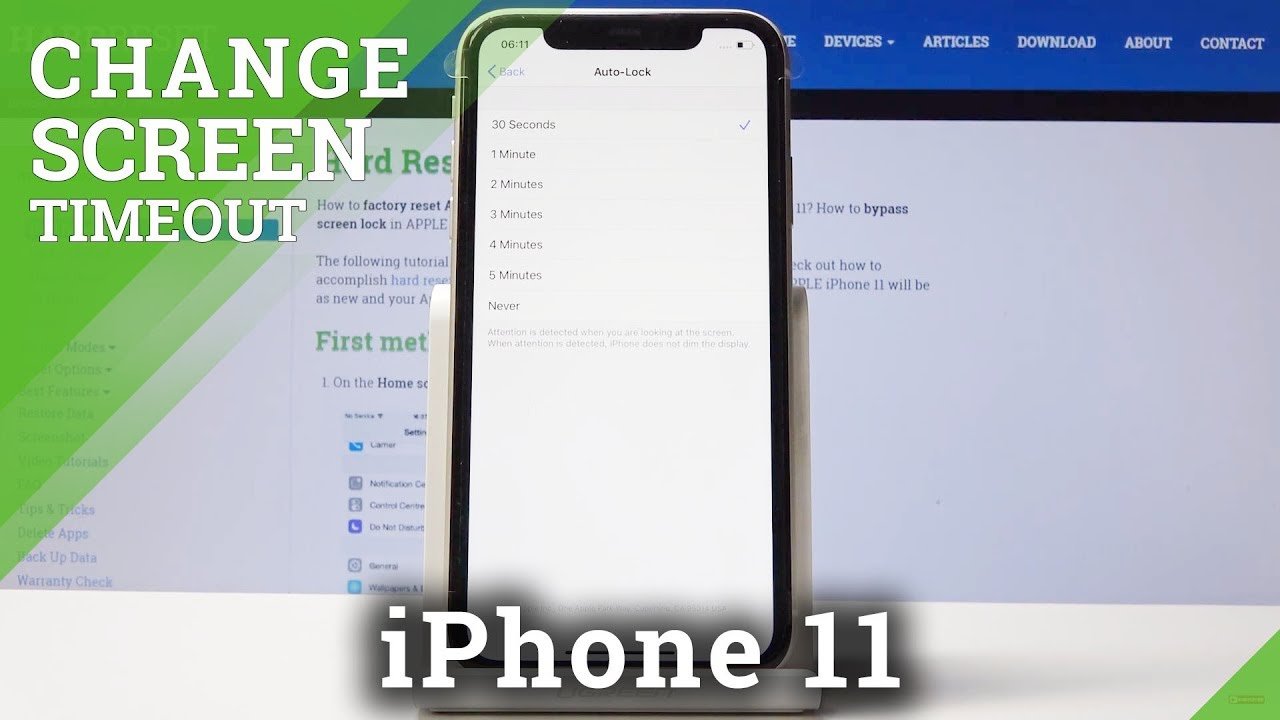
Locking your screen. Turn on the screen by lightly touching the side knob. Then move your finger from the bottom of the screen towards the top. If your iPhone 11 doesnt have a passcode, your home page will appear. Click on Settings, and then scroll down to Display and Brightness before tapping on the Auto-Lock icon.
Recommended Reading: Why Is My Phone Stuck On Loading Screen