How To Record Photos And Videos In Clips
The biggest learning curve in Clips is learning how to add photos and videos to your project, because it works differently than most other video apps.
To record, you can’t simply tap the record button you need to tap and hold it. You’ll record video as long as you hold the button. To lock the recording on so you can take your finger away, swipe the record button upwards once recording has begun.
You can use your fingers to zoom and pan around the scene as you’re recording, adding a “Ken Burns Effect” to your video in real time as you record.
To add a photo to your project, you need to “record” it. This seems counter-intuitive, but is easy to learn:
1. Tap the shutter release button to take a photo, or add one from your library. You’ll see the photo on the screen, but it won’t be added to the project timeline yet.
2. Tap and hold the video record button to “record” the photo. You can pan and zoom at the same time, to highlight specific parts of the photo.
3. When you’re done, release the record button, and the clip of the photo will be added to the project.
App Clips: How To Use iPhone Apps Without Downloading Them
With iOS 14, Apple’s App Clips lets you tap into an app’s functionality without fully downloading it to your iPhone. We tried it out with Panera Bread here’s how it works.
One inevitable issue all iPhone users face is a crowded home screen. To cut down on app overload, Apple introduced App Clips in iOS 14, which lets users try out an app’s basic functionality without fully downloading it.
Think of App Clips as the halfway point between a mobile website and a full app download. Based on your location or what youre doing on your iPhone, App Clips will reveal themselves as a quick option to handle a simple task like making a reservation, scheduling an appointment, hailing a ride share, or submitting a takeout order.
You’ll have to hunt around to find apps that support App Clips, but here’s how it works.
Trim Videos And Cut Clips
First, open the Photos app. If youre not sure where the icon is, you can swipe down somewhere on the home screen , type Photos and tap the Photos icon.
Locate the video you want to edit. Itll have a video camera icon on its thumbnail, indicating that its a video and not just a photo. Tap the video thumbnail.
Tap the Edit button at the top-right corner of the video to start editing it.
Touch and drag the handles at the bottom of the screen to select the part of the video you want to cut. You can tap the Play button to preview your selection and confirm its the correct part of the video.
After youre done adjusting the handles and choosing the part of the clip you want, tap Done.
Tap Trim Original if you want to permanently edit the original video file. Youll permanently lose the parts of the video you removed. This is ideal if youre simply editing a video you recorded and trimming out unimportant parts of the video you never want to see.
Tap Save as New Clip if you want to keep the original video and save the trimmed part of the video as a new video clip. This is ideal if you want to cut a clip out of a longer video and share it with someone else without losing that original, longer video.
Your video will now be saved. Y oull be taken back to the video in the Photos app the same screen with the Edit button you tapped earlier.
Recommended Reading: How To Pull Up Old Messages On iPhone
Add Filters To Your Imovie
Just like you’d find on Instagram, Snapchat or the Photos app, there are various filters that allow you to apply a visual style to individual clips, or your whole video. There are various options including:
- Black and white
- Blast
Edit Cinematic Mode Videos On Ios
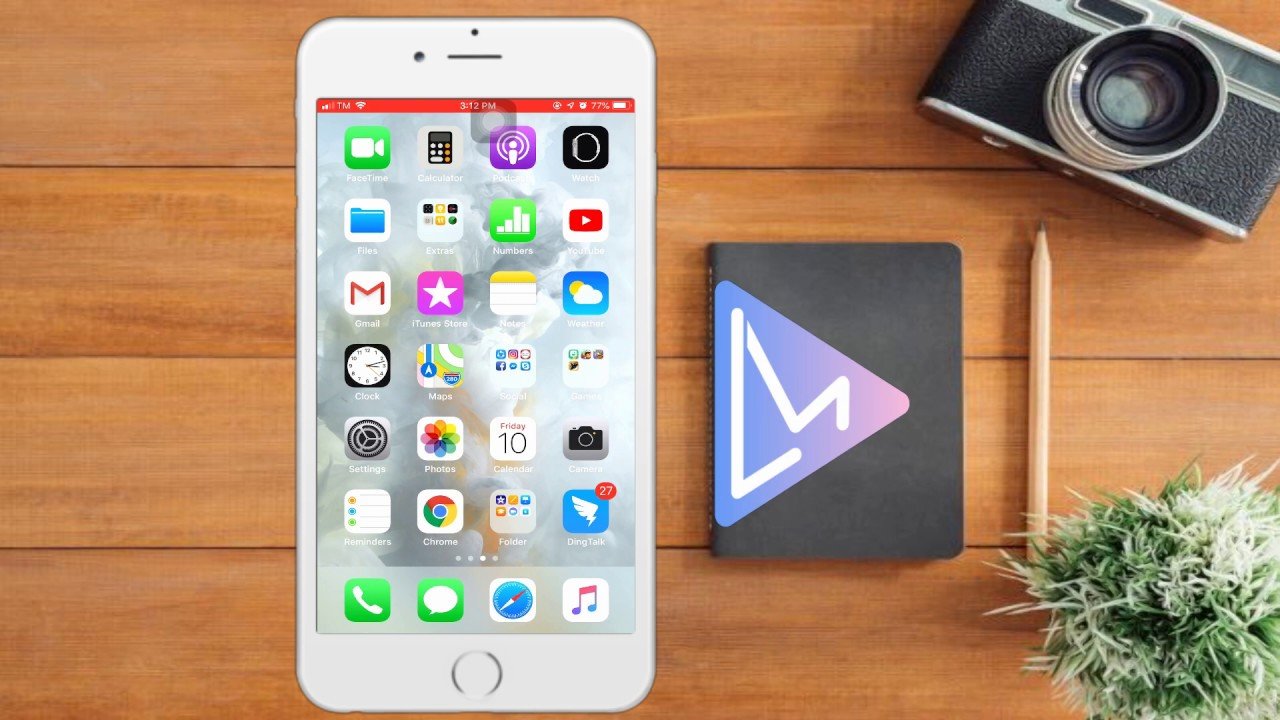
Editing videos on iOS is as simple as it gets. Simply open the clip in the Photos app and click “Edit”. You will then see the video with the thumbnail timeline right below. What’s new here is an additional timeline that shows when Cinema Mode automatically and manually changes the focus. Here you can add new focus changes or eliminate existing ones at will. In the following clip you can see how this works:
Important note: If you want to edit videos on another device, you will have to send the clips via iCloud Photos or AirDrop. Otherwise, you’ll lose the depth information that the iPhone stored in Cinematic Mode.
Recommended Reading: How To Take Out Sim Card iPhone X
Take Video In Clips App On iPhone
Step #1. Open Clips app on your device.
Step #2. Check out the camera switch on the bottom right to switch between rear and front camera.
There is also a record audio button if you dont want to record the audio, simply tap on it to mute it.
Step #3. Now, you need to touch and Hold to Record the video. While recording video, you will be able to pinch on the live view to zoom in or out Once you have recorded the video, simply leave the video recording button.
What Are App Clips On iPhone And How Do You Use Them
Tim Brookes is a technology writer with more than a decade of experience. He’s invested in the Apple ecosystem, with experience covering Macs, iPhones, and iPads for publications like Zapier and MakeUseOf. Read more…
App Clips offer app-like functionality on your iPhone without downloading an entire app. They have all sorts of uses, from previewing apps and games, to paying for parking and other goods. Heres how they work.
Read Also: iPhone Spotlight Search Deleted Texts
How To Record Video In The Clips App
Here’s how to record a video with Clips to create your first project.
Open the Clips app on your iOS device.
Tap Projects in the upper-left corner of the screen, and then tap Create New.
Tap the Set Aspect Ratio icon in the upper-right corner of the screen, then choose either 16:9, 4:3, or Square.
Switch the camera-chooser button from selfie to outward, depending on what you’re recording. Tap and hold the red Record button to record a video. Release Record to stop.
If you don’t want to hold the Record button, swipe up to lock it, and then tap to stop recording.
To watch the clips you recorded for your project, tap the Play button in the timeline on the bottom of the screen. The clips play in the order you recorded the clips.
You can have only one project open at a time. As you add content to a project, the list of clips grows in a timeline.
How To Add Photos And Videos From Your Library
Continue to add videos and photos to your project with the Clips Record feature, or add photos or videos from the Photos app. New videos and photos appear in the timeline after the previous clip.
Here’s how to add existing photos and videos from your library.
Tap the Library icon . You’re taken to your photo and video library.
Tap a photo or video.
Tap and hold Record for as long as you want the photo or video to appear in your project. For example, hold for three seconds, and the photo will appear for three seconds in your project. Hold a video for five seconds, and the first five seconds of the video will appear.
You’ll see your photo or video in your timeline. Tap the X to exit.
You May Like: Restore True Tone Without Original Screen
Save & Share Your Clips Videos
Once youre completely done creating, customizing, and editing your video, its time to share it with friends. Apple set up the Clips app to be able to quickly send videos to friends via Messages. When you go to share a Clips video, youll see your most frequently texted friends at the top. You can also choose to share your Clips video on social media, or download it to your iPhone Photos app. To save and share your Clips video:
- Once youre ready to save you video, access the main Clips screen. Youll see your video timeline at the bottom. In the lower right corner, tap Done.
- Tap the play button at the bottom left of the screen to preview your Clips video before sharing it.
- If you decide you want to edit something else, tap Open.
- To save and/or share your Clips video, tap the Share icon in the lower right corner of the screen.
- At the top, the people you message often will appear you can tap their contact bubble to send them your Clips video via Messages.
- At the center, youll see other ways to share your Clips video, such as Mail, Messenger, Facebook, Instagram, and more. Select where you want to share your video.
- To save your video to the Photos app, tap Save Video.
- You can also tap Add to iCloud Drive to add your video to iCloud Drive, which will easily make the video accessible on all of your devices.
How To Use App Clips In Ios 14
AppleInsider is supported by its audience and may earn commission when you buy through our links. These affiliate partnerships do not influence our editorial content.
Learn how iOS 14‘s new App Clips feature can help you complete common tasks, such as grabbing lunch, without requiring you to download a retailer’s full app.
iOS 14 is flush with new features, from widgets to the App Library and more. Also new to the iPhone are App Clips. which were first announced during the 2020 WWDC.
App Clips are mini versions of apps that you don’t need to download to use. In a way, they’re just web-based versions of many apps you already know and love. App Clips will be able to be accessed in many different ways through Apple Maps, websites, and even Messages.
For example: Maybe you’re staying in a hotel, and you find yourself getting hungry. You open Apple Maps to see what restaurants are nearby. You’re in luck there’s a Panera just down the street.
Instead of waiting for the full Panera app to download in what can be a challenging wireless environment, you can use the much smaller Panera App Clip to instantly order dinner. Instead of worrying about making an account and entering payment information, you’ll be able to use Apple Pay, too.
Because iOS 14 is fairly new, there are only a relatively limited amount of App Clips available to test out. We anticipate that many of your favorite retailers and online services will have App Clips available to use in the coming weeks.
Recommended Reading: How To Disable Private Browsing On iPhone
iPhone 1: How To Use Cinematic Mode
With the iPhone 13 and its Cinematic mode, you can shoot videos with a bokeh effect. We explain how you can shoot beautiful videos with depth of field and how to edit them afterwards – on the iPhone 13 series as well as on other devices.
You can usually tell right away if a video was shot with a smartphone or an “actual” camera. The big difference would be the selective focus, which lets the person filming choose whether to make the foreground or background float, literally focusing on the subject.
The Next Big Photo Editing App Has Received Its First Big Update
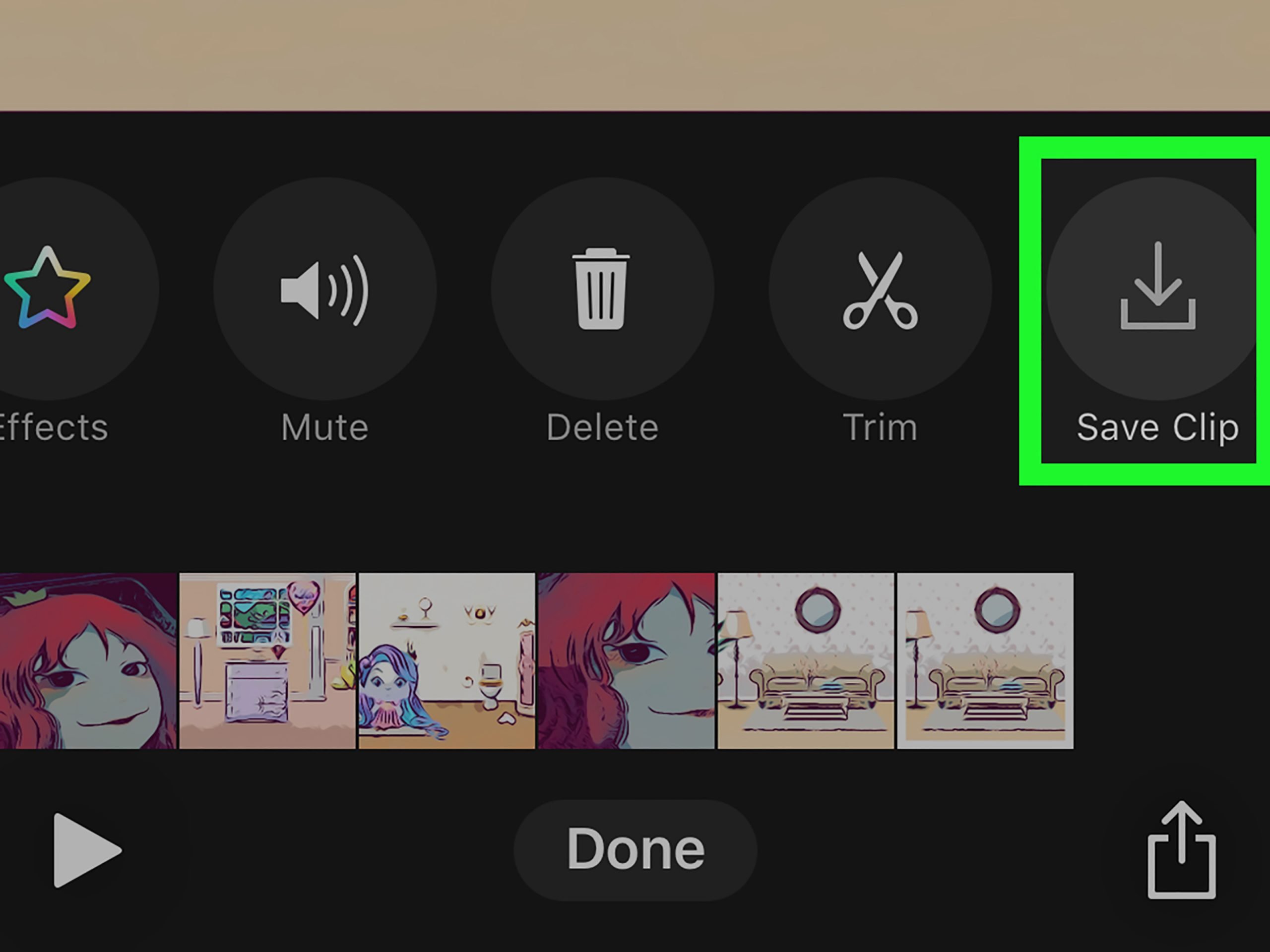
Update: Apple has updated its Clips app, bringing along a suite of new digital assets from the company itself to make your videos and photos a little more lively. New overlays, backgrounds and animated text are just a few of the new features available in the update.
Additionally, entertainment giant Disney has chipped in some content and the implementation seems fun. You’ll basically be able to overlay your favorite Disney characters on your photos and even better, you can insert an animated character into your videos.
Lastly, we’re told that creating Live Titles has been simplified. In case you don’t know about this unique feature, it lets you add captions and titles with your voice. Neat stuff.
Original article follows below.
Clips is a new app developed by Apple to help you customize your photos and videos before you send them out on social media to your friends and family.
It works on either iPhone or iPad and includes features you may have used in Instagram, Snapseed, Prisma and a variety of other apps.
The difference here though is that it’s built specifically for iOS devices and that there’s a new voice recognition tech that’s an interesting addition to photo and video editing.
Also Check: How Do You Show Your Battery Percentage On iPhone 11
How To Use Clips App For Creating & Editing Videos On iPhone Or iPad
When you open the Clips app on iPhone, the camera view will be in selfie mode, meaning its facing you. Heres some basic information to know about Clips:
- At the bottom, youll see a big red button that says Hold to Record. As stated, you must hold the red button to record a video.
- Or you can select Library to select a photo or video from Photos.
- You can record multiple video clips and take multiple photos . So long as the total time of your video is less than 30 minutes, you can add as many different videos and photos as you want. They will be stitched together, creating a single video you can share.
- When we go over editing your video, well cover how you can rearrange the video clips and photos that are within your video Clip.
- Since the Clips video you create is composed of many smaller videos and photos, you can edit individual clips differently or make them all uniform for a more cohesive look.
- The arrow in the top left corner of the app is what youll select when choosing what video you want to work on or when creating a new video.
- To access all of the Clips apps features, youll need an internet connection.
Trim Or Untrim Clips On iPhone
If you have trimmed videos in Photos app, you wont have any difficult time in trimming/untrimming your clips.
Step #1. Tap on Clip you wish to trim.
Step #2. Next, tap on Edit button .
Step #3. Now, you need to drag the left or right Trim control to remove the unwanted portion of the video. Finally, tap on Apply.
Don’t Miss: How To Get Old Text Messages On iPhone
How To Create & Edit Videos With Apples New Clips App
Is Apples new Clips app a replacement video editing app for iMovie? Not quite. The Clips app taps into the Instagram/Snapchat generation, offering an extremely easy platform in which users can create video stories and share them with friends. While Clips is a pretty awesome free video editing app, its not going to fulfill the same purposes as iMovie. For the video editing professional, Clips isnt going to cut it for complex projects. But for the everyday person, its a fun new way to create professional-looking videos that are easily shareable with friends and via social media. Ill go through everything you need to know to start creating and editing videos with the Clips app. This is the latest Apple app, and it seems that its main purpose is, simply, fun.
Start A New Project In Clips On iPhone
Clips app allows you to organize your cool videos into special Projects. This is exactly what you should use to give your multiple videos to spell magic together. You will add more clips to project and edit them as desired.
Step #1. Launch Clips app on your iOS device. Then, tap on the Projects button at the top left corner.
Step #2. Now, tap on the New Video button.
Step #3. Next, record the video as usual. Then, tap on Done at the bottom right corner to confirm.
Note: To add or edit any project, just tap on the Project button, select the one you want to add/edit and go ahead with the usual process.
Also Check: Can I Screen Mirror iPhone To Samsung Tv
Cinema Mode: How To Edit Your Videos
The biggest advantage that Cinematic Mode has over the current competition: You can still adjust the focus in the videos after recording. This way, you can perfectly adjust the focus transitions according to the action recorded. By the way, editing after the fact works not only on iPhone 13 models, but also on the following Apple devices in the Photos app:
- Apple iPhone: from iPhone XS/XR
- iPad mini: 5th generation and above
For macOS, Apple has already announced an update that will allow editing on the computer. As soon as this feature is available, we will update this article accordingly.
Using Ios 14s App Clips
When using an app clip, youll occasionally see one of two banners appear, either at the top or bottom of the screen. These banners notify you that the app clip is powered by the full app, while theyll also include a link to the full app on the App Store.
You can choose to ignore these, swiping up or down on the corresponding banner to remove it. However, while you can continue using an app clip indefinitely, remember that it will have significantly reduced functionality compared to the full app.
App clips will be downloaded to your App Library. You wont be able to move them to your Home screen.
Recommended Reading: How To Turn Off iPhonex