How To Screenshot On iPhone 1: All You Need To Know
- tutorialby Diana Ann Roe published on 10.14.2020
Figuring out how to screenshot on iPhone 11 is not an easy task if you’re switching from Android or even if you used an older iPhone before. To screenshot, iPhone 11 does, however, offer two different options: this can be done using the device’s physical buttons, or you can learn how to take a screenshot on iPhone 11 with Assistive Touch. This tutorial illustrates how to screenshot on iPhone 11, and we included a bonus chapter in case you need to capture a Full Page in Safari:
NOTE: This guide applies to iPhone 11, iPhone 11 Pro, and iPhone 11 Pro Max. If you don’t know for sure, find out what iPhone you have. Your Screenshots folder can be found in the Albums tab of the app, as explained in our article on screenshot locations.
Have An iPhone With A Home Button Do This
If you have the new iPhone SE, or any iPhone with a home button for that matter, press the home button and the sleep/wake button at the same time.
Again, you don’t need to hold the buttons in for an extended amount of time. In fact, if you do that, nothing will happen. It’s a quick press. You’ll hear a camera shutter sound from your phone and a thumbnail preview of the screenshot will gently glide to the bottom corner of your screen.
From there, you can either keep taking screenshots , or tap on the image to edit and share it.
How To Take A Screenshot On iPhone 11 Using Assistive Touch
If you’d rather take screenshots with one hand or don’t want to use the iPhone 11’s physical buttons, Assistive Touch is a great alternative to quickly save what’s on your screen. However, the feature is not on by default, so you first have to enable it. Open Settings, scroll down, and press on Accessibility.
On the next screen, press Touch from the “Physical and motor” section.
The first option on the screen is Assistive Touch. Tap on it.
Next, tap the switch next to Assistive Touch to turn the feature On.
As soon as you flip the switch, a round floating button is added on your screen’s right side. You can drag and drop it to another position you find convenient, but only at the edge of your screen.
Open what you want to capture and tap the Assistive Touch button to access the feature and take your screenshot.
The Assistive Touch overlay opens at the bottom of your screen. Press Device.
On the next screen, tap on More to reveal additional options.
Finally, you come across the Screenshot option included in the Assistive Touch menu. Tap on it to capture your screen on iPhone 11.
If you often screenshot on your iPhone 11, pressing that many buttons is complicated and time-consuming. Luckily, you can customize the Assistive Touch overlay to show the Screenshot option as soon as it opens. In the Assistive Touch settings we used to enable the feature, tap on “Customise Top Level Menu.“
Don’t Miss: How To Take A Screen Shot On iPhone 5s
How To Take Scrolling Screenshots On iPhone And Android
ByShubham Agarwalpublished 13 March 22
Instead of taking multiple screenshots yourself, use a scrolling screenshot to capture long pages on an iPhone and an Android phone
When you take a screenshot, your smartphone captures whatevers on your screen and saves it as a picture. But what if you want a snapshot of whats not on the screen? It can be anything from a text thread to a long grocery list that cant fit in the usual dimensions of a screenshot. Luckily, your iPhone or Android smartphone allows you to easily take a scrolling screenshot.
A scrolling screenshot extends the borders of a traditional one to however much you need. You no longer have to manually scroll and take multiple screenshots to grab a complete snapshot of, say, a website. Your phone can automatically capture and stitch together several screenshots to create one tall image or document. Heres how to do it.
- Best phone deals in 2022
Taking Screenshots With Assistive Touch
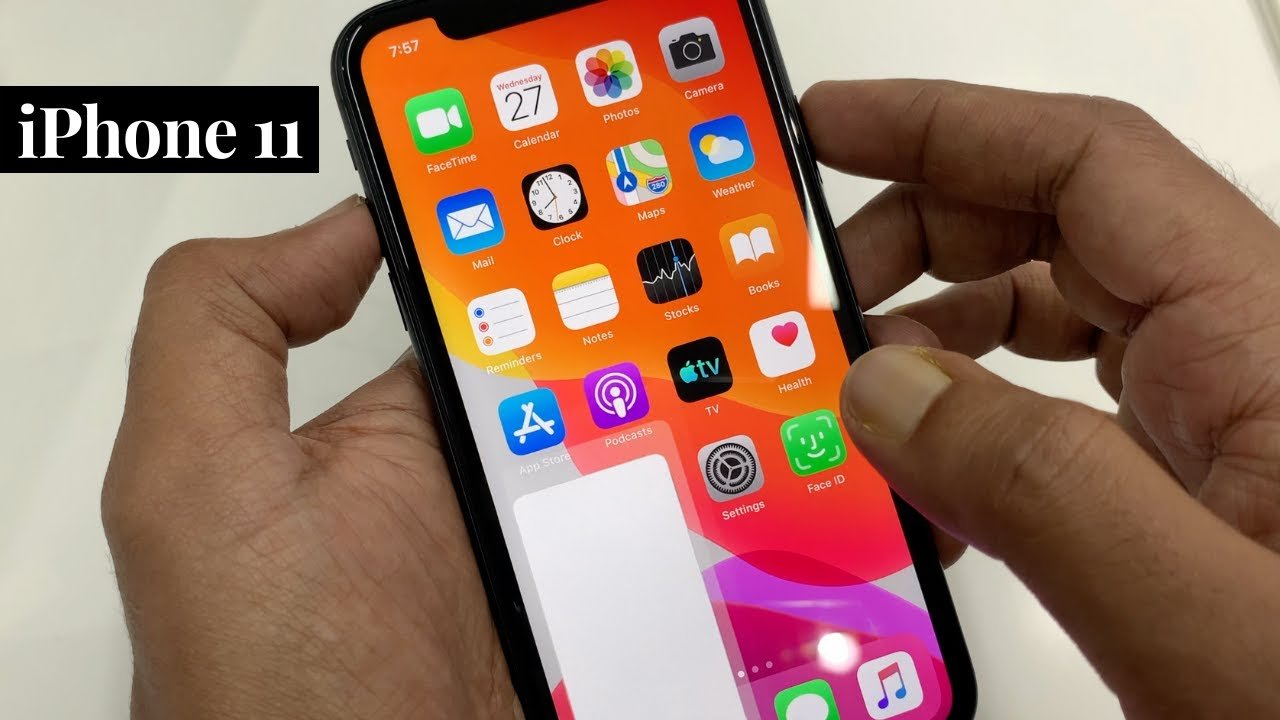
- STEP ONE First, you need to turn on Assistive Touch. To do this, go to Settings > General > Accessibility > Turn on Assistive Touch. Once youve done this, a small grey box will appear on your iPhones display.
- STEP TWO Inside the box, youll see a range of options, the ability to take a screenshot is located inside the DEVICE menu, so click this one. Inside the DEVICE menu, youll see options for taking a screenshot click it to take one.
- STEP THREE Your screenshot has now been saved. To switch off Assistive Touch, you need to go back into settings and toggle Assistive Touch off. Once youve done this, the Assistive Touchs grey menu box will disappear.
Also Check: What Does Hdr On iPhone Camera Mean
What Is A Screenshot
A screenshot also called a screengrab, or a screencap is an image that shows the contents of your phone display. It allows you to capture exactly what your screen is showing either for future reference or to share with others.
Learning to make, save, and share screenshots is a skill that can be extremely helpful. Sometimes, it seems, screenshots are the most essential things on the internet. They are a new-age artifact.
It is a great way to prove to others that you read some crazy fact, and you are not making it up. These also make it easier for you to archive the past. It is also a great way to get an image from the internet that you cannot download.
Take A Scrolling Screenshot On Your iPhone
If your iPhone runs iOS 14 or later, you can take a scrolling screenshot without any external third-party app. Apple offers this function right inside your iPhones built-in screenshot tool. The only catch is it only works for apps updated to support it, such as Apples first-party apps and others like .
- On your iPhone, go to the page you want an extended screenshot from.
- Press the power and volume up buttons together on your iPhone like you would typically to grab a screenshot.
- Touch the screenshots floating thumbnail on the bottom-left corner.
- Switch to the Full Page tab to capture a scrolling screenshot.
Depending on the pages length, your iPhone will take a few moments to scan it. Once it does that, you can view and scroll the page inside the screenshot tool. You can doodle on it with the row of options at the bottom, add text or a signature, and crop it.
When youre happy with the result, tap Done at the top right corner and select Save PDF to Files. Your iPhone will store in the Files app.
Apples solution is low on customization. Thats where a third-party app like Picsew steps in. Although it lacks the simplicity and ease of your iPhones native screenshot tool, its well worth exploring if youre someone who intends to take extended screen grabs often.
Picsew cant scan and screenshot a lengthy page on its own. Instead, it can merge multiple screenshots you take or intelligently turn the various scrolls in a screen recording into a scrolling screenshot.
Also Check: Does Se Have Face Id
First Enable The Screen Recording Button
To capture a screen recording on your iPhone, you first need to turn on a special Screen Recording button in Control Center.
To do so, first open Settings by tapping the gear icon.
In Settings, tap Control Center.
In Control Center settings, scroll down to the More Controls list and tap Screen Recording .
The Screen Recording option will move to the Included Controls list. You can tap and drag the items in this list to change their arrangement on the Control Center screen. Once you have the order arranged how you like, exit Settings. Now youre ready for the next step: recording.
RELATED:How to Customize Your iPhone or iPad’s Control Center
Have An iPhone With Face Id Here’s What To Do
If you have an iPhone X-style device — you know, with a notch at the top of the screen like the iPhone 11, iPhone 12 and iPhone 13– then here’s what you’ll need to do.
Press the volume-up button on the left side of the phone and the sleep/wake button on the right side of the phone, at the same time. You don’t have to hold them in at all. It’s a very brief press and then release.
Just get your timing right, and you’ll see your screen flash followed by a small preview image. If you do press the buttons for too long, your iPhone will give you the option to turn your phone off. If you keep holding, you’ll activate the Emergency SOS feature that automatically calls for help. You don’t want to do that! So, just a quick press, OK?
As with iPhones with a home button, you can tap on the preview image of your screenshot to edit and share it. You can also keep taking screenshots even with the preview image in the corner of the screen. iOS doesn’t include that in any additional screenshots.
Apple’s iconic home button is the key to taking a screenshot.
Don’t Miss: How Much To Replace iPhone 11 Screen
How To Take Screenshot On iPhone With Home Button
- Save
Press Home Button & Lock Button At The Same Time
This method works on ALL iPhones with a home button, so basically any iPhone that came before the iPhone X the iPhone 8, iPhone 7, iPhone 6, iPhone 5, iPhone 4, and iPhone 3GS, as well as iPod touch devices too.
And while were talking about how to do things on the iPhone, have you turned on Find My iPhone? If youve ever said the following: I wish I could find my device If so, then you NEED Find My iPhone, itll help you locate lost and/or misplaced iPhones anywhere.
Detailed Breakdown:
- STEP ONE You only need to locate two buttons to take a screenshot on any iPhone that has a home button, and these buttons are the Home button itself and the Lock/Unlock key.
- STEP TWO Once youve located the Home button itself and the Lock/Unlock key, and you have the desired image/page you want to save on your screen, simply depress the two buttons at the same time. You should then hear a sound. This means the screenshot has been taken.
- STEP THREE OK, youve captured your screenshot. Now its time to edit it. Once youve taken a screenshot, a preview should appear on your screen, click it and youll be taken to the image editor, where you can crop and edit the file before saving it and/or sharing it.
The First Method To Make A Screenshot In iPhone 11
To take a screenshot on your Apple iPhone 11, follow these simple steps:
1- First step: First, well go to the screen where you want to take a screenshot of your Apple iPhone 11, whether its a web page, chat, or application.
2- Second step: In your Apple iPhone 11, simultaneously press the power and volume up buttons. Quickly depress both buttons.
3- Third Step: Images captured will be shrunk and displayed for a few seconds in the lower-left corner of your iPhone 11 screen if you want to share or edit the capture, just click on the thumbnail before it disappears. The thumbnail can be ignored if you do not wish to use the screenshot at this time. You can continue to use the device and take other screenshots.
4- Fourth step: If you click on the image, the snapshot editor appears so you can edit it, cut it, draw on it, erase it, add arrows, circles, a comment bubble, use the magnifying glass, add text, or sign it.
5- Fifth step: Once youve completed editing the capture, tap OK to store it in your iPhone 11s photo gallery. It will ask you to save the screenshot in the photo gallery or delete it.
6- Sixth step: If you wish to send the capture, tap the share button, choose the app where you would like to share it, and then press OK. You will be asked whether you wish to save or delete the capture.
Read Also: Pool Through Imessage
How Do You Take A Screenshot On An iPhone 11 Without Buttons
While the easiest way to take a screenshot on iPhone 11 requires the Side and Volume Up buttons, you can screenshot without buttons, too. Here’s how:
- If you use Siri, you can ask Siri to take a screenshot for you. Just activate Siri and say “take a screenshot.” Everything else is the same as in the last section.
- Want to impress friends with your iPhone expertise? Then you need to learn how to take screenshots by tapping your iPhone .
How To Take A Screenshot On iPhone X iPhone Xs iPhone Xs Max iPhone Xr iPhone 11 iPhone 11 Pro iPhone 11 Pro Max iPhone 12 iPhone 12 Mini iPhone 12 Pro And iPhone 12 Pro Max
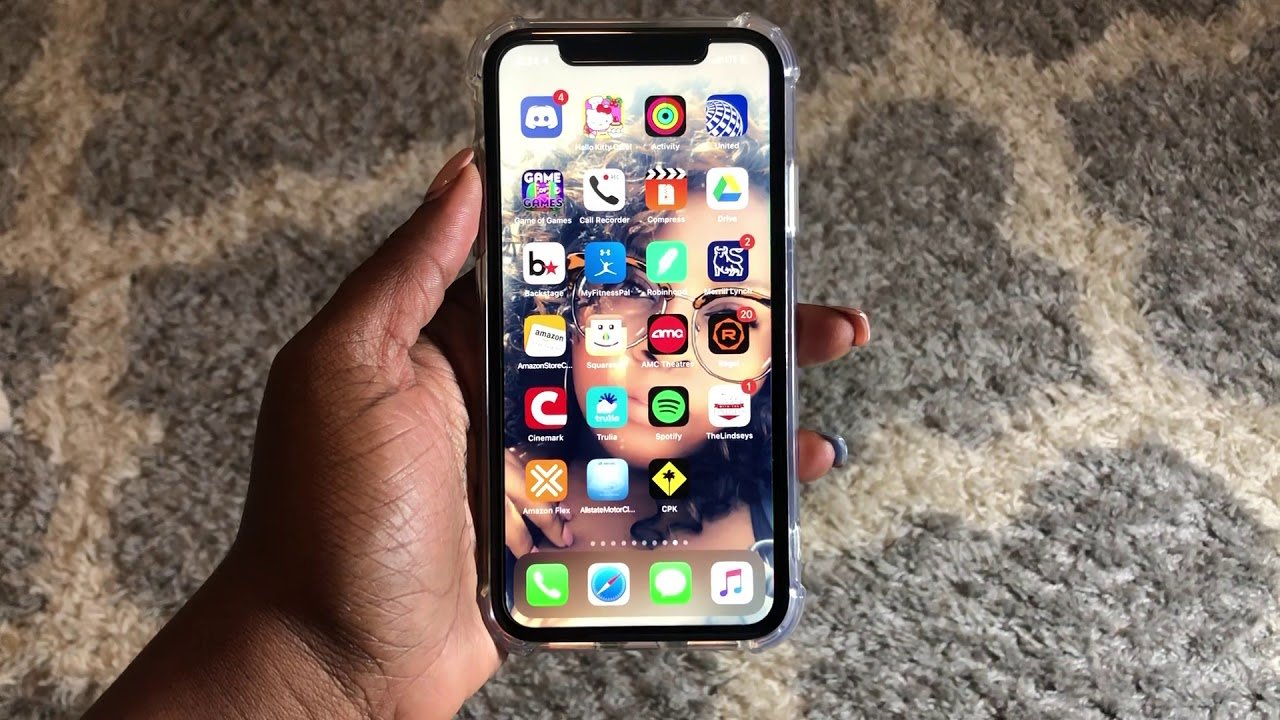
Because iPhones with Face ID don’t have a Home button, you have to use the Side button to take a screenshot instead.
Don’t Miss: How Play Pool On Imessage
How To Screenshot iPhone
If you have a newer iPhone, one that uses FACE IDinstead of TouchID, so, anything from the iPhone X up, use the following method to take a screenshot on your iPhone. Please note: this method will also work on Apples iPhone 12 range.
- Save
Press The Lock & Volume Up Button At The Same Time
Detailed Breakdown:
- STEP ONE Again, youre locating just two buttons: the lock/unlock key and the Volume Up key. Once youve found these two keys, depress them at exactly the same time. You should hear a clicking sound. This means the image has been captured.
- STEP TWO As soon as the screenshot is captured, you should see a preview appear. If you click on this you can edit the captured screenshot before saving it and/or sharing it via email, text, IM, or on your social media channels.
And thats it! Simple, right? Once your screenshot is captured, it will be saved to your Photos app. Inside the Photos app, you can then edit the screengrab, removing stuff you dont want to be included like the top-located time and connectivity stats. You can also add text to the image which is great for creating memes. Once youve completed your editing, you can share the screenshot online or with friends and family.
How To Take Screenshots On Android Smartphones
Android has many avenues to capture the contents of your screen. The universal way is to simultaneously hold the power button and the volume down button. The screen will then flash and a framed version of your screenshot will appear on the display.
Depending on your phone, an editing window might pop-up. Otherwise, the screenshot will disappear off the screen. Screenshots are saved in the app, or in your phone’s native gallery app.
We walk you through basic and advanced ways to take screenshots on an iPhone and Android phones.
Don’t Miss: How To Play Pigeon Pool
How To Edit Your Screenshot
Having taken your screenshot and tapped on it, you can now crop it by dragging on any of the bold lines on its outline. There are eight of these: One on each corner of the screenshot and one in the middle of each side. If youve cropped the screenshot, you can undo your edit by tapping the Undo button at the top of the screen. You can also tap Done to finish editing.
Aside from cropping the screenshot, you can also mark it up by choosing one of the pen or pencil tools displayed at the bottom of the screen. Theres also a Plus button in the bottom-left corner, which brings up a sub-menu of additional edit options. These let you add text, your signature, or highlight boxes .
Again, tap Undo at any time to erase the previous edit, or you can also redo if you have a change of heart. Tap Done to finish.
Samsung’s Karate Chop Technique
Perhaps the most interesting way to take a screenshot comes from Samsung. You can, of course, use the Android system way with the power and volume buttons. But there are a couple of other options one of which involves using your palm — no joke. The Galaxy Note 10 even has a new tool to record your screen.
The palm method involves holding your hand in a “karate chop” pose and dragging the side of your hand across the display. To enable, go into Settings and tap the magnifying glass icon. In the search field, type the word “palm” and you’ll see a menu option Palm swipe to capture appear.
As ridiculous as it sounds, you can take a screenshot on a Samsung Galaxy phone using your palm.
Tap on Palm swipe to capture and you’ll be brought to the Motions and gestures menu. From there you can find Palm swipe to capture in the list and a button to enable it on the right. If you tap on the description, you’ll be guided through a quick tutorial.
I’ll admit, this gesture isn’t as reliable as the power and volume button press, but you can do it one-handed by merely grazing your phone’s screen.
Also Check: Portrait Mode iPhone 8 Plus
Taking A Screenshot Using Assistivetouch