Way 4 Reocver Screen Time Passcode By Itunes
If you want to recover screen time passcode, you can also restore your device by iTunes. It will also factory reset your device to get rid of the forgotten passcode. Here are the steps:
-
Connect your device to your computer with USB cable, launch iTunes and click “Restore iPhone”.
- Once your device has been restored, your device will reboot and Screen Time passcode has been removed.
- While setting up your iPhone, you should set it up as new.
If you are not too much worried about your data, the above 2 methods are the easiest to remove Screen Time passcode.
How To View Which Websites Have Been Visited On iPhone Or iPad With Screen Time
Before you go ahead with this procedure, keep in mind that you can only access this list if Screen Time is enabled on your device. Now, without further ado, lets take a look at the necessary steps.
Thats how you can see the websites visited on an iOS or iPadOS device with Screen Time. Remember, this only works if Screen Time has been enabled.
Its worth noting that you can only see the list of websites that were visited using Safari. Therefore, if the person uses third-party browsers like Chrome or Firefox, you wont be able to keep track of the data. In that case, you can still check that specific browsers history and then use Screen Time to restrict access to specific websites, or restrict access to a particular app by putting a passcode lock on it or any other restriction you see fit.
How To Prevent Itunes And App Store Purchases With Screen Time
Communication limits let you choose whom the child can call during allowed Screen Time and Downtime. Check out our detailed guide to set up and use communication limits in Screen Time.
Read Also: Imessage Pool App
How To Choose Always
Screen Time lets you set apps that are always allowed, even during downtime or if youve exceeded your app time limits. For example, the Phone, Messages, and FaceTime apps are always allowed by default, ensuring you can still communicate.
To configure this list of apps, tap the Always Allowed option on the Screen Time page. You can then add and remove apps from the list. You can remove Messages and FaceTime from your always allowed apps if you like, but the Phone app is essential, and theres no way to restrict it.
What Can Kids Benefit From Screen Time iPhone
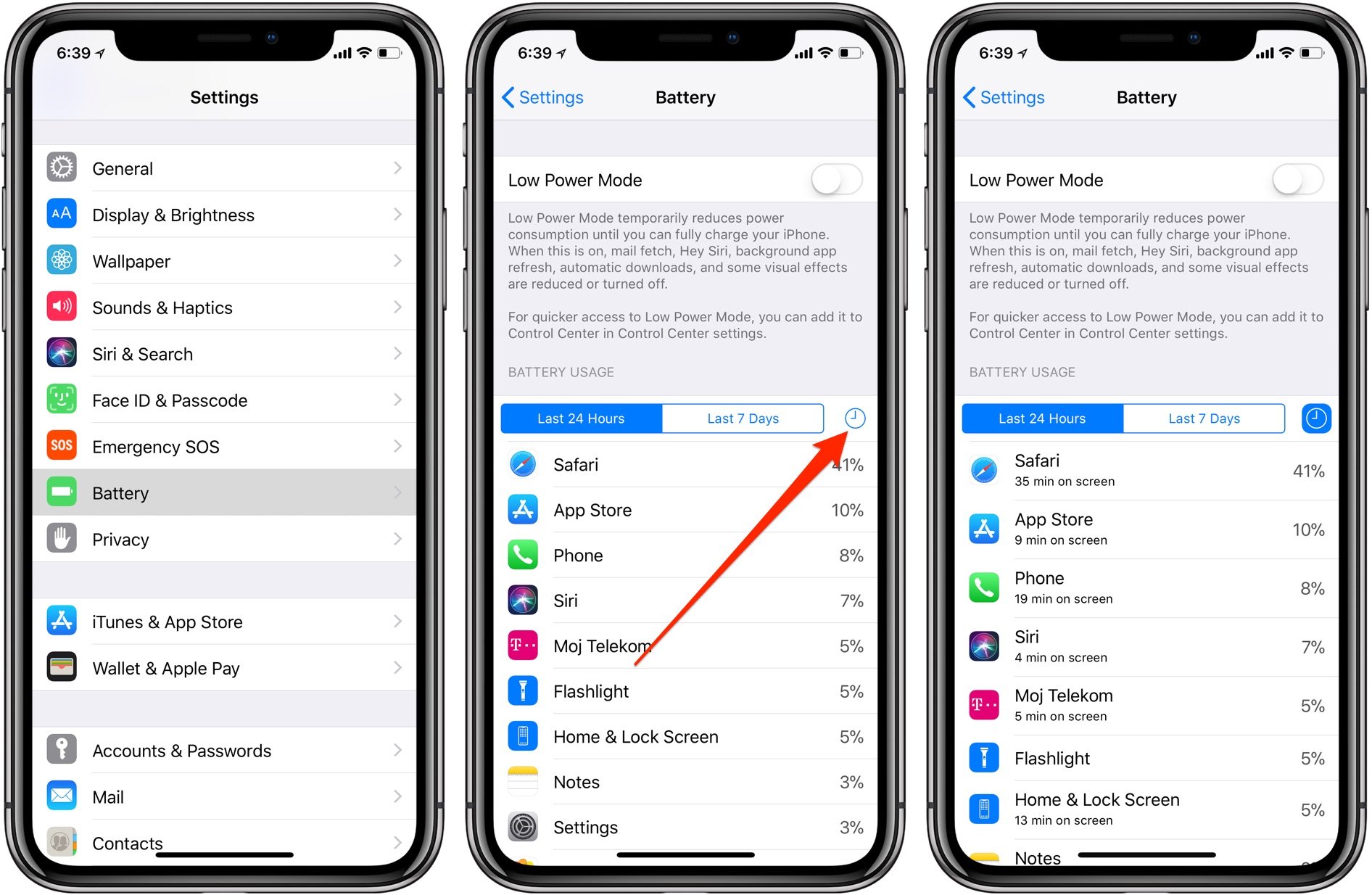
There are a lot of benefits that can be listed out by making use of this parental control Famisafe in your gadgets. First and foremost, an advantage in monitoring the screen time iPhone using Famisafe helps to get rid of addiction. The information about the screen time assists the parents in analyzing whether the kids are within the control zone as you all know that too much of the time spent on the gadgets lead to unwanted problems in the healthy living of the kids. To be specific, the parents can limit usage and protect their childrenâs eyes.
The screen time iPhone gives a basic idea about the total usage of the gadgets by your kids per day. Even your children will be able to realize how many hours they have spent on gadgets on that day. Time boundaries can be set by recording this screen time on a regular basis. Make your kids put down your iPhone using the screen time iPhone settings. It is a great feature for the parents to bring about a lot of constructive changes while nurturing their kids optimally.
â Wondershare FamiSafe
You May Like: How To Force Restart iPhone 6 Plus
Set App And Website Limits
From the main Screen Time menu, tap App Limits to set how long you are allowed to use specific apps. Tap Add Limit, then you can select a category and individual apps or choose All Apps and Categories to set the same limit on all your apps.
You can limit your time on individual websites. From the Choose Apps screen, swipe down to the bottom of the categories list and tap Websites. Tap Add Website and type the URLs for any websites you want to include.
Once you have made your selections, tap Next and set the amount of time you are allowed to use the apps you selected. You can choose a different duration for each day by tapping Customize Days. If you wish to make different limits for individual categories, you must set them up separately. Tap Add to finalize.
What’s Screen Time Passcode On iPhone & iPad
Screen Time passcode consists of 4 digits. It can be used to prevent unintentional or unauthorized person from accessing and changing Screen Time settings, and extend time on apps when you go beyond the selected time limit.
Screen Time passcode is also helpful if you want to manage your child’s account. You can use parental control on your child’s device: use Family Sharing feature set up a passcode that you won’t forget easily but your child can’t guess or directly set the passcode on your child’s iDevice. With the passcode, your child can’t change Screen Time settings at will, and your child has to get approval from parent account if he wants to spend more time browsing on his iPhone or iPad.
Setting up Screen Time passcode using Family Sharing: go to Settings, tap your Apple ID and then tap Family Sharing > Screen Time, and tap Add Child and enter your child’s Apple ID.
Setting up Screen Time passcode for your child on their device: launch Setting, tap Screen Time, tap Continue and then tap This is My Child’s . Then follow the instructions to finish setting up Screen Time settings.
Also Check: Pool In Imessage
How To Set A Screen Time Passcode
Parents can use the Screen Time options to lock down a device, too. For example, you can enable downtime on a childs iPad to prevent them from using most apps during bedtime hours, or configure app limits to prevent them from playing games all day.
To do this, tap Use Screen TIme Passcode at the bottom of the Screen Time page and then enter your passcode. No one can get more time when an apps time limit expires or modify Screen Time settings without that passcode.
Way 1 Try All Possible Passcode You May Use
Even if you have forgotten your Screen Time passcode, you can try entering the passcodes that you think may work. Go ahead and enter in your date of birth, your lucky number, or anything else. Try a few times and see if one of the entered passcodes works for you. If nothing works, move on to the next method.
Don’t Miss: Best Pool Game For iPhone
How To Check And Limit Screen Time On iPhone Or iPad
Its perfectly normal these days to be glued to our mobile phones, considering we are living in the digital age. But notice how you tend to spend so much screen time on iPhone almost to a fault? Fortunately, modern smart mobile devices have a feature to check how much screentime you spend to keep yourself in check. Apple knows the situation and understands its responsibility to its consumers wellness. This is why, in this article, we will explore Apples screentime feature and discuss how you can scale back the time you spend on iPhone or iPad.
Set Up Screen Time On Your iPhone
You must first enable this feature from your phones settings before getting started. Listed below are the steps to follow.
Open the Settings app> scroll down and go to Screen Time> tap Turn On Screen Time > hit Continue > choose This is My iPhone.
Screen Time is now enabled and will track your activity across all apps and services you use on your iPhone.
Also Check: How Do I Change My Autofill Credit Card On iPhone
Disable Screen Time On Your iPhone
To start the Screen Time deactivation process, launch the Settings app on your iPhone.
In Settings, scroll a bit down and tap Screen Time.
Scroll down the Screen Time page to the bottom. There, tap Turn Off Screen Time.
In the prompt, select Turn Off Screen Time to confirm your choice.
If asked, enter your Screen Time passcode to disable the feature.
And thats all. The feature is now disabled and it wont run until you manually activate it again.
How Do You Delete Screen Time History On iPhone
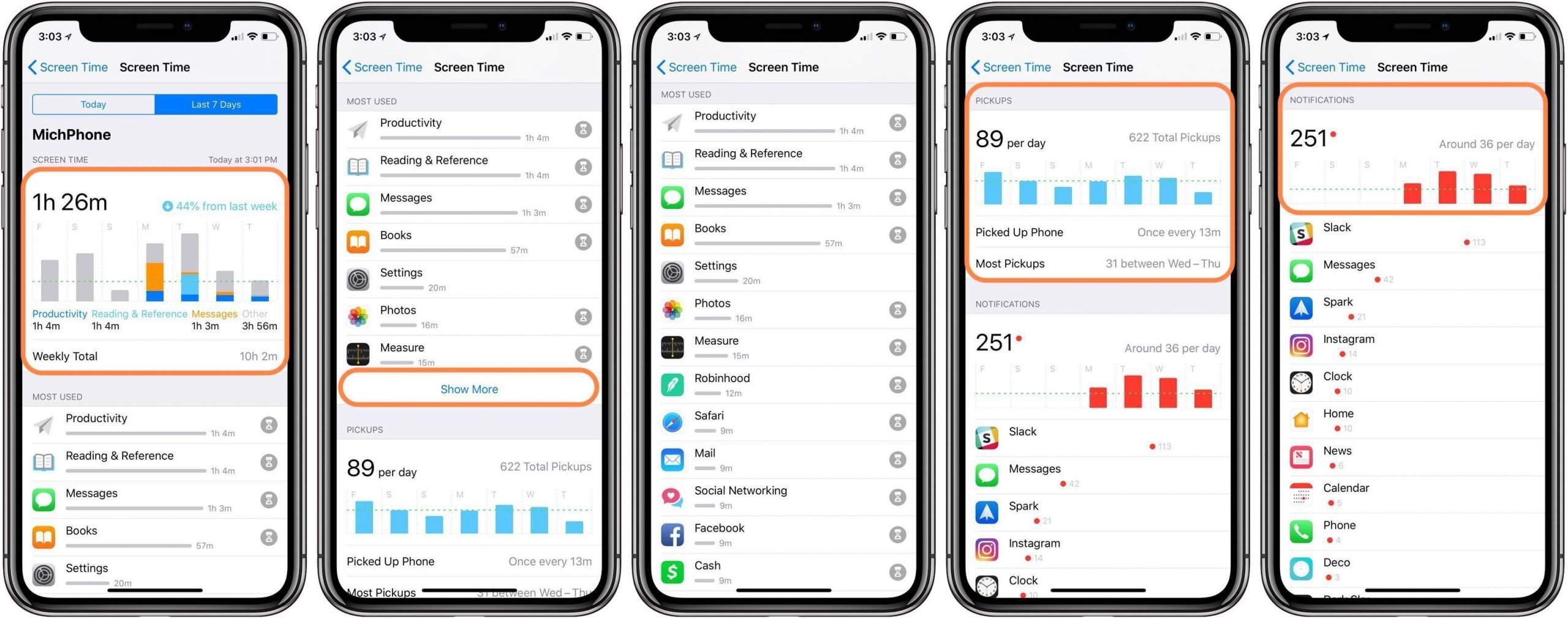
There isn’t a way to delete part of the history that Screen Time tracks however, you can reset all the data and remove the history entirely by turning off Screen Time. You can then turn it back on if you wish, and all the Screen Time history will be gone.
You can follow the steps above to turn off Screen Time, and then tap Turn on Screen Time and follow the set-up process to keep using Screen Time if you wish.
Read Also: How To Lock Messages On iPhone 6
How To Use Screen Time To Cut Down Your iPhone Usage
Do you use your iPhone too much? The Screen Time feature in iOS can help you cut back on your iphone usage.
For many, smartphones have become our world. And some people are downright addicted to technology. Both Apple and Google understand this problem and have added digital wellness tools to their software. The Screen Time feature, present across most Apple devices, shows you detailed statistics for how you spend time on your iPhone, iPad, or Mac.
Once you’ve seen the data and realized how much you use your phone, you can use new tools to limit the time you spend in certain apps and on your iPhone in general. Let’s take a look at how to use Screen Time on your iPhone.
Configure Communication Limits For iPhone Apps
Only the people you want can communicate with you when Screen Time is on. Communication limits can be configured for iPhone apps such as Phone, Messages, and FaceTime.
In the Screen Time settings > Communication Limits > During Screen Time> choose who can contact you during screen time.
Limits can also be set for Downtime.
Communication Limits > During Downtime> select contactsyou want to communicate with.
Read Also: Use Sound Check Itunes
Professional Way To Bypass Screen Time Limits
If you forgot the Screen Time passcode, you can rely on professional tool to remove or recover the password and regain access to Screen Time settings. Here we strongly recommend the powerful iOS Unlocker for you to find Screen Time passcode back.
FoneLab Helps you unlock iPhone screen, Removes Apple ID or its password, Remove screen time or restriction passcode in seconds.
- Helps you unlock iPhone screen.
- Removes Apple ID or its password.
- Remove screen time or restriction passcode in seconds.
Step 1To hack Screen Time on iPhone, you should free install and run this iOS Unlocker first. Just double-click on its download button above and then follow the instructions to do it.
Step 2Choose the Screen Time option to remove Screen Time password. Connect iPhone to it with a lightning USB cable.
Step 3You need to turn off Find My iPhone on your iPhone first, and then click Start button to recover your iPhone Screen Time password.
Step 4Now you will be taken to the Retrieve Screen Time passcode successfully screen. Here you can see your forgotten Screen Time passcode.
With this method, you can find your forgotten Screen Time password back. Then you are allowed to access various Screen Time settings and custom limits according to your need.
How To Create A Screen Time Passcode
With Screen Time you can also create a dedicated passcode to secure settings, so only you can extend time or make changes.
To change or turn off the passcode on your child’s device
Tap Settings.
If asked, enter your passcode.
Tap iTunes & App Store Purchases.
Choose a setting and set to Don’t Allow.
You can also change your password settings for additional purchases from the iTunes & App Store or Book Store. Follow steps 1-3, then choose Always Require or Don’t Require.
Recommended Reading: How To Show Open Apps On iPhone 11
How To See How Many Times You’ve Picked Up Your Device
Screen Time is also about presenting how much time you spend interacting with your device. Using a number of signals, Apple measures how many times you pick up your phone or iPad in a given hour. There is a level of engagement for it to register, but it’s about tracking how many times you pick it up.
To see how many times you’ve picked up your device, head to the Screen Time menu in the Settings app. Tap on ‘See All Activity’ under the Daily Average chart. Scroll down past the ‘Most Used’ section and you’ll get to the Pickups section.
From here, you’ll see a chart with a number of the pickups for that day or week , along with the time of the First Pickup when in Day view, or day with the most pickups when in Week view.
To change between Day and Week view, select Day or Week at the top of the Screen Time menu.
How To Turn Off Screen Time On A Mac
Even if youre on a Mac, you can easily turn off Screen Time by resetting the Screen Time passcode. However, its helpful to remember that your Mac needs to be atleast macOS Catalina 10.15.4 or above to perform the steps below.
Also Check: Siri Suggestions Contacts Based On
How To Find And View Your Screen Time
Screen Time can be easily accessed from your iPhone or iPads Settings. Open Settings and scroll down to Screen Time located after Do Not Disturb.
Tap to open it. At the top, you can see your Daily Average. This is the average amount of time you spend on your phone during the week. You can also see if this time has decreased or increased from last week.
Below that is a graph that shows your daily time use, and a green line that represents your average weekly time. If you tap on Sell All Activity, you can get a deeper look at where your time is being spent. At the top of this page you can choose between your weekly time or daily time.
- Choose Week to see your total screen time across the last 7-days. You can also see what categories of apps you have spent a certain amount of time using.
- Choose Day to see a breakdown of your screen time across the current 24-hour period across different apps.
If you scroll through the Week or Day screens, you can see your most used apps. You can also opt to view this by category. You can see your average time spent using each app or explore them in-depth by tapping on them.
Underneath your most used apps you can also find how many phone pickups you had per day, and what app you used first after picking up your phone. Below this, you can find your daily average notifications and where they usually come from.
How To Disable Screen Time
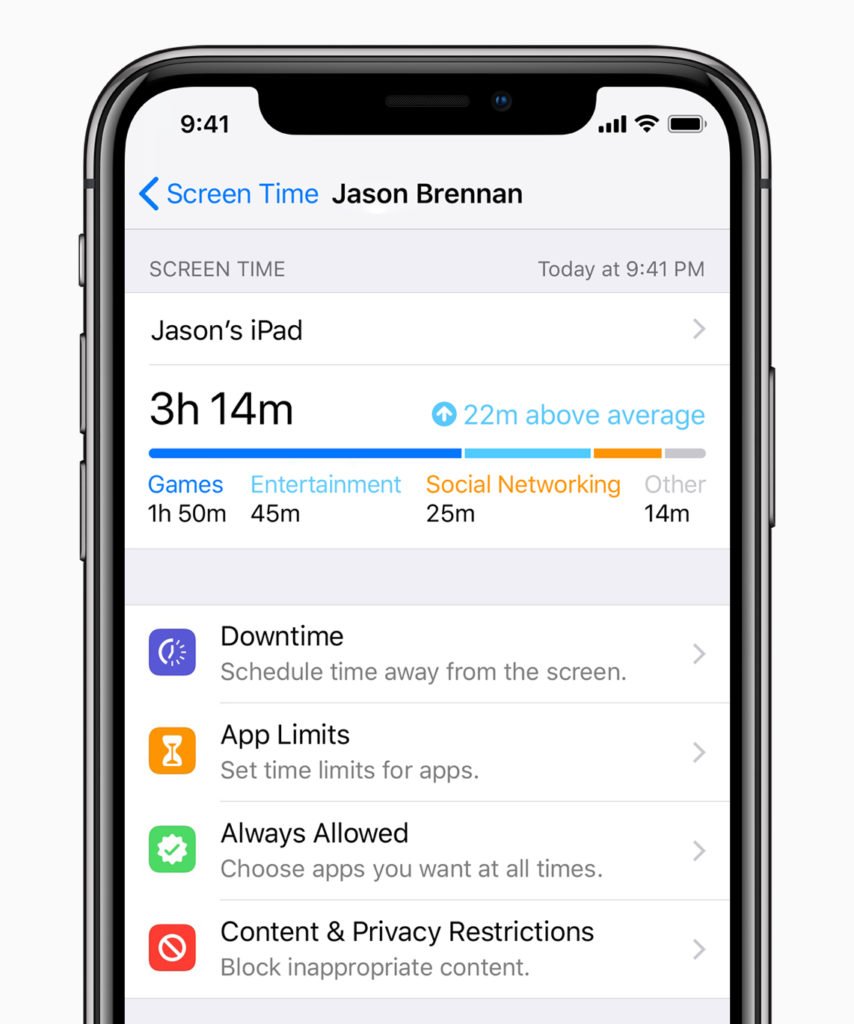
If you dont like Screen Time and dont want to use these features, you can disable it. This will stop your iPhone or iPad from keeping track of how you use your device, so you wont be able to see reports. Your device will immediately delete its collected data, too.
Disabling Screen Time will also stop your device from showing the Weekly Report notification when iOS generates a new Screen Time report.
To disable it, scroll down to the bottom of the Screen Time page and tap the Disable Screen Time option. Your iPhone or iPad will delete its collected usage data and stop tracking it. You can return here and re-enable Screen Time in the future if you like.
Apple will probably start tracking more types of data and provide more Screen Time options in a future version of the iOS operating system. For now, Screen Time gives you the essential data you need to understand how you use your device, and it can provide some helpful nudges if you want them. For parents, Screen Time includes more powerful parental controls, too.
Recommended Reading: How To Update Carrier Settings iPhone 5
How To Increase Or Decrease Screen Timeout On Your iPhone Or iPad
Thats it! You can tweak these timeout settings any time you want to either extend or decrease auto-lock timing on your iPhone.
Note: The above settings only affect auto-lock on iPhone. Your device will still lock up when you press the side button.