View And Respond To Notifications On iPhone
Notifications help you keep track of whats newthey let you know if you missed a call, if the date of an event moved, and more. You can customize your notification settings so you see only whats important to you.
Note: While youre using an app, you might be asked how you want to receive notifications from itimmediately, not at all, or in a scheduled summary. You can change this choice later in Settings > Notifications.
iPhone Reminder Notification Troubles Tips
- The one exception to this is around using Reminders with Notifications. Several users continue to experience notification issues with their reminder app, and this bug remains even after trying to do a Reset All Settings.
- If you have turned on your iPhone into silent mode, that sometimes kills these reminder notifications. Disable your silent mode and check the reminder notifications. If you have issues with shared reminder notifications, disable Shared Calendar notifications in the Settings > Notifications > Calendar > Shared and reboot your iPhone. Then re-enable the shared calendar notification. This fix seems to work for many people.
- If you experience delays with responses to notifications, this issue is listed as fixed in iOS version 10.2. Now when you first click on the notification, there should be no delay of any sorts. It just works better and a heck of a lot smoother. So upgrade to iOS 10.2 or higher if your iPhone runs an older version
- I was able to solve this problem by deleting and re-installing each of the affected apps. This approach is a strange solution, but it worked for me. It was not enough to update the app to a newer versionI had to remove it and reinstall
- I went all out and restored from an iCloud backup and reinstalled a few apps. Things seem to work fine now
Changing General iPhone Alerts
You May Like: How To Play The Pool Game On Ios 10
How To Hide Notification Previews
To hide all notification previews on your iPhone, go to Settings > Notifications > Show Previews and select Never. This will hide the details in your notifications, so you will only see the name and icon of the app.
While this will hide the information in your notifications, it is important to note that someone could easily reveal that information by tapping and holding the notification. So, this might not be the best option if you are trying to keep certain notifications a secret.
Once you have turned off notifications, you can clear any that remain in the Notification Center, which other people might be able to see from your lock screen. Heres how:
How To Turn On Or Off Sound Alerts On Your iPhone And iPad
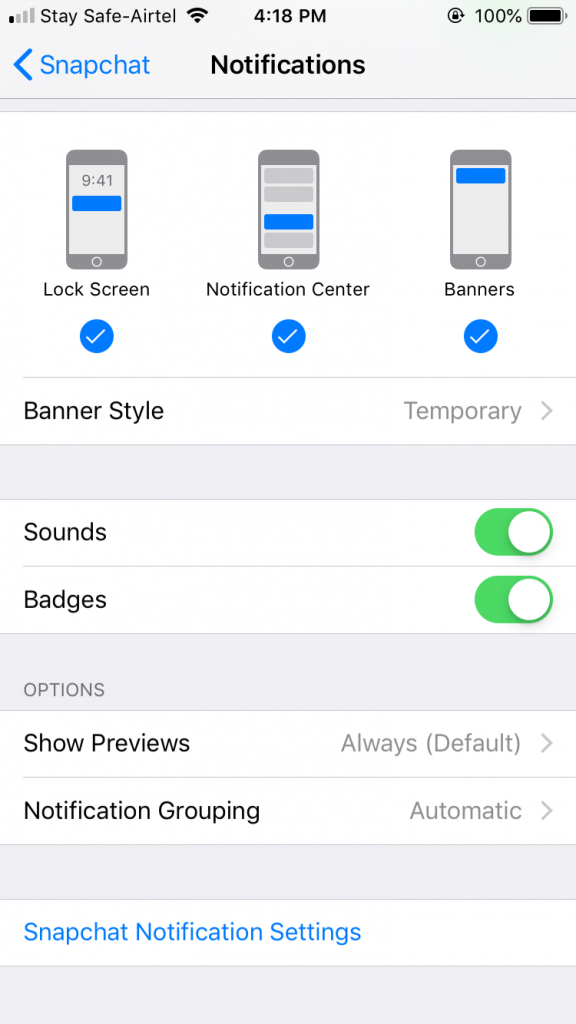
Want to make sure you hear every notification that comes in? Make sure you’ve got sound alerts enabled. Don’t want certain apps to notify you anymore audibly? Here’s how to turn off notification sounds :
Tap Notifications.
Toggle the Sounds switch on or off.
Read Also: 8 Ball Pool In Imessage
How To Turn Off Notifications On Your iPhone
To stop receiving notifications from an app on your iPhone, go to Settings > Notifications. Then select an app and turn off the slider next to Allow Notifications. You will have to repeat this process for each app you want to turn off.
If you dont want to completely turn off notifications for certain apps, you can also change their settings from here.
If you dont want to turn off notifications for every app on your iPhone individually, you can also pause them all at once using Do Not Disturb mode.
How To Setup And Use Notifications On iPhones And iPads 7 Tips
SK July 24, 2017
The primary notification functionality in iOS 10 has not changed dramatically. If your iPhone supports 3D Touch, reading, receiving, and replying to notifications is almost effortless! When it comes to notifications, we all want them smarter, less annoying, more relevant, and situationally aware. Notifications are intensely personal.
In this article, we cover some of the basics around setting up and using notifications on your iPhone
Related Articles
- Change Notification Settings for Apps or Universally via Settings> Notifications
- Update Notification privacy through Settings > Touch ID & Passcode
- Use 3D Touch for quick access without exiting current app
- Troubleshoot with a Reset All Settings & Reset Network Settings
- Toggle OFF and ON WiFi and Cellular Data
Recommended Reading: How To Change Siri Suggestions On iPhone
Customize Focus For Driving
Under Focus > Driving, turn on the Driving switch to manually silence phone calls, texts, and other notifications while youre driving. To allow notifications from specific people, tap the People entry and add the necessary contacts. You can also allow calls from everyone, no one, favorites, or all contacts, and allow repeated calls.
Tap Focus Status and enable under the Driving screen to allow apps to tell people who contact you that notifications are silenced. Tap Auto Reply to determine who should receive an automated response when notifications are disabled. You can also compose a custom auto-reply message.
Under the Driving menu, tap the While Driving option to select notifications when driving, when connected to your cars Bluetooth, or manually. You can also activate this mode when your iPhone connects with CarPlay.
How To Hide Alerts For Specific Conversation Threads
How do you hide messages from individual senders? Simple. Instead of a blanket muting on notifications, you have to go into each specific message:
Read Also: How To Turn Off iPhone Xs Max Without Screen
Customize Focus For Sleep
Open Focus > Sleep and enable Sleep to manually disable notifications when youre ready for bed. Tap People to allow notifications from specific contacts and set who can call you. Tap Apps to allow notifications from specific apps and enable Time Sensitive to allow any urgent notifications to reach you.
Go to Sleep > Focus Status and enable if you wish to alert people who contact you that youve silenced notifications. Tap Home Screen to hide notifications badges for apps on your home screen and set up a custom page to display when Focus is turned on. Tap Lock Screen to show silenced notifications on the lock screen.
From the Sleep screen, enable Turn on at Wind Down to silence notifications at your wind-down period before you go to bed. Tap the Edit link to set your bedtime and wake-up hours for the next day. Tap Schedule and Options to set the hours for your regular weekday schedule.
How To Silence Notifications On Your iPhone
If you want to silence all notifications for a particular time, you can just turn on Do Not Disturb mode.
1. Open the Settings app on your iPhone.
2. Tap Focus.
3. Tap Do Not Disturb.
4. Tap the toggle next to Do Not Disturb to turn it on.
Quick tip: You can also enable Do Not Disturb mode from the Control Center by swiping up from the bottom of the screen on iPhone 8 Plus or earlier or from the top right of the screen on iPhone X or later, and then tapping the half-moon icon.
Recommended Reading: iPhone 8 Stuck On Loading Screen
Set A Focus And Schedule A Summary Of Your Notifications
Focus is a feature that helps you concentrate on a task by minimizing distractions. When you need to focus, or step away from your iPhone, Focus can temporarily silence all notificationsor allow only specific notifications .
When you turn on a Focus, Messages lets apps and people know youre busy. If something is urgent, people can choose to notify you anyway.
You can also schedule a summary of your notifications to arrive each day at a specific time. This helps you to reduce interruptions throughout the day, and then quickly catch up at a time more convenient for you.
Two Types Of Notifications Based On How Long They Appear For
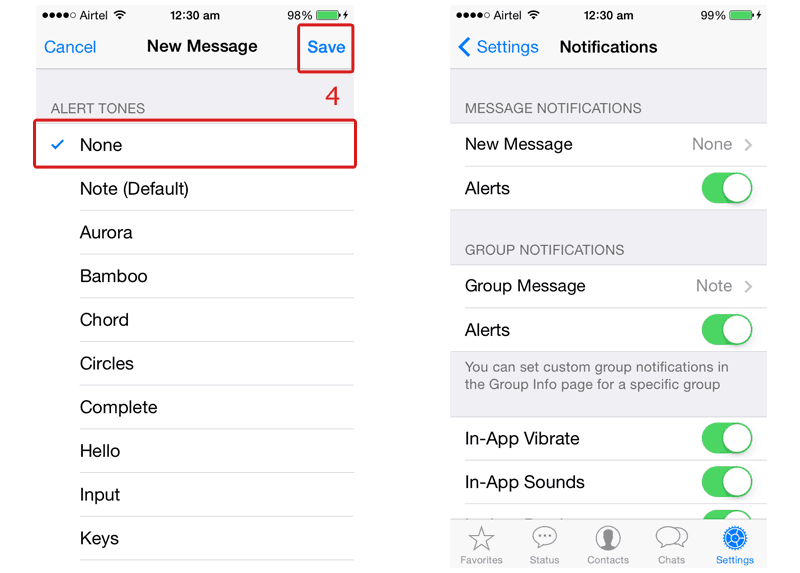
Aside from where you want them to appear, you can also choose how long you want your notification to appear for:
- Temporary – These are visible for a few moments, then disappear on their own.
- Persistent – They appear until you manually turn them off.
To change your notifications into Temporary or Persistent, just go to Settings > Notifications. Then choose any app. Once inside, just tick on Temporary or Persistent, depending on your preference.
Read Also: How To Start A Pool Game On Ios 10
How To Set Banner Notifications To Temporary Or Persistent
Some apps are so important that you need to make sure you don’t miss them under any circumstance. For example, you don’t want to forget them just because they disappear from view while you’re reading something on Twitter. For the varying importance of alerts, you can make them temporary or persistent.
Temporary banners will appear at the top of your screen and then disappear after about three seconds. Persistent banners must be manually swiped away or addressed before they go away.
Tap Notifications.
Tap Persistent to have them stay until you swipe them away. Tap Temporary to have them disappear on their own.
How To Respond To iPhone Notifications
It’s a sweat design that when we have multiple notifications, iPhone helps group them by apps. It brings great comfortableness for viewing and managing extensive notifications. Grouped notifications appear as small stacks, with the most recent notification on top. Do any of the following to view and respond to notifications.
- See Individual Notifications: To expand a group of notifications to see them individually, tap the group. To close the group again, tap Show Less.
- View Notifications: Tap a notification to view it.
- Open Notifications: To view and respond to a notification or group of notifications, swipe it right, then tap Open.
- Clear Notifications: Swipe left over a notification or a group of notifications, then tap Clear or Clear All to delete them.
- Archive Notifications: You can send notifications directly to Notification Center by swiping left over a selected notification, tap Manage, then tap Deliver Quietly.
- Turn Off Notifications for Particular Apps: Swipe left on a notification or group of notifications, tap Manage, then tap Turn Off.
- Clear All Notifications On iPhone: You can clear all your notifications in Notification Center by tapping the Delete button, then tapping Clear.
Don’t Miss: What Does Reset Network Settings Do On iPhone 6
How To Manage Notifications From Notification Center In Ios 15
Apple occasionally offers updates to iOS, iPadOS, watchOS, tvOS, and macOS as closed developer previews or public betas. While the betas contain new features, they also contain pre-release bugs that can prevent the normal use of your iPhone, iPad, Apple Watch, Apple TV, or Mac, and are not intended for everyday use on a primary device. That’s why we strongly recommend staying away from developer previews unless you need them for software development, and using the public betas with caution. If you depend on your devices, wait for the final release.
You can customize notifications right in Notification Center. In iOS 15, A tap on the notification will open the app the notification it’s related to. Then, when you swipe to the left, you can manage or clear the notification.
Notifications in iOS 15 are heavily influenced by the new Focus tool, which pushes the Do Not Disturb feature to advanced levels.
Swipe to the left on a Notification to view your options.
Tap Options to manage an app’s notifications. For most apps, you can choose from various options.
New Look For Notifications
Notifications from apps now display larger app icons so it’s easier to see what’s what at a glance. When you get a text from someone from an app like Messages, it will include their contact photo to make it easier to identify who is messaging you.
This feature works with built-in Apple apps and third-party apps thanks to a notification API, so third-party apps like WhatsApp, Messenger, WeChat, and others will also be able to show contact photos in notifications.
Read Also: Free iPhone 11 Ringtones
Stop Getting Notifications For A Specific Topic
If you dont want to get notifications for a certain topic, you can manage your notifications.
In the Google app
Hiding Notifications Is A Security Issue
When you hide your notifications, not only are you making yourself free from constant distractions but you are also preventing a potential security threat.
Our incoming messages may contain personal information we should protect as this is our digital right. If you have antivirus software for your laptop, it makes sense to have the same level of protection for your phone, right?
Maybe you even use your mobile phone more than your computer, which makes it more valuable yet increases its vulnerability.
If you want to secure your phone but dont know where to start, consider Clario iOS mobile security suite. This extends its protection to your mobile devices!
Read Also: How To Send Pool On Imessage
How To Turn Off Or Customize Notifications On iPhone iPad Or Apple Watch
Is your iPhone overrun with notifications? Manage or silence them with Do Not Disturb and the Focus feature.
Notifications on your iPhone, iPad, or Apple Watch can come in handy, but you dont always want to be bothered by phone calls, texts, and all other types of notifications. Whether you’re busy or just want some quiet time, you can control and disable notifications on your device for specific contacts and apps.
Apples Do Not Disturb has long been the easiest way to turn off notifications, but the company has revamped this capability in iOS 15, iPadOS 15, and watchOS 8 with the addition of Focus. You can now more easily control notifications for when youre asleep or driving. There is also the ability to set up profiles for your personal life and work life.
Customize Focus For Work And Home
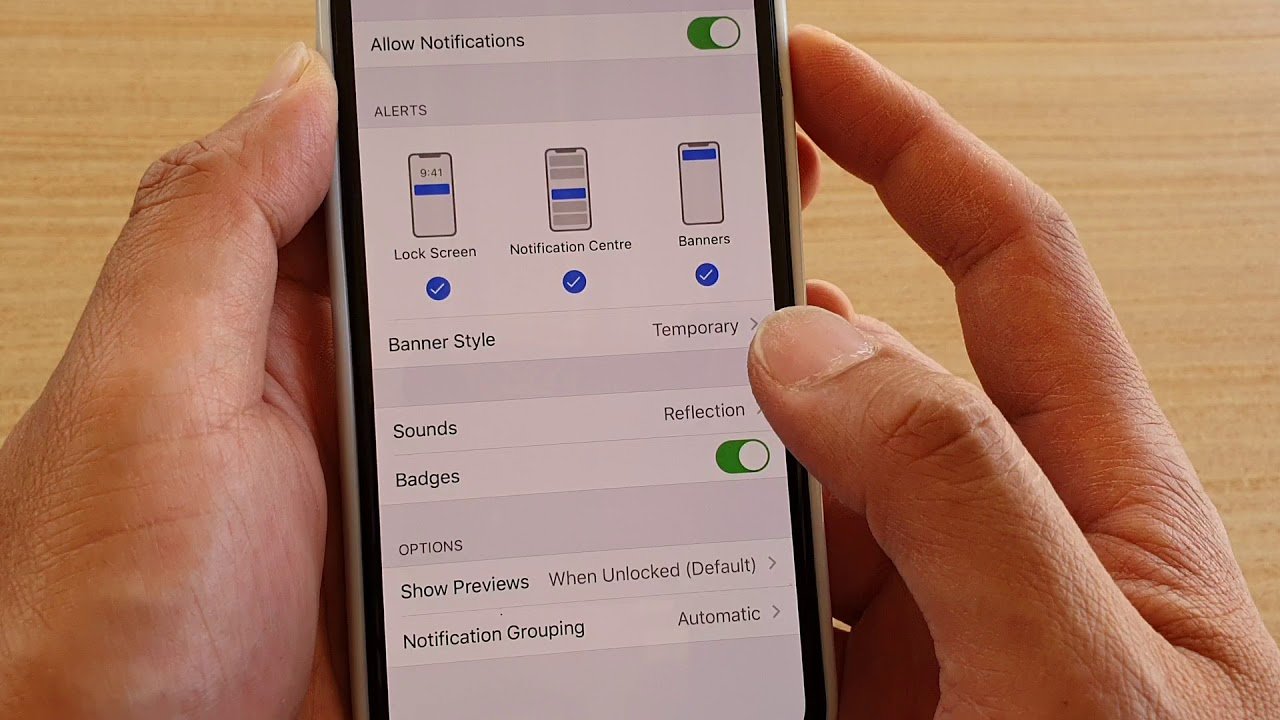
Open Focus > Personal to set up allowed notifications for a typical day at home. Tap Next to get started, then add contacts who should be allowed to contact you when Focus is turned on. Tap Allow when finished. You can also add any apps you want to allow, then tap Allow.
At the Personal screen, turn on the Personal switch to manually activate this setting. You can then customize the Focus Status, Home Screen, and Lock Screen options.
If you have specific work hours, open Focus > Work to set up allowed notifications during work hours. You can add specific contacts and apps that are allowed when Focus is turned on. Enable this feature by turning on the Work switch. You can also set up a Focus Status, home screen, and lock screen, or tap Add Schedule or Automation to automatically turn the feature on at certain times or when you travel into your office.
Recommended Reading: How To Clear Siri Suggestions On iPhone