Auto Crop & Straighten
When you first open the Crop options, you might notice that your image is automatically straightened and/or cropped.
If your iPhone has applied Auto cropping or straightening, youll see AUTOin yellow at the top of the screen. If you dont want to accept these automatic adjustments, tap the yellow AUTO icon.
How To View Images In Photos
The same ellipses icon that includes a Filter option, also brings you options for zooming in or out on your entire album. It brings you the ability to show photos in their original aspect ratio, too.
So rather than the familiar square view where Photos shows every image fitting nicely together, you can choose Aspect Ratio Grid and now each shot will be shown as a thumbnail. They’ll be separated by blank space, and portrait shots will be shown taller than landscape, for instance.
Whether you prefer this or the regular square view, this ellipses menu lets you zoom in or out. With a tap, you can be viewing, either three images per row in the square view or just one.
When you then tap to view that one image fully, Photos in iOS 14 now also lets you zoom in further than before.
How Photos Can Display Images
All of these controls are for you to use in any combination you wish to find the right image and display it how you want. However, there are also improvements to how the Photos app itself will do the same thing.
Apple claims that the Machine Learning features of Photos in iOS 14 mean you will now see more relevant photos and videos in Memories. That’s something we’ll all come to know for sure over the next months, but as well as that gradually noticeable improvement, there are also specific new features.
Memories now stabilizes videos better, and the feature comes with an increased selection of music, too. These tracks will be automatically chosen and adapted to fit the length of the Memories slideshow.
Don’t Miss: Mute Calls iPhone
Remove Or Change Your Edits
Edits that you make in the Photos app are non-destructive. This means you can remove or change them at any time even after youve saved the changes.
So if youre not happy with your edits, you can always adjust the settings you applied. Or you can remove all edits and revert back to the original image.
To change or remove your edits, open the photo in the Photos app and tap Edit.
If you want make changes to your edit, open any editing tool and make your adjustments.
To revert to the original photo, tap Revert at the bottom right. Then tap Revert To Original.
How To Turn On Or Off Live Photos
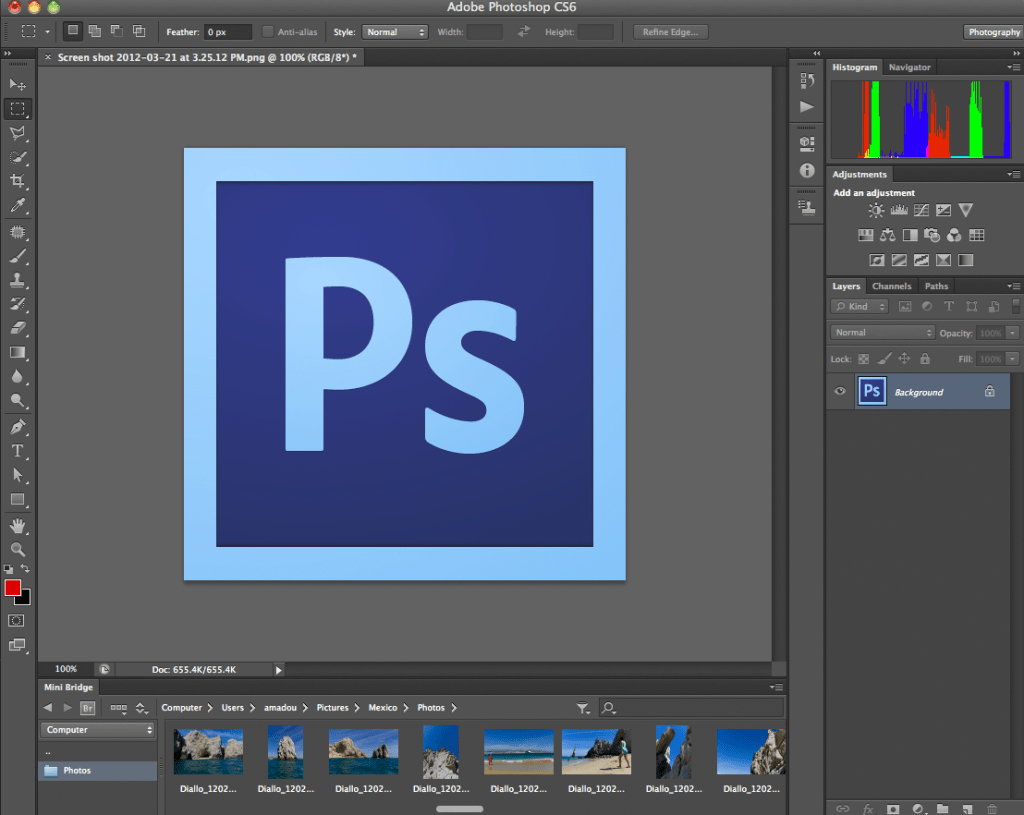
If you want to turn on Live Photos, or turn them off if you’re not a fan, that’s easy too. Remember that Live Photos only work in the standard aspect ratio – they won’t work for square photos for example.
Open the Camera app > Tap on the Live Photos icon in the top right. When the diagonal line is through the icon, Live Photos is off. When there is no diagonal line, Live Photos is on.
You May Like: How To Disable Private Browsing On iPhone
Reorder Photo Albums In Photos On Ios
In addition to reordering images in a photo album, you can change the order of photo albums on your iPhone or iPad. This way you can see your favourite albums on the main screen of Albums itself without the need to scroll through all the albums.
To rearrange photo albums on iPhone, follow the steps below.
TIP: While changing the albums position, you can also change the album name as well. For this, just tap the albums name and edit the name. Then tap Done to save.
Option : Remove A Specific Photo From The Smart Stack
When you don’t want to get rid of the Photos widget from your Smart Stack but want to remove one embarrassing, inappropriate, or boring photo that appears, head to Photos. As mentioned before, the Photos widget pulls pictures from the “For You” section in Photos, so you need to delete the image from that collection.
In Today View, tap on the photo to open it in Photos, then swipe down on it to view it in “For You.” If the image doesn’t appear in the stack, open up Photos directly, tap the “For You” tab, and find the photo manually. Once you see the picture in “For You,” long-press it, then tap “Remove from .” It won’t delete the photo but will remove it from “For You” and subsequently Today View.
You’ll remove the photo from this Photos-centric feature, as well as from the Photos widget in the Smart Stack, but not from your library â so you can still enjoy the photo from there. Below, you can my unwanted image appear in the Smart Stack before being removed from “For You” and after .
Recommended Reading: How Do You Play 8 Ball Pool On Messages
How To Use The Photos For You Tab
The new For You tab holds all of your most important and memorable photos in one convenient spot and gives you cool viewing options. Access this section by tapping the For You tab at the bottom of the Photos app.
Memories: The top area of the Photos For You tab combines noteworthy events and corresponding photos. Tap any of the collections in Memories to play the movie created for you, edit it, or add more photos to the assortment.
To edit a Memory Movie:
1) Tap to play the movie and then tap it once more. This puts you in the editing screen.
2) Scroll across the bottom to select a different title font and matching music.
3) Tap the Edit button at the top to change the title, title image, music, duration, or photos . Click Done to save any changes in the Edit section.
Featured Photos: This is a nice assortment of photos that the app assembled for you as featured because theyre considered the best moments from your photo library.
: As the title implies, you can review activity from albums shared with others here.
Effect Suggestions: In some cases, you may have a section with photos that can be improved. You may see suggestions to brighten up a photo or add a filter effect.
Sharing Suggestions: This area lets you easily share photos with others using a link and works with iCloud Photos. The suggestions are based on you whore chatting with in iMessage and photos youve taken together.
How To Change The Featured Image Of A Collection On Shopify
Change the featured image of a collection on Shopify
Don’t Miss: Remove Sim Card iPhone 7 Plus
How Do I Add/delete A Photo In Featured Photos
The photo widget in iOS 14 displays a photo it believes you will want to feature on your Home screen or Widgets screen. The iOS 14 recognition algorithm determines the best photo to use from the For You section of your Photos app. As of right now, there is no way to add a photo to your Featured Photo on the Widgets screen. You can delete photos from the For You section if you do not want them displayed on your iPhone. Here’s how:
You can remove the Featured Photos from your Widgets or Home screen the same way you would delete an app,
How To Edit Photos On iPhone Using The Built
Posted by Kate WessonComments 0
Do you want to know how to edit photos on iPhone? The simplest way is to use the editing tools in the iPhone Photos app. From one-tap edits to advanced color and exposure settings, you can enhance your images without leaving your photo library. In this tutorial, youll discover how to edit pictures on iPhone using the built-in Photos app. Read on to discover how to turn your ordinary photos into stunning edits!
Also Check: Changing iPhone Password
Hold The Shutter To Take A Video
When you open the Camera app, you see the default photo mode. Tap the Shutter button to take a photo. Then tap the arrow to adjust options, like flash, Live Photos, timer, and more.
If you want to capture a QuickTake video, just press and hold the Shutter button .* Release the button to stop recording.
With iOS 14, you can hold one of the Volume buttons to capture a QuickTake video. If you have Use Volume Up for Burst enabled, you can use the Volume down button to capture a QuickTake video.
Can I Change Photo On Photos Stack To Any Photo On Ios 14
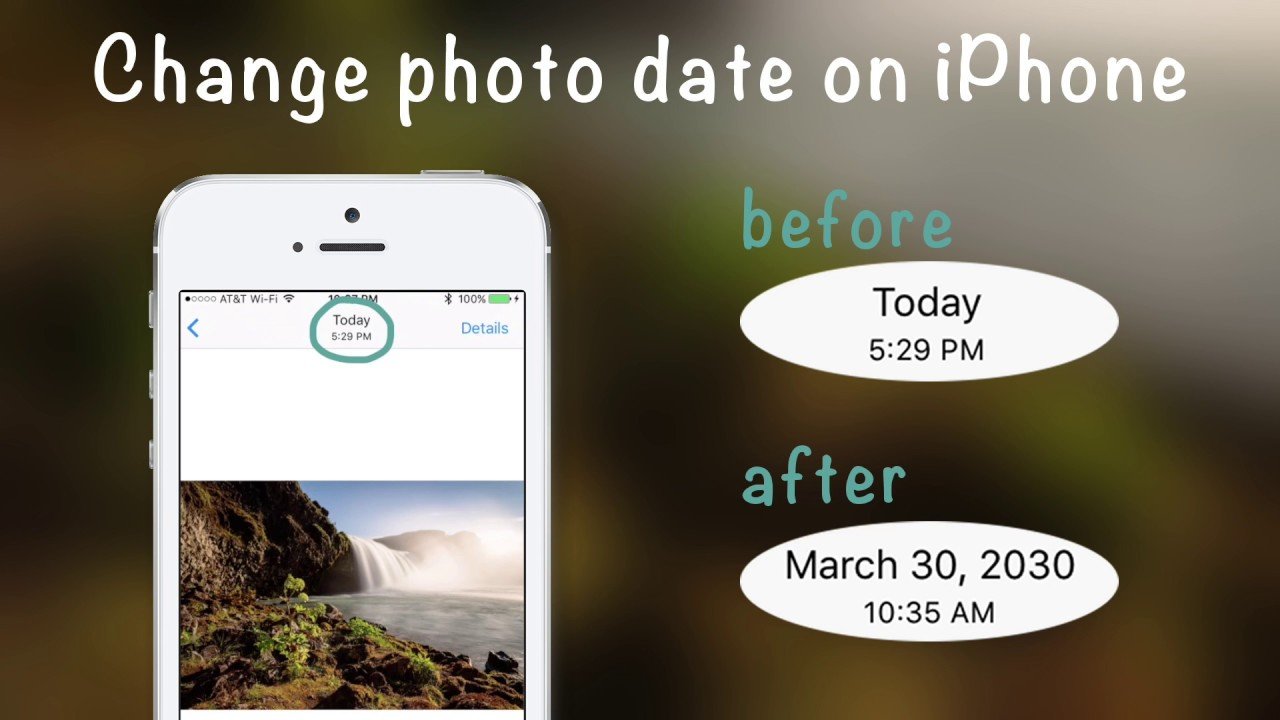
No, you cannot put any photo manually on the Photos Stack to any photo in iOS 14, at the time of writing this article. However, iPhone users have the ability to remove the photos from Photos Stack Widget on iPhone, if they dont like to see the next time.
The For You tab of the Photos App, cant be controlled manually, the iPhones algorithm determines your interests, memories, and then displays it in the Featured Photos and also on the Photos Stack Widget. So conclusively, you cannot change featured photos on iPhone iOS 14.
Read Also: How To Reset Carrier Settings iPhone
Faqs About How To Change Resolution Of iPhone Pictures
1. Why the iPhone photos resolution in low without changing any settings?
The iPhone photos may be offloaded to iCloud without your knowledge. Go to the Settings app on your iPhone and make sure the iCloud Photo Library option is enabled. Once you have checked the iCloud Photo Library option, you can save the iPhone photo with high resolution.
2. Can I use WhatsApp to change the resolution of photos on my iPhone?
Instant Messenger Apps, such as WhatsApp can reduce the size of iPhone photos. The apps will automatically compress photos that are transmitted through them. You just need to use these apps to send your photos to yourself and then download them again.
3. What should I do if I want to use email to reduce the size of the photos?
You can change the resolution of photos on your iPhone via email, of course, and you just need to add your photos as attachments to your iPhone email, but note that when you add attachments, it asks if you choose to redefine the size of your photos. Download the changed photos from email to the camera film.
What are the best methods to change the photo resolution of the iPhone? You can change the resolution of iPhone photos from the Settings app on your iPhone. If you have already taken some photos with iPhone, or need to increase iPhone photo resolution for printing, Aiseesoft Image Upscaler is the desired online solution you can take into consideration.
What do you think of this post?
Option : Move The Smart Stack Widget Out Of Sight
If you still want the Photos widget to exist in the Smart Stack but don’t always want to see it, you can just move the widget in Today View.
Long-press the Smart Stack until you see the quick actions disappear, but don’t let go yet after a second or two, the home screen editor will open where everything jiggles, and you can drag the Smart Stack down to a more appropriate spot. To exit the editor, either tap “Done,” tap the background, swipe up from the bottom like you’re going to the home screen, or press the Home button if you have one.
Alternatively, you could long-press on the Smart Stack widget, then choose “Edit Home Screen” from the quick actions then you would tap-and-hold the Smart Stack, drag-and-drop it to a new spot, and exit the editor.
Also Check: How To Make iPhone Flash When Text
How Do I Save A Memory Video To My iPhone
How to Save a Memory Video on iPhone
How To Hide Images From Photos Widget In Ios 14 On iPhone And iPad
Among a handful of stock widgets that have arrived in iOS 14, the Photos widget along with Smart Stack is my top pick. The home screen widget automatically selects featured images and cycles them through so that you can take a peek at your memories right from the home screen. While I really appreciate the widget, the lack of manual control over what sort of images should or shouldnt be displayed is something that I find missing. If you have tried this widget, you might also be looking for a way to hide images from the Photos widget in iOS 14 on iPhone and iPad. Turns out, there are a couple of workable tricks that can let you prevent certain images from showing up in the home screen widget.
Recommended Reading: How To Send Pool On Imessage
Ios 1: How To Change Picture On Photo Widget
iOS 14 brought a totally new system of widgets to the home screen. You can now customize the look of your home screen with hundreds of options to choose from. One popular widget is the widget, used to display a photo from your library on your home screen.
The Photos widget is from Apple’s stock Photos app, and it is available in three sizes. The photo displayed changes every hour. However, you are not able to select what photo appears at any given time. Instead, the Photos app dynamically selects a photo to display on the widget for you, so you cannot select what image or images you want to appear.
Apple’s Photos widget allows users to have a rotating photo from their library displayed with no additional effort required. However, if you only want to display a fixed photo, or rotate through a selection of specific photos, you will need to use a third-party app. There are many widget apps that allow you to select photos to display available on the App Store.
One of the more simple apps is called “.” This app allows you to select up to 30 photos to display on a home screen widget. The app supports all three widget sizes, and you can even set an amount of time before images rotate if you have selected more than one.
The following steps explain how you can set a single photo to display on a widget using , but other equivalent apps are available.
What Are The Resolution Of iPhone Photos
What is the maximum resolution of iPhone photos? Since the iPhone 6s, all iPhones are using 12-megapixel cameras, which means your photo contains 12 million pixels. It does not mean you get the same-year-old cameras with the latest iPhone 12. The changes may be invisible to the naked eye. The main wide-angle camera on the iPhone has upgraded from an f/1.8 aperture to an f/1.6 aperture that allows in more light for better low light performance along with some major software improvements that come into action because of the new A14 Bionic chipset.
But even if you have the best settings for the iPhone cameras, you cannot take 300DPI photos for printing directly. When you need to have the best resolution for iPhone photos, you can simply change the settings of the iPhone. But if you need high-resolution photos for printing or other business purposes, the professional iPhone photo resolution upscaler is the only choice.
Don’t Miss: Why Am I Not Receiving Group Texts On My iPhone
How To Find Share Favorite & Edit Featured Photos
The Featured section of the Photos app is curated by Apple and shows you some of your best pictures that you may want to share, favorite, or edit. This section is different than Memories, which are a great way to view and enjoy your best photos in slideshow form. To navigate to Featured Photos:
Master your iPhone in one minute a day: to get our FREE Tip of the Day delivered right to your inbox.