Bonus Tip: How To Fix iPhone Stuck In Recovery Mode
Sometimes your iPhone could be stuck when you entered the recovery mode. Exit with iTunes would require you to erase all iPhone content and settings first and restore with iTunes backup. What if you dont back up with iTunes regularly? To help you get out of this situation, we recommend you to try PhoneRescue for iOS.
It is an iPhone and iOS system recovery tool. With a few clicks, you can exit iPhone recovery mode and at the same time without data erasing. Just connect your iPhone to the PhoneRescue for iOS, enter Device Rescuer, and choose the Advanced Mode. Then download the repair firmware, PhoneRescue for iOS will start to repair your iPhone.
How To Enable Dfu Mode
Before following the steps below, make sure you have the latest version of iTunes installed on your computer.
You should see a message dialog saying “iTunes has detected an iPhone in recovery mode. You must restore this iPhone before it can be used with iTunes”. If you don’t see the message, repeat the steps above.
Once you’ve closed the iTunes recovery prompt you can go ahead and restore your iPhone back to factory settings by selecting Restore iPhone on the iPhone Recovery Mode screen. Once restored, your iPhone will automatically exit out of DFU mode and boot up to its activation screen.
Enter Dfu Mode On iPhone 8 And iPhone 8 Plus
DFU Mode can be defined as an advanced recovery and restore mode that allows iPhone to communicate with iTunes without the active boot loader being activated on your device.
This provides greater control of the device and access to advanced functions like upgrading firmware, downgrading firmware and restoring a jailbroken device.
Before going ahead with the steps to enter DFU Mode on iPhone 8 and iPhone 8 Plus, you need to be aware that DFU Mode entirely wipes all the data from your iPhone.
Hence, make sure that you have an iTunes Backup or iCloud Backup of your iPhone.
Note: DFU Mode is not recommended if your device appears to have suffered internal damage due to a fall, impact or suffered water damage.
Also Check: How To Get Free Ringtones On iPhone 11
Put iPhone 8/8 Plus/x Into Recovery Mode With Buttons
When your iPhone 8/8 Plus/X is not working and needs restoring to get itself running again, you are advised to follow the steps to use the Sleep/Wake and Volume Down button to put it into recovery mode first.
Step 1. Turn off your iPhone 8/8 Plus, and connect it to your computer via USB cable.
Step 2: Press and hold the Sleep/Wake button and the Volume Down button until the screen turns off. Continue holding the Sleep/Wake button + Volume Down button, even after you see the Apple logo appear.
Step 3: Release the Sleep/Wake + Volume Down button once you see the Connect to iTunes message appear on the iPhone 7’s screen.
Notes
Those being said, you have to accept the fact that this method to put iphone 8/8 Plus/X into recovery mode may not work all the time. If you are one of the unlucky people to fail to get your iPhone enter recovery mode iPhone with home/volume down button and the sleep/wake button, or the buttons on your iPhone have not worked well, probably you should turn to some other ways. And Tenorshare ReiBoot is one of the lifesavers you may want to learn about.
How To Exit Recovery
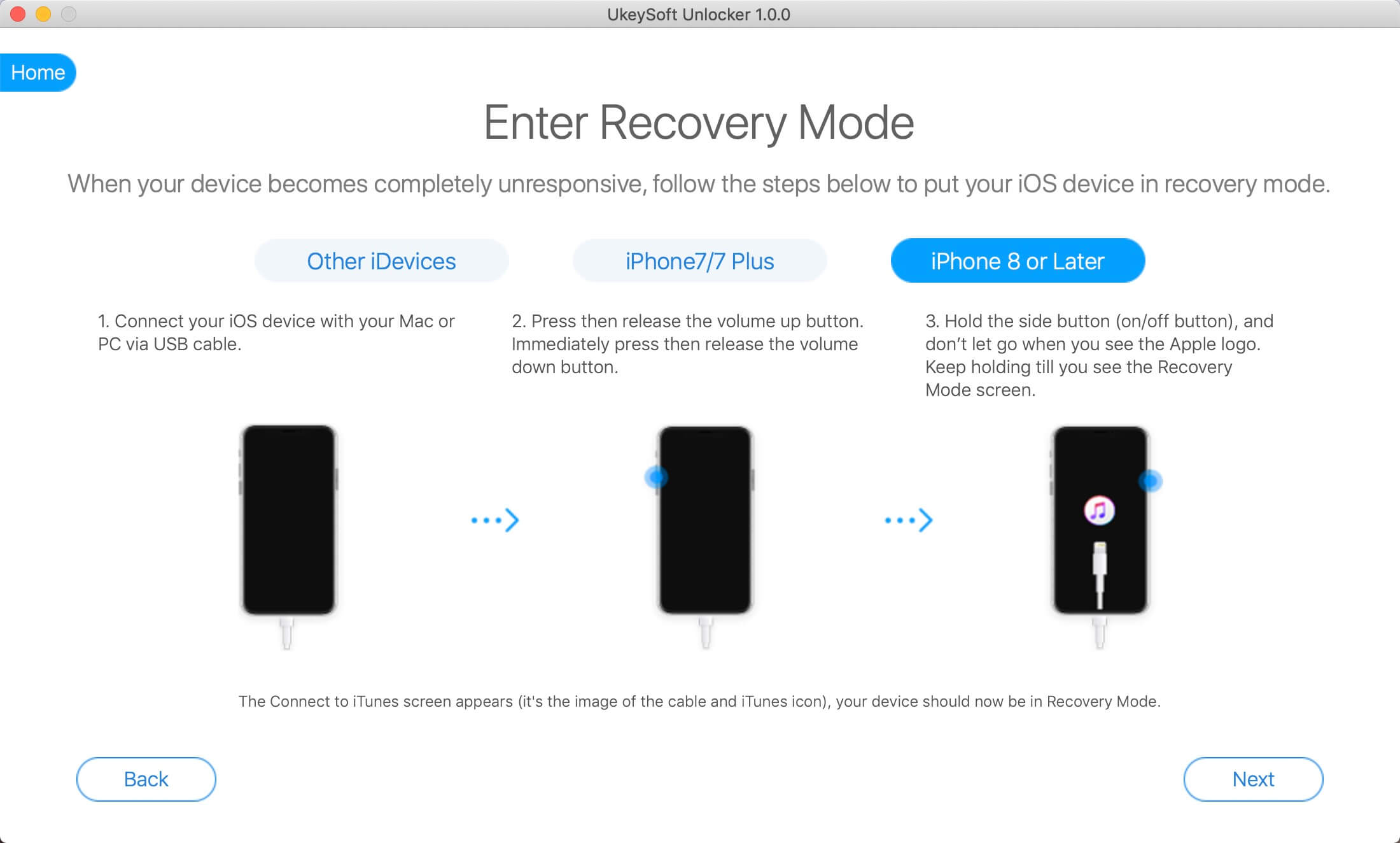
As long as there are no problems with your iPhone, exiting out of recovery-mode or DFU mode is simple.
To exit out of recovery-mode, press and hold the Side button until the Connect to iTunes logo disappears. To exit out of DFU mode, press and release the Volume Up button, press and release the Volume Down button, and press and hold the Side button until you see the Apple logo appear on screen .
The process for managing recovery and DFU mode has gotten slightly more complicated with the iPhone 8, but its still relatively easy to do. Just follow the instructions demonstrated in our video walkthrough, and youll be a master in no time.
What do you think about the new methods involved for force restarts, recovery and DFU mode? Sound off in the comments below with your thoughts and opinions.
To learn more about the new iPhone 8, be sure to watch our Top iPhone 8 features video, embedded below:
FTC: We use income earning auto affiliate links.More.
Read Also: How To Play 8ball On iPhone
How To Put The iPhone 8 And Newer Into Recovery Mode
How To Put An iPhone Into Recovery Mode
Many problems with the iPhone can be resolved by restarting it, but some more complex problems require putting the iPhone into Recovery Mode. This shouldn’t be your first troubleshooting step, but sometimes it’s the only one that works.
If you’re having problems with your iPhone, before trying Recovery Mode, try the tips listed in What To Do When Your iPhone Won’t Turn On or How to Fix an iPhone Stuck on the Apple Logo.
Recovery Mode is a last-resort troubleshooting step you can take with an iPhone having problems with its operating system. Putting a device into Recovery Mode allows the iPhone to run and connect to iTunes or a computer while not booting up the iOS. Doing this lets you update the OS to a new, working version or restore a working backup onto the device. It’s not hard to use, but it’s something you only use when other things don’t work.
To put an iPhone into recovery mode, follow these steps:
What you do as your first step depends on what iPhone model you have.
The second step depends on what operating system your computer is running.
You May Like: How To Turn Off iPhone Xs Max Without Screen
How To Bring The iPhone 8 And iPhone 8 Plus In Recovery Mode
iPhone 8 Plus in Recovery Mode.
Volume Down
To cut to the chase, if the hard reboot procedure has changed it means that the Recovery Mode sequence is also different. Read on an learn how to enter the iPhones recovery mode in order to restore it. Do mind that restoring an iOS device leads to the loss of the entire data that is available on the iPhone. However, if you have a backup in iTunes or in your iCloud account you will be able to recover your data.
How To Exit From Recovery ModeIf you accidentally bring your iPhone into Recovery Mode dont panic! You can easily exit it without needing to restore or update your iOS device. Simply, disconnect your iPhone from the computer and press the Side button to restart it!
Dfu Restores: All Day Every Day
Apple employees restore a lot of iPhones. Given the option, Id always choose a DFU restore over a regular or recovery mode restore. This isnt official Apple policy and some techs would say its overkill, but if an iPhone has a problem that can be resolved with a restore, a DFU restore stands the best chance of fixing it.
Thanks for reading and I hope this article clarifies some of the misinformation on the internet about how to enter DFU mode and why youd want to use it. I encourage you to embrace your inner geekiness. You should be proud! Now you can tell your friends , Yeah, I know how to DFU restore my iPhone.
Thanks for reading and all the best,David P.
Recommended Reading: How To Pull Up Old Messages On iPhone
How To Put Your iPhone Or iPad Into Recovery Mode
It doesn’t matter if your iPhone is several years out of date or the best iPhone that money can buy problems, both software and hardware, can happen to anyone. If you’re iPhone, iPad, or iPod touch has frozen up, become unresponsive, or worst of all, stopped working during a software update, recovery mode might be just what you need to get things going again. It’s painful, so it’s more of an almost-last resort than a first step. It’s not complicated, however, and knowing about recovery mode is important if you ever need it. But just because you knew how to use your iPhone in recovery mode on a previous model doesn’t mean it works the same way on your newer phone. This process will change depending on what iPhone model you have.
The good news about recovery mode is that it’s generally set for your model of device, and doesn’t change with software updates. So if you just downloaded iOS 15 onto your iPhone 11, for instance, recovery mode will be the same as it was when you had iOS 14 installed.
Here’s how to use your iPhone in recovery mode.
How To Restore iPhone With Itunes
Step 1. Connect your iPhone to the computer with a USB cable, then launch iTunes.
Step 2. When iTunes has detected your iPhone, you will see the pop-up notice below.
Restore iPhone with iTunes
Step 3. If you have backed up your iPhone with iTunes before, just click Restore to start.
Step 4. Now iTunes will restore your iPhone with the backups youve made. The restoring process will spend 10-30 minutes, please wait with patience.
Also Read: Recover Photos from iPhone in Recovery Mode >
Also Check: Can You Play Gamepigeon On Mac
How To Put iPhone 6s And Earlier In Recovery Mode
As we all know, iPhone 6s is the last iPhone model developed with a mechanical home button. The method to set iPhone 6s and the earlier, such iPhone SE, iPhone 6s Plus, iPhone 5s, etc. to Recovery Mode is shown as below:
Step 1: Close iPhone 6s and earlier down by powering it off
Step 2: Press and hold both the “Home” and the “Top” buttons at the same time
Step 3: Keep holding them until you see the device in Recovery Mode screen.
Put Your Device In Recovery Mode And Set It Up Again
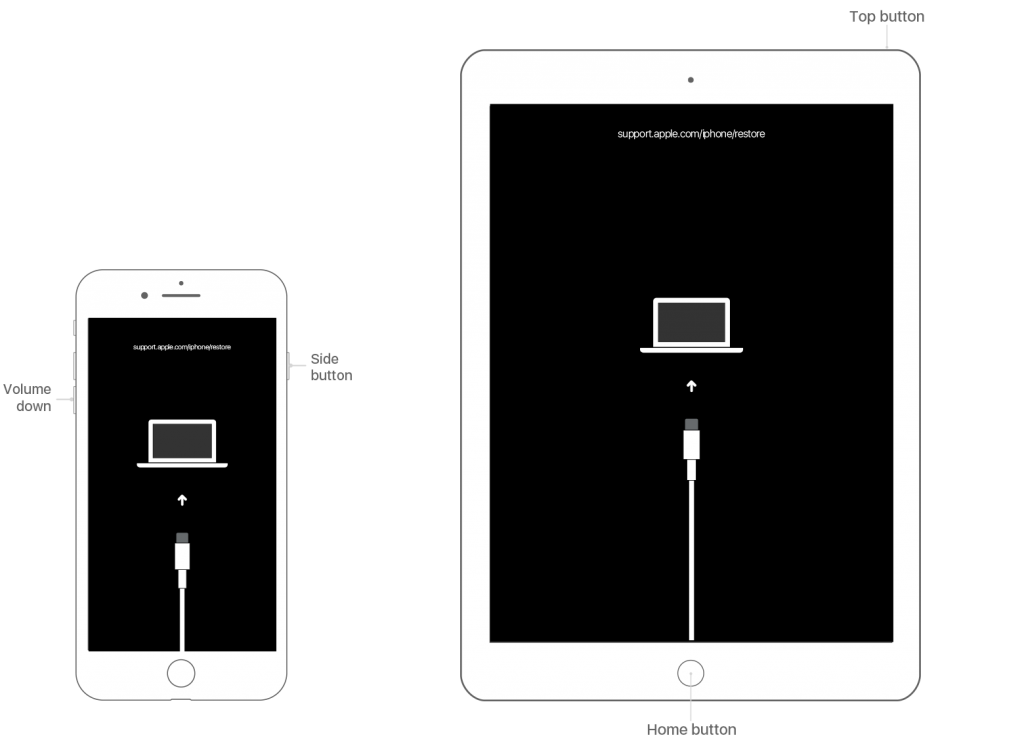
Recommended Reading: Importing Ringtones To iPhone
How To Back Up iPhone Data In Recovery Mode
Creating A Backup in Recovery Mode.
“My iPhone 8 has gone into recovery mode, but I want to save my pictures before I restore it. What do I do?”
“Is there any way to create a backup for the iPhone 7 if it’s in recovery mode or DFU mode? My iPhone got stuck on the Apple logo and I can’t switch it on. I’m trying to find a way to create a new backup before restoring it, because the last backup I created is already a year ago and I don’t want to lose too much of my data. Any help is appreciated!”
When your iPhone gets into Recovery Mode, you will receive a notification from iTunes, telling that “iTunes has detected an iPhone in recovery mode. You must restore this iPhone before it can be used with iTunes.” However, you might have realized that you have not backed up your iPhone files yet, not even an iCloud backup, and there is only one “OK” option out there. Will you click “OK” button to erase your iPhone files and lose all of your memories? Or do you think there is a way to create a backup when you are asked to restore your iPhone?
iPhone 8 Or 8 Plus Stuck On Apple Logo: The Troubleshooting Guide
I have a problem that after updating to iOS 11.1, my iPhone 8 Plus got stuck on Apple logo and it’s hot. I tried a forced restart but that isn’t working. Can’t even turn the phone off now. Help or advice would be appreciated!!!
Let’s face it. If your iPhone 8 is frozen on the Apple logo and stuck in an infinite loop, accessing operating system and your files may seem impossible. In most cases, the incredible bug insists on hours or even days, caused by software glitches. It could start with updating the software to a newer version . Restoring the device from a backup on computer also makes it turning off and rebooting on Apple logo.
Other times, it may also be the faulty hardware that needs to repaired by getting help from a technician. Before taking a trip to an Apple Store or upgrading the phone to a new model, try the troubleshooting options first to get rid of the software errors and fix iPhone 8 / 8 Plus stuck on Apple logo screen issue. We’ll discuss the hard reset, recovery mode update, DFU restore, and a third-party system repair tool. It’s relatively simpleso don’t panic yet.
Take a look at this Apple Support article: If your iPhone, iPad, or iPod touch won’t turn on or is frozen. The tips in the part of ‘If your device turns on but get stuck during start up’ will help resolve the problem.
Recommended Reading: How To Get Free Ringtones On iPhone 11
iPhone Recovery Mode Made Easy
We’ve seen how to force restart your device and enter recovery mode, no matter what iPhone, iPad, or iPod touch model you have. It’s a simple process once you know it, but the increasingly confusing button combinations are a bit obtuse.
For more serious iPhone troubleshooting, you’ll need to turn to DFU mode.
Free Tool To Put iPhone In Recovery Mode Without Home Button
iPhone Issues
3 min read
Although Apple has completely ditched the home button for their new Models like iPhone 8 or even iPhone SE, there are plenty of people out there who use the old models of iPhone for their daily use. We have seen that many iPhone users struggle to get into recovery mode especially when home button is broken. In this post, we will tell you about the best free tool with which you can put your iPhone in recovery mode with broken home button. Keep reading because we will also share you how to do it. Let’s get started.
Also Check: How To Get Old Messages From iPhone
How To Put iPhone In Recovery Mode Without Computer
iPhone Tips
2 min read
Many iOS issues you may face with your device are easily solved, but sometimes you need to put the device in recovery mode to allow easier access to the iOS system. Recovery mode should not be the first go-to solution, but sometimes it is the only one that works.
But do you know how to put your device in recovery mode? This guide will share with you the best way to put the device in recovery mode without a computer. We will also go a step further and show you what you can do when you’re unable to use the device’s buttons to put it in recovery mode.
How To Get Into Dfu Mode On iPhone 8
Step 1: Connect your iPhone to your Mac or PC with a Lightning to USB cable.
Step 2: Press and release the Volume Up button, press and release the Volume Down button, and press and hold the Side button for 10 seconds until the screen turns black.
Step 3: While still holding the Side button, press and hold the Volume Down button for 5 seconds, and then release the Side button while continuing to hold the Volume Down button for another 10 seconds. The screen should remain black.
Step 4: Launch iTunes, and you should see a message stating that iTunes has detected an iPhone in recovery mode. You must restore this iPhone before it can be used with iTunes.
Recommended Reading: What Is Sound Check On iPhone