Move Single Photo Or Video
If you want to move just one non-iPhone video or photo to the Files app, follow these steps:
Step 1: Launch the Files app on your iPhone or iPad.
Step 2: Navigate to the photo or video that you want to move to the Photos app. Use the back button at the top-left corner to change folders.
Step 3: Touch and hold the photo or video. Select Share from the menu.
Step 4: Tap on Save Image or Save Video. Thats all you need to do. Open the Photos app and your photo or video should be visible.
Part 3 How To Reduce iPhone Photo Size With Wondershare Uniconverter
Wondershare UniConverter is the ultimate tool to help with how to reduce the size of the iPhone photo. The all-in-one solution comes with a toolbox containing many functions, including Image Converter. This tool changes the formats of the images while editing and resizing. It can handle the batch process and does not interfere with the quality. It resizes images by changing width and height.
Your Complete Video and Photo Toolbox
- Reduce iPhone photo size easily without losing any quality.
- Compress Photos size by changing the aspect ratio, quality, size.
- Change video resolution, bit rate, format, file size, and other parameters to reduce video size.
- 30 times faster than other common compressors, thanks to the latest APEXTRANS technology.
- Trim, crop, add watermarks, apply effects to the video before conversion and compression.
- Versatile toolbox includes fixing video metadata, GIF maker, DVD burner, and screen recorder.
- Supported OS: Windows 10/8/7/XP/Vista, macOS 11 Big Sur, 10.15 , 10.14, 10.13, 10.12, 10.11, 10.10, 10.9, 10.8, 10.7, 10.6.
5,481,347
With the instructions below, you will learn how to reduce photo file size on iPhone using Wondershare UniConverter.
Part 2 Best Video Converter For Converting iPhone Pictures To Jpeg On Mac
As we’ve already seen, some of the methods above have serious drawbacks. So to be safe, I recommend Wondershare UniConverter. With this tool, you will convert HEIC photos to JPG/JPEG, TIFF, PNG, and BMP formats. You can also use Wondershare Picture Converter to compress your pictures by adjusting the picture size, pixels, etc. And of course, this app can encode video/audio formats like MP3, MP4, FLV, 3GP, MPEG, and more.
Also Check: How To Mute Someone’s Calls On iPhone
# Part 2 Transfer Pictures On iPhone Via Emails
To use emails to transfer pictures on iPhone, there are two ways: using Mail app or Photo app. Go on reading for more details.
Transfer iPhone Pictures via Mail App
Open Mail app on iPhone, click the icon on the bottom to start a new email.
The pictures can be inserted anywhere in the body: press the spot that you feel right to insert the pictures, from the pop-up line, choose Insert Photo or Video.
Select the pictures to send by clicking Choose. You can only choose one picture at a time. After you have chosen the pictures and finished the email, click Send. The pictures will then be transferred to your recipients.
For iPhone running on iOS 9, it is possible to send photos in iCloud with email. When writing an email, tap where you want to insert a picture, there will be an option of Add Attachment. Enable the option, you can then choose photos from iCloud Drive.
Transfer iPhone Pictures via Photo App
On Photo app, find the photos you want to transfer. Click Select, choose the right photos, and press the send button on the left bottom.
From the pop-up window, choose Mail app. You will then enter the writing email window with the photos attached.
These are all you need to know about saving and transferring pictures from emails on iPhone. Now start to email photos with your contacts with what you have learned.
How To Add Jpegs To The iPhone
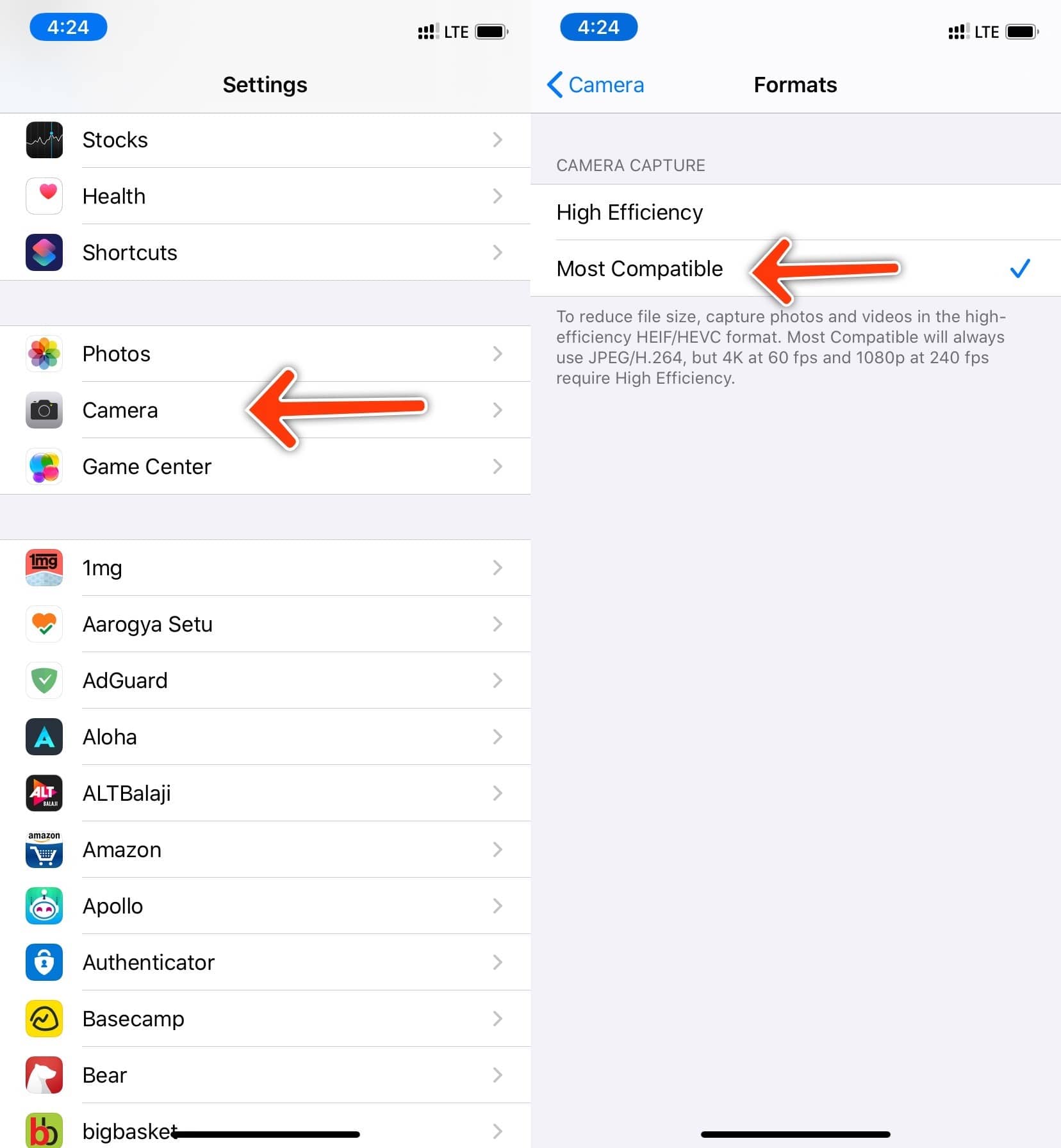
JPEG, short for Joint Photographic Experts Group, is a digital image compression format compatible with most devices, including the iPhone. Not only does the iPhone take photos in the JPEG format, but if you have an iPhone, you can add JPEG images to it from your computer. This can be convenient if you need to take business-related images with you on the go. No special software, not even iTunes, is needed to add JPEG images to your iPhone, so you can perform this task from any computer.
1
Connect your iPhone’s USB cable to the phone and a USB port on your computer. After a moment, an autorun dialog box should appear. Click the Open device to view files option. If you dont see an auto-run dialog, go to the “Start” menu, click Computer and double-click on the drive labeled iPhone. Double-click the Internal Storage folder, double-click DCIM and double-click the 100APPLE folder.
2
Navigate to the folder on your computer that contains your JPEG photos and select the photos you want to add to your iPhone. Press Ctrl-C on your keyboard or right-click and select Copy to copy the images.
3
References
Don’t Miss: What Is System In iPhone Storage
How To Move A Single Image From Imessage Into Photos On Your iPhone
Tip # 1 Press and hold on the Image for a few seconds, and you will see the option to Save as shown below. Selecting this saves the entire iMessage thread along with the image. This;action does not just save the picture to your photos as you can see below. This;method is the way to keep an entire iMessage thread.
Thats probably not what you had in mind. You probably wanted to only save the image and not the whole iMessage thread into your Photos.
Instead of pressing and holding on the image in your iMessage, simply tap on the picture, and you will be shown just the picture on the next screen.
Choose the share button on the far left bottom of the image. That is the only button available to you on this screen. The next screen shows you a list of actions that you do on the selected image.
To just save this image to your Photos app, simply tap on the save image button as shown below. If this button is not visible on your iPhone, swipe to the right on the third row to locate this.
How To Make Your iPad Use Jpeg Instead Of Heic:
Another option is not to convert at all. You read that correctly. Theres no need for extra folders or unnecessary apps by changing the Camera Capture default on the iPad. Any photos taken with the iPad will always save as the JPEG format.
Follow these steps:;;
Recommended Reading: How To Secure Your iPhone From Hackers
How To Save Pictures From Text Messages On An iPhone
If interested, you can also learn ;as well as how to save text messages on iPhone.;Here is how to save pictures from your;iPhone text messages.
Tap on the Messages App.
Tap on the conversation with the image you want to save.
Tap and hold the photo.
Tap Save.
Related:;How to Transfer Photos from iPhone to Computer
Tell Ios To Share Jpegs Instead Of Heics
The simplest approach is keep on shooting HEICs – which take up less storage – but to get iOS to convert them on the fly to Jpegs whenever sharing them.
Open the Settings app and tap Photos. Scroll down to the bottom option, headed ‘Transfer to Mac or PC’.
You can choose either Automatic or Keep Originals. If you choose Automatic, iOS will convert to a compatible format, ie Jpeg. Keep Originals will share HEIC files regardless of compatibility.
Read Also: How To Move Data From Android To iPhone
How To Save Photos In Jpeg Instead Of Heic On iPhone Running Ios 12
With;iOS 11, Apple introduced HEIC/HEIF image format to compress the file size up to 50% without compromising on quality. As compared to JPEG, HEIF is more efficient and offers an ideal way to manage the photo storage. The only catch with high-efficiency format is that its not yet universally supported. However, you can prevent your iPhone from capturing photos in HEIC both in iOS 11 and iOS 12.
The latest versions of iOS let you switch between high efficiency and most compatible formats . So, when you want to transfer your images to your computer or edit them using some photo editing software that doesnt support this new image format, you can take advantage of this nifty tip to make the iOS device capture shots in the universally supported format.
How To Copy An Image Or Video From Files To Photos On iPhone Or iPad
Benj Edwards is an Associate Editor for How-To Geek. For over 15 years, he has written about technology and tech history for sites such as The Atlantic, Fast Company, PCMag, PCWorld, Macworld, Ars Technica, and Wired. In 2005, he created Vintage Computing and Gaming, a blog devoted to tech history. He also created The Culture of Tech podcast and regularly contributes to the Retronauts retrogaming podcast. Read more…
If youve downloaded images or videos to your Files app on your iPhone or iPad, you might be wondering if you can copy them to your Photos library. The answer is yes, and well show you how to do it.
First, open the Files app and navigate to the folder that contains the media files that youd like to move to Photos. In our example, were using the Downloads folder, but the files could just as easily be copied from other folders in Files, such as Dropbox or your iCloud Drive.
Once you locate the media file or files, you have a couple of different options.
If its a single photo or video, tap on it to open up its detailed view.
If you want to select multiple files on an iPhone, tap the ellipsis button in the upper-right corner of the screen and choose Select. Then, place check marks on the items you want to copy to Photos.
On the Share list that pops up, tap Save Image or Save Video. If you selected multiple items, tap Save X Items, where X is the number of items youve selected.
Recommended Reading: How Do You Turn Off iPhone 10
Part 3: Best Heic To Jpg Converter App Alternative On Pc/mac
When you need to preserve the original HEIC file format without reducing the quality, or keep the metadata of the photos, WidsMob HEIC is a versatile HEIC to JPG converter. It not only enables you to convert HEIC to JPG, PNG, GIF, and TIFF files, but also view the HEIC/HEIF files in different modes. Moreover, there are some basic photo editing features, such as rotate images, resize photos, or even rename all files.
Convert iPhone Pictures To Jpg Via A Desktop Converter
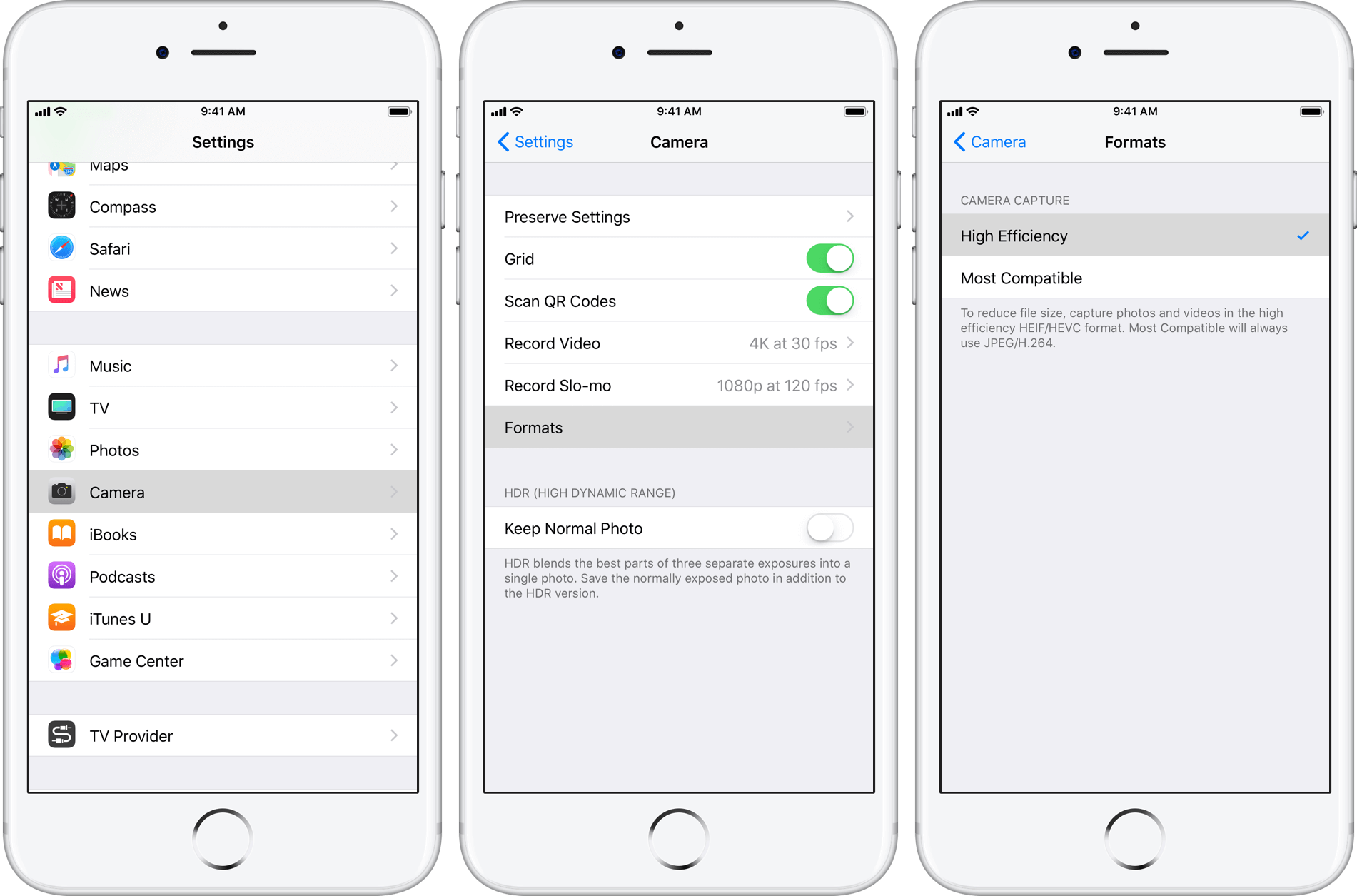
There are also desktop converters that will help to convert HEIC to JPG in bulk. After you transfer photos from iPhone to computer, you may find that you can’t open or view these HEIC files on Windows. In such situations, you can apply a desktop HEIC converter to turn HEIC to JPG. Afterward, you will be able to open HEIC files on Windows.
To convert iPhone photos to JPG, you can apply EaseUS MobiMover – the free iPhone data transfer tool and HEIC converter. It will help when you need to:
- Transfer files to or from an iPhone/iPad/iPod touch
- Convert HEIC to JPG
To convert iPhone photos to JPG:
Step 1.;Launch EaseUS MobiMover on your PC and click “HEIC to JPG”;on the navigation panel.
Step 2.;Click “Browse”;to select and add one or multiple HEIC photos from your PC. You can also drag and drop to import HEIC photos to EaseUS MobiMover here.
Step 3.;Click “Convert”;or “Start All”;to convert HEIC photos to JPG. After the HEIC to JPG conversion completes, you can;click “View”;button to check the converted JPG photo on your;PC.
Also Check: How To Bluetooth Pictures From iPhone To Android
How To Save Photos From Messages On iPhone In Ios 15
This tip is quick and easy! Here’s the quickest method to download photos from messages on iPhone. Want to learn about more iPhone tricks and new features? Try our free Tip of the Day newsletter!
Important: Since this download feature is new to iOS 15,;if;you have an earlier software version you will need to;update to iOS 15;before using this tip.
How To Save An Image From A Desktop Browser
First load or display the image you want to download. Make sure its not a thumbnail of the picture, but rather it is the larger version of the picture. Whether using the browser Chrome, Edge, FireFox, or Safari simply Right Click or Control Click on the image. Then select the Save image as option.
The file will be saved under the folder Downloads or Desktop. If you are using a Chrome browser, you can specify a different location by going to Settings / Advanced and selecting the option Ask where to save each file before downloading.
If you are using a FireFox browser, you can specify a different location by going to Options and selecting the feature Always ask you where to save files.
Don’t Miss: How To See App Purchases On iPhone
Heic Images Are Storage
ByDavid Price, Editor| 05 Mar 19
HEIC images – a format Apple has used on its iPhones since 2017 – have many advantages over the Jpegs they replaced, but they have downsides too. Jpegs are compatible with a wider range of systems, and are more familiar to most people, and for this reason many of us would prefer to share our photos with family and friends in this format.
You can convert a HEIC to a Jpeg manually, and on a case-by-case basis, using the free software iMazing HEIC Converter, or convert HEIC to JPEG on a Mac via Preview.
But it’s easier to change a few settings on your iPhone.
How To Save An Svg Image
The steps to save an SVG image varies from one browser to the next. Below are two methods you can use to save SVG images.
A. RIGHT CLICK on the LINK to the SVG image as shown below. In this example, you would right click on the text SVG Format. You would then select the option Save Link As to save the image.
B. First view the SVG image. Next RIGHT CLICK on the IMAGE and select Save as or Save Page as as shown below. The exact wording varies from one browser to the next.
You May Like: How To Copy Multiple Text Messages On iPhone
How To Convert iPhone Photos To Jpeg While Sharing To Pc
Since the iPhone photos are stored as HEIC, you have to convert all of them to JPEG before sharing them with a PC or Android phone. However, when you share photos via WhatsApp, they get converted automatically JPEG. Thats not the case while sharing these pictures as files.
To avoid this, let us see how to convert iPhone photos to JPEG in one click.
First, go to the Settings window on your iPhone. From there, scroll down and tap
Scroll to the bottom from the next window. Under the TRANSFER TO MAC OR PC title, choose the Automatic option.
Once you select automatic format, your iPhone will check for the compatible format for the connected PC or Mac. It will then convert images into the compatible format before sharing.
How To Change Heic To Jpg Or Png Using Photos
Another straightforward way to convert your picture from HEIC to JPEG or PNG is with your Macs Photos app. Just follow these steps to convert your picture:
Recommended Reading: How To Request Desktop Site iPhone
Change iPhone Photos To Jpeg Via The Files App
To convert iPhone photos to JPEG via the Files app:
Step 1. Go to the Photos app and select the pictures you want to convert.
Step 2. Tap the “Share” icon and select “Copy Photos.”
Step 3. Go to the Files app and tap “Browse” > “On My iPhone.”
Step 4. Press and hold any part of the blank area and tap “Paste.”
Now you can see the photos are saved as JPEG images on your iPhone.
Part 1: How To Save Pictures To Jpeg Including Heic And Raw
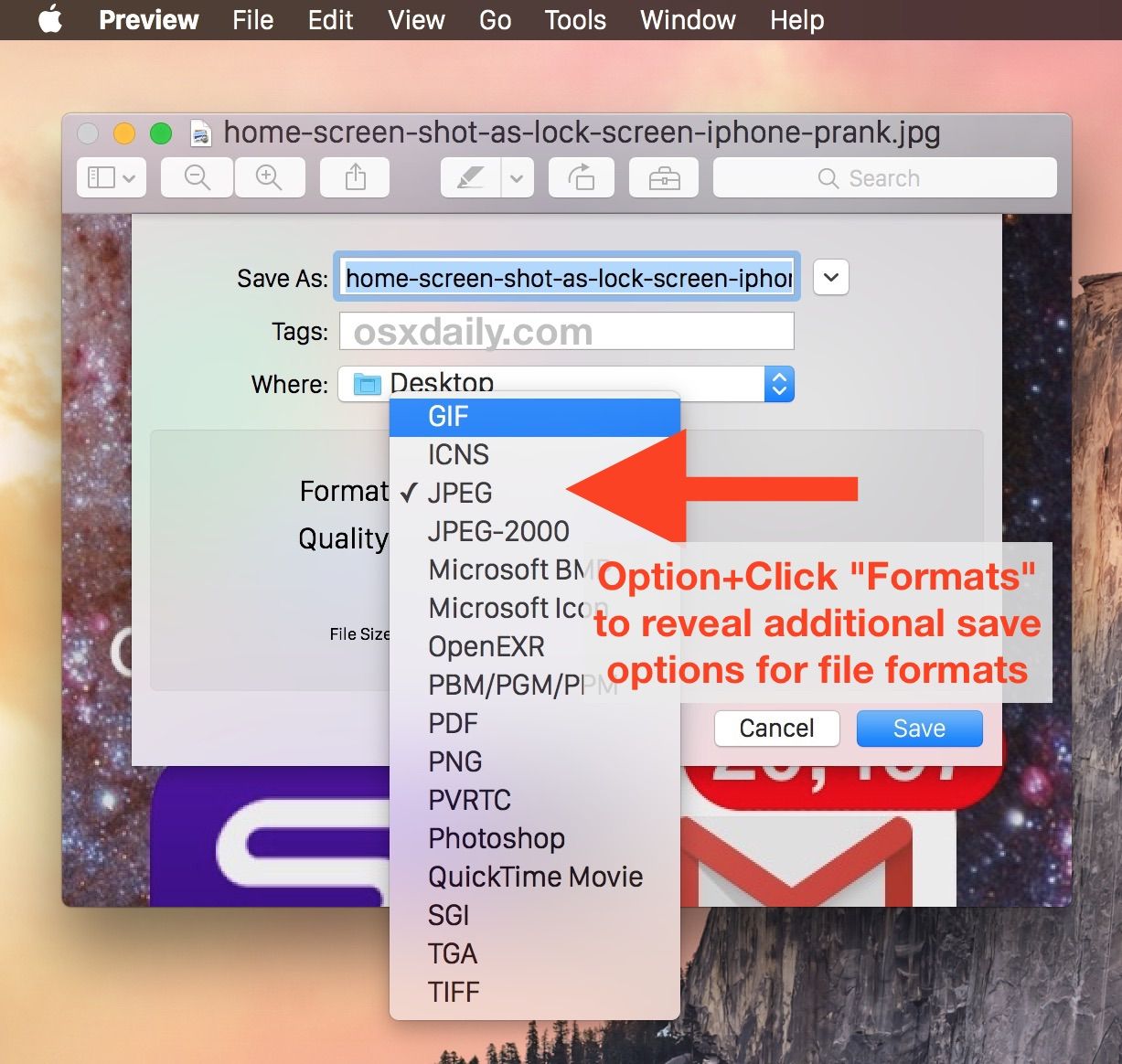
Why do you save a picture as JPEG format? JPEG is a compression digital image format, which means JPEG image will take little space. JPEG typically achieves a compression ratio at 10:1 with little loss in quality. So this image format is popular when photographers save the editing result and share it online. However, compression means losing image quality. If you do not use an appropriate tool or method, the output will become a lossy image. You will find that some places in the image becomes blurring.
Read Also: What Year Is iPhone Se
Take Jpeg Instead Of Heic
- Dispatch the Settings app on your iPhone or iPad.
- Tap Camera. You may need to look over a piece to discover this choice.
- Select the Formats, then, at that point Tap Most Compatible. In the event that you need to switch back to HEIC, follow these steps advances yet tap High Efficiency.
You can now shoot JPEG pictures rather than HEIF photos. Youll likewise shoot H.264 for video rather than HEVC.