How To Take An iPhone 13 Screenshot
The easiest way to take a screenshot on an iPhone 13 is by using two buttons on either side of the phone. To do so, briefly press the Volume Up button and the Side button at the same time.
It can be kind of tricky, but if you hit them both at exactly the same time, youll hear a shutter sound effect . A thumbnail of the screenshot you just took will appear in the lower-left corner of the screen.
If you ignore the thumbnail in the corner, it will disappear after a moment. Or you can swipe it away to the left to get rid of it.
When the thumbnail disappears, your iPhone 13 automatically saves the image to your Photos app. As of December 2021, there is no way to disable the thumbnail preview, but that might change in a future version of iOS.
How To Take A Screenshot On Other iPhones
If you’re using an older iPhone or the 2020 iPhone SE, you’ll have to use a different method. This applies to devices such as the iPhone 8, iPhone 7 and even the iPod Touch.
To take a screenshot on a device that has a Touch ID button, hold the top button and press that home button below the screen at the same time. There you have it, you’ve taken a screenshot.
As with newer iPhone models, you can add drawings and text by tapping the thumbnail that appears, or share the image as it is by long-pressing the thumbnail.
How To Take A Screenshot On Netflix On Mac
As per the words of everyone and your experiences on your iPhones, about having a pop-up displayed on your screens when you try to take a screenshot on Netflix. By this time you all must be certain that you cannot take a screenshot on Netflix via Mac too.
- Screenshot on Netflix
The above method of taking a screenshot on Netflix by clicking is absolutely correct. I myself tried this on Macbook. Trust my words and take a screenshot on your Macbook by following the same.
- Use Any Screenshot Browser Extension Add on to the above suggestion for how to take a screenshot on Netflix, you can try a browser extension for the same. The browser extension for screenshots works best for Netflix.
The browser extension for screenshots is very easy to use. Just follow the below-mentioned steps.
- Use Of Apowersoft Mac For Taking A Screenshot On Netflix
A piece of good news for Mac OS X users is that they can use a powersoft Mac to take a screenshot on their Mac. This also makes your experience of making annotations and sharing screenshots very easy too. Be happy and make your Netflix experience memorable.
Also, read The Best Netflix Alternative That is Affordable or Free
Also Check: Can I Use Old Charger For iPhone 12 Pro Max
What Is A Screenshot
A screenshot is an image that usually contains an exact copy of what you see on the screen of your device. A digital screenshot captured within the device usually makes taking a photo of the physical screen with a camera unnecessary.
When you take a screenshot on your iPhone, you capture the exact contents of your iPhones display pixel by pixel, and automatically save it to an image file that you can view later. Screenshots come in handy when youre troubleshooting error messages, or any other time that you want to share something you see on your screen with others.
How To Take A Screenshot On iPhone Using Buttons
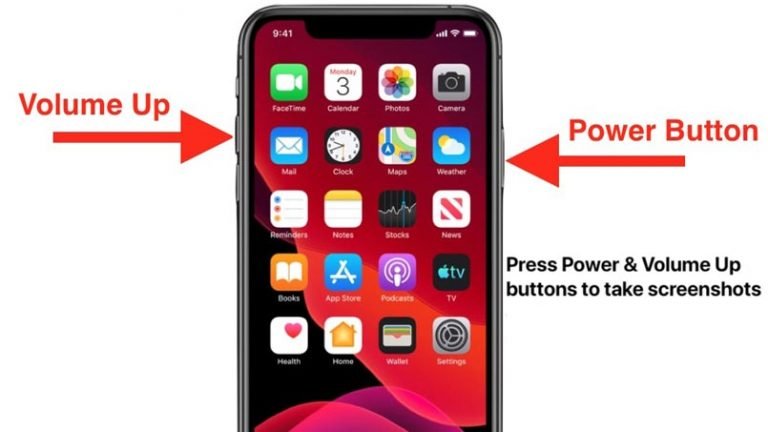
Its easy to take a screenshot using the hardware buttons on your iPhone, but the exact button combination that you need to press varies by iPhone model. Heres what you press based on iPhone model:
- iPhones without a Home button: Briefly press and hold the Side button and Volume Up button at the same time. These phones come equipped with Face ID and include the iPhone 11, iPhone XR, iPhone 12, and newer.
- iPhones with a Home and a Side button: Briefly press and hold the Home and Side buttons at the same time. This method works on phones with a Touch ID sensor such as the iPhone SE and older.
- iPhones with a Home and a Top button: Briefly press and hold the Home and Top buttons at the same time.
Also Check: Is There A Way To Lock Your Messages On iPhone
How To Take iPhone Screenshots Without The Home Button
Now, you can take a fast iPhone screenshot without any buttons. Just select Screenshot from the AssistiveTouch menu or perform your assigned tapping shortcut, and your iPhone will take a screenshot. This happens just like the usual method of taking a screenshot with the buttons.
Note that when you take a screenshot, the AssistiveTouch button and its menu won’t appear in the image. You can drag the button to any corner of the screen that you like while you’re not using it.
Read more: How to Take Screenshots on an iPhone
Here’s How To Take A Screen Shot Of An Entire Page On Your iPhone
- Open Apple‘s Safari browser and navigate to the website you want to capture, say CNBC.com.
- Take a screenshot on your iPhone. If you have a newer phone with no home button, you do this by tapping the volume up and power button on the same time.
- You’ll see a capture of the site. Now, tap the screenshot on the lower left.
- Tap the “full page” option on the top.
- Your iPhone will capture an image of the entire website. You can tap the square crop tool on the top-left to grab a specific part of it if you want. Or tap the pen tools on the bottom to draw on the page.
- Tap Done.
That’s it. Now you’ve capture an entire website on your iPhone and can share it with other people, read it later, draw on it or save it for later.
Also Check: Recover Permanently Deleted Voicemail iPhone 11
How To Take A Screenshot With An iPhone 8 Or Any Previous iPhone With A Home Button
- Simultaneously press the Side button and the Home button.
- Release both buttons.
The screen will flash briefly and your screenshot will appear in a small preview in the lower-left corner of the screen. The screenshot will automatically be saved to Photos.
Other than the buttons used to trigger the screenshot the process is otherwise the same going back to the iPhone 6S as this was all part of the iOS 14 update. So check the instructions for the iPhone 12 above for some tips regarding the screenshot Markup tool.
That’s all there is to it, enjoy capturing some great screenshots.
Two Different Screenshot Methods
In today’s age of sharing a little bit of everything, there are bound to be times where you want to share whats on your screen with a friend or colleague. In fact, you may find yourself needing to know how to screenshot on your iPhone every day.
In this guide we’ll go over exactly how you can take a screenshot on your iPhone, and we’ve got you covered no matter what model you have. This will allow you to take a quick grab of any application or image on your screen while using your iOS device.
It’s a little complicated as there are two different methods to taking a screenshot on an iPhone. Which one you’ll want to learn will depend on the model of iPhone you have, so you’ll want to know that before you continue.
Once youve taken screenshots on your iPhone, you can send them through plenty of apps using the Share Sheet in iOS, or annotate them with text or ‘Markup’. This is perfect for circling a key area of an image or adding some wording for context.
Recommended Reading: How To Play Pool In Ios 10
How To Screenshot On iPad
Capturing images on your iPad depends on whether it has a home button. If it does, tap it and the top button at the same time. If your iPad does not have a home button, tap the top button and either volume button at the same time.
A thumbnail will pop up in the corner to show your screenshot. You can click on it to save or discard.
If you have Apple Pencil, you can use it to swipe up from either corner of your iPad to take a screenshot. You can also mark up the screenshot by drawing with the Apple Pencil.
Screen recording on iPad is the same as iPhone: Pull up Control Center, and click the gray record button to start.
Have An iPhone With Face Id Here’s What To Do
If you have an iPhone X-style device — you know, with a notch at the top of the screen like the iPhone 11, iPhone 12 and iPhone 13– then here’s what you’ll need to do.
Press the volume-up button on the left side of the phone and the sleep/wake button on the right side of the phone, at the same time. You don’t have to hold them in at all. It’s a very brief press and then release.
Just get your timing right, and you’ll see your screen flash followed by a small preview image. If you do press the buttons for too long, your iPhone will give you the option to turn your phone off. If you keep holding, you’ll activate the Emergency SOS feature that automatically calls for help. You don’t want to do that! So, just a quick press, OK?
As with iPhones with a home button, you can tap on the preview image of your screenshot to edit and share it. You can also keep taking screenshots even with the preview image in the corner of the screen. iOS doesn’t include that in any additional screenshots.
Apple’s iconic home button is the key to taking a screenshot.
Recommended Reading: How To Play 8 Ball Pool On Messenger
How To Take An iPhone Screenshot Without The Home Or Power Buttons
Here are some iPhone screenshot shortcuts to take a screenshot without the Home button or any other buttons.
Taking a screenshot on your iPhone is one of the important button combinations that everyone should know. On iPhone models with a Home button, pressing the Home and Power buttons together will capture everything that’s on your screen. If you have an iPhone without a Home button, the shortcut is instead the Side and Volume Up buttons together.
But what happens if you have an issue with the Home button or another button on your iPhone? In that case, you might not be able to take screenshots normally. Thankfully, there’s a way around this.
We’ll show you how to take screenshots on your iPhone without using the Home, Power, or Volume Up buttons.
How To Screenshot On An iPhone 12
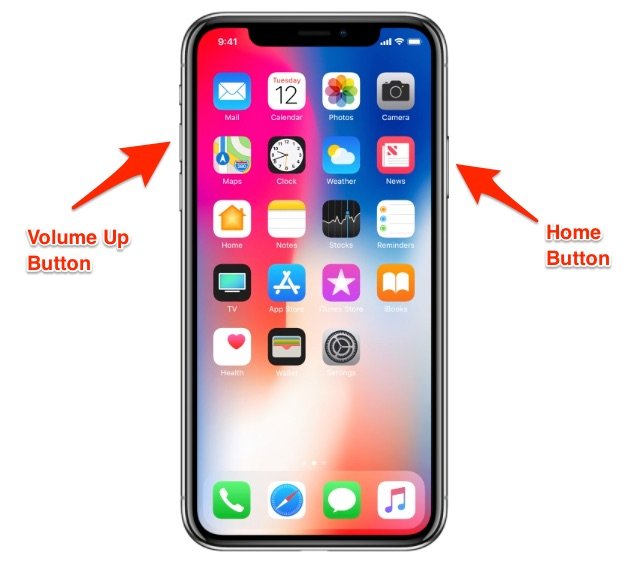
Benj Edwards is an Associate Editor for How-To Geek. For over 15 years, he has written about technology and tech history for sites such as The Atlantic, Fast Company, PCMag, PCWorld, Macworld, Ars Technica, and Wired. In 2005, he created Vintage Computing and Gaming, a blog devoted to tech history. He also created The Culture of Tech podcast and regularly contributes to the Retronauts retrogaming podcast. Read more…
Sometimes you need to capture exactly what you see on your iPhone screen, and thats where a screenshot comes in. Luckily, taking a screenshot on an iPhone 12 or iPhone 12 Mini is just as easy as on the other iPhone models. Heres how.
Read Also: How To Gomoku
Apple Ios 14 Tap Back Feature
iPhones 8 and upwards can adjust settings to use the Apple logo on the back of the phone to execute commands, including taking a screenshot. To take a screenshot with this tap-back function, follow the steps below:
Step One: Ensure your iPhone is an 8 or above, and has the most recent iOS update.
Step Two: Go to Settings Accessibility Touch and tap, Back Tap.
Step Three: Select Double Tap or Triple Tap and choose Screenshot from the list of actions.
How To Screenshot Using Back Tap
In addition to using buttons, you can also set your iPhone to take a screenshot when you tap the back of your device. Follow these steps to screenshot on iPhone 11 using Back Tap:
Applies to: iphone 11
Also Check: How To Reset iPhone Xr Without Passcode And Computer
How To Screenshot On Pc
If you’re on Windows 7 or later, PCs get a snipping tool used to capture all or a portion of their screen. Steps may vary depending on which version of Windows you’re running. In most cases, hit Start or Search, then look for the Snipping Tool.
From here, you’ll have four choices, including a full-screen snip and a free-form option to capture any part of the screen in any shape. Once captured, you can choose to save it, discard it, or other options.
On Windows 10, you can use the Xbox Game Bar to record your screen.
How To Take An iPhone 12 Screenshot Without Buttons
There are several ways to take screenshots on an iPhone 12 or iPhone 12 Mini without pressing any hardware buttons.
One of the most fun ways to do so is by using Back Tap, an accessibility feature. If you open Settings and navigate to Accessibility > Touch > Back Tap, and then assign Screenshot to a tap option, you can tap the back of your iPhone two or three times to capture a screenshot.
Read Also: How To Play Pool On iPhone
How To Take A Screenshot On iPhone 5 iPhone 6 iPhone 7/7 Plus And iPhone 8/8 Plus Devices
If your iPhone is from any of the iPhone generations listed above, heres how to save a copy of your iPhone screen and take a screenshot for future reference. Dont worry, the process is just as easy as it is on modern iPhones, just with a different set of buttons.
Capturing A Screenshot Using Assistivetouch
AssistiveTouch allows the user to perform more complex touch-based commands on the iPhone like pinching, multifinger swiping, or activating 3D Touch through a simple menu that is just a few taps away. This is useful for a lot of things, but in this case it’s an alternative way to get screenshots if one of your buttons isn’t working properly of you’re unable to press both of them at the same time. Here’s how to set this up and use it.
Step 1: Navigate to the Settings app.
Step 2: Tap Accessibility.
Step 3: Tap Touch.
Step 4: Tap AssistiveTouch
Step 5: Toggle AssistiveTouch on. You’ll see the AssistiveTouch button appear on your screen, resembling a series of faded, concentric circles.
Step 6: Tap Double-Tap.
Step 7: Scroll down and tap Screenshot.
Step 8: Swipe up to return to the Home Screen. The AssistiveTouch button should remain on screen.
Step 9: When you find a screen that you want to save an image of, double-tap the AssistiveTouch button. Your iPhone display will briefly flash white and you’ll also hear the same shutter noise that you do when taking a picture in the iPhone Camera app, as long as your device isn’t in silent mode.
Did you know that you can use button combinations to restore your iPhone? Check out our guide to learn how. If youre new to iOS, there are even more iOS tips and tricks to help you master your iPhone.
Editors’ Recommendations
You May Like: How To Stop Sharing Photos Between iPhone And iPad
Can You Screenshot Without Home Button
Now, you can take an iPhone screenshot without any buttons. Just select Screenshot from the AssistiveTouch menu or perform your assigned tapping shortcut, and your iPhone will take a screenshot as normal. Note that when you take a screenshot, the AssistiveTouch button wont appear in the image.
How To Take A Screenshot On iPhone Without Buttons
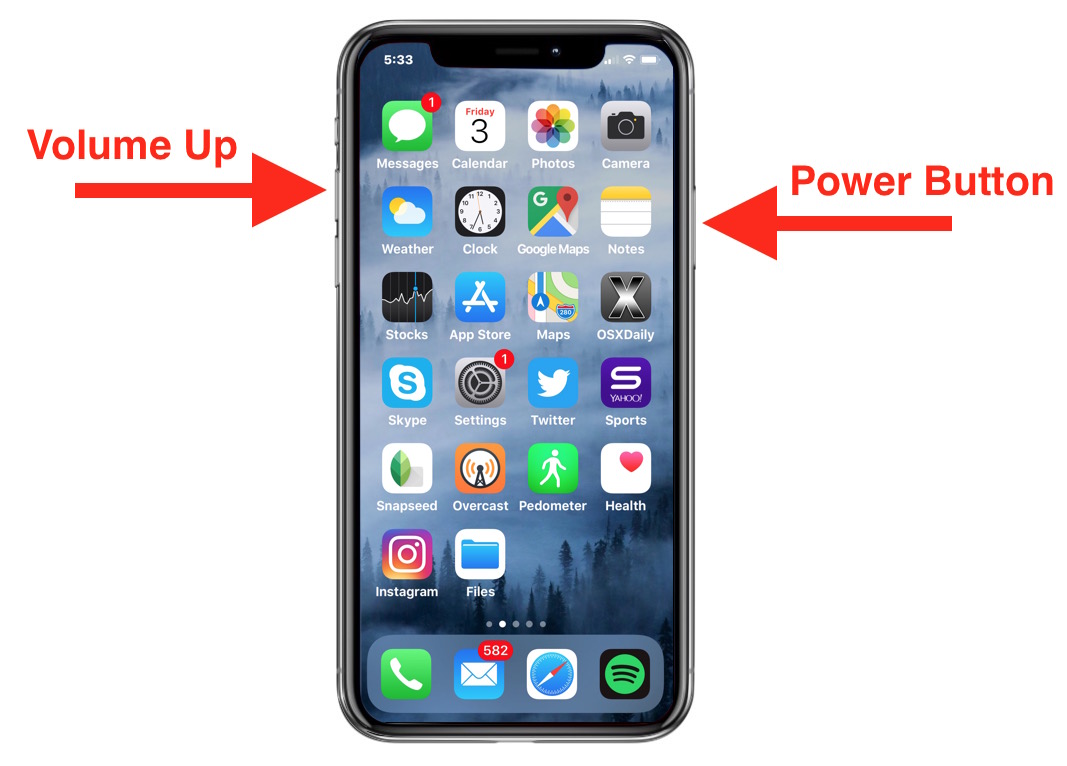
If you need to take a screenshot and cant physically press the Volume, Power, Side, or Sleep Wake buttons necessary to do so, you can also trigger the screenshot using an accessibility feature called AssistiveTouch. To do so, open Settings and visit Accessibility > Touch > AssistiveTouch, and then turn AssistiveTouch on.
As soon as you turn on AssistiveTouch, youll see a special AssistiveTouch button appear on your screen that looks like a circle inside a rounded square.
In this same menu, you can assign taking a screenshot to one of the Custom Actions, such as Single-Tap, Double-Tap, or Long Press. That way, you can take a screenshot by simply tapping the AssistiveTouch button once or twice, or by doing a long press.
If you choose not to use one of the Custom Actions, any time that you want to capture a screenshot, tap the AssistiveTouch button once, and a pop-up menu will appear. Choose Device > More, and then tap Screenshot.
A screenshot will be captured as if you had pressed the button combination on your iPhone.
You can also take a screenshot by tapping the back of your iPhone using another accessibility feature called Back Tap. To enable that, open Settings and navigate to Accessibility > Touch > Back Tap, and then assign Screenshot to either the Double-Tap or Triple-Tap shortcuts. Once its assigned, if you tap the back of your iPhone 8 or later two or three times, youll capture a screenshot.
Also Check: How To Block Pop Ups On iPhone 6