Option 1 Disconnect iPhone From iPad With Itunes
Step 1Open iTunes. If you’re not signed in, sign in with your Apple ID.
Step 2From the menu bar at the top of your computer screen or at the top of the iTunes window, choose Account > View My Account.
Step 3Enter your password, then click Sign in, click View Account.
If you are using macOS Catalina and later, you should run Music app on Mac instead. And you can use similar ways to fix iPad and iPhone not syncing.
Anyunlock iPhone Password Unlocker
- Remove Apple ID/iCloud account from iOS devices without password.
- Access screen-locked iPhone if you fail to recall the passcode.
- Get back or remove iTunes backup passcodes.
- Manage passcodes you own on your device.
* 100% Clean & Safe
With AnyUnlock, you do not need to enter your Apple ID username or password to be able to remove the ID from your iPhone or iPad. All this app requires is a few clicks and it removes the associated Apple account from your iOS device. Now you can follow the detailed steps to remove Apple ID from your iOS device so as to disconnect your iPad from your iPhone or vice versa.
Step 1. Launch AnyUnlock and click on Unlock Apple ID on the main interface. Connect your iOS device to your computer via a USB cable.
Step 2. Click Unlock Now and note that for some iOS versions, your data will be erased after removing. So make sure that youve backed up for your device before.
Step 3. Wait while AnyUnlcok removes the linked Apple ID from your iOS-based device. This should not take too long.
Apple ID Removed Successfully
Once the Apple ID is removed, your device will no longer be connected with your other Apple devices using the same Apple ID.
Easy To Use App Easycast
EasyCast is a screen mirroring app that can be used to mirror iPhone to another screen, including an iPhone, iPad, PC and Mac. It has a very simple interface and is easy to use. Here are the steps on how to use this app to mirror iPhone to iPad.
- Get and install the EasyCast app from App Store on your iPhone and iPad.
- Launch the app on both devices. Dont forget to connect your iPhone and iPad to the same WiFi network.
- On your iPad, tap Receive Broadcast. Then on your iPhone, tap Broadcast Screen, then it will find devices under the same WiFi. Just tap the name of your iPad, and tap Start Broadcast to mirror your iPhone to your iPad.
- Afterward, your iPhone screen will be displayed on your iPad instantly. If you want to stop mirroring, just tap Stop Broadcast to end it.
It is now easy to cast iPhone to iPad with the above-recommended tools, and you can make your iPad an external screen for your iPhone to watch videos, play games, and do other things. Both apps are free to use, just choose the one you prefer to screen mirror your iPhone to iPad.
Read Also: iPhone 6 Mirroring To Samsung Tv
Tutorial On How To Sync Contacts From iPhone To iPad With Simple Clicks:
Step 1. Download, install and run the program on your computer. Then connect your iPhone and iPad to the PC via two USB cables.
Step 2. Follow the prompts on the screen to make both devices recognized by the tool.
Step 3. Once done, two devices will be displayed on the program. Just check if your iPhone is the source device and iPad is the destination device. If not, please click “Flip” to change their positions.
Step 4. Tick off the “Contacts” option from the middle menu and then hit “Start Copy” to import contacts from iPhone to iPad.
As we have mentioned above, this tool also supports the iPad to iPhone transfer. So if you want to transfer contacts from iPad to iPhone, you can use it to achieve your goal as well.
Disconnect A Mac Or iPad From iPhone
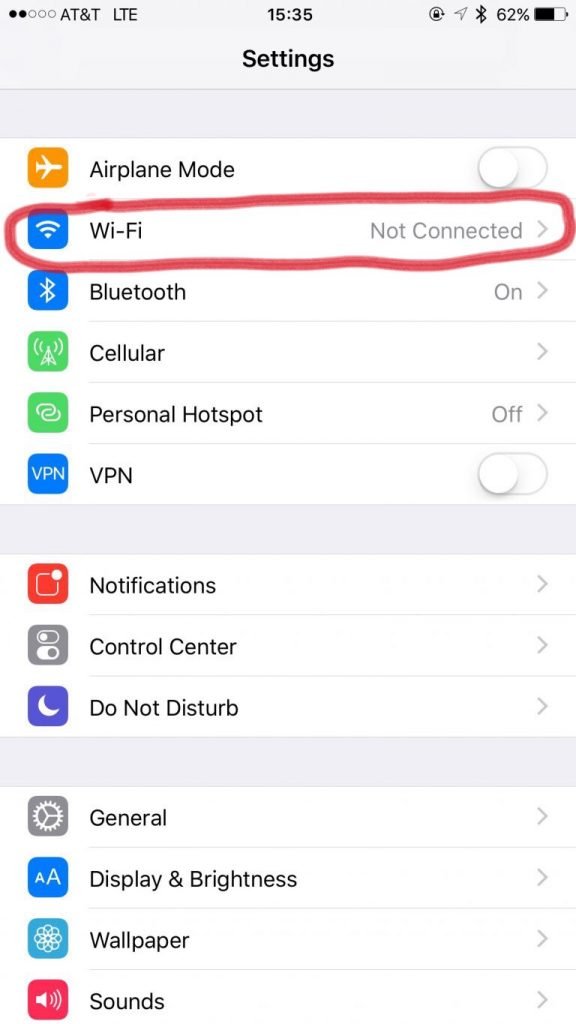
Adding additional devices to make and receive phone calls often sounds like a good idea, but it is not always as convenient as you might expect. So, if you decide that phone calls everywhere are not as useful as you thought they might be, you can disconnect a Mac or iPad from your iPhone with just a few quick taps. All you need to do is pick up your iPhone and navigate to Settings > Phone > Calls on Other Devices, and disable the switch next to the iPad or Mac that you want to disconnect from your iPhone. From this point onward, you will no longer receive calls on that device.
Jonathan Wylie
Don’t Miss: Samsung Smart Tv Screen Mirroring iPhone 6
About Syncing All Data
To sync data across your iPhone and iPad, we assume you haven’t set up at least one of the two devices yet. If both devices are already set up, you’ll need to erase your iPhone or iPad using a factory reset and then sync through an iCloud backup.
To get started with syncing, make sure your devices are on the same Wi-Fi network. You’ll also need an up-to-date backup on iCloud.
On the source device:
Then on the target device:
You’ve now synced your iPhone and iPad using iCloud data.
How To Sync Notes For iPhone And iPad
We’ve all been there you need to quickly jot something down to refer back to later, but there’s not a piece of paper or pen in sight. All you have is your trusty iPhone. Thankfully, your iPhone come with a built-in Notes app, which lets you keep anything in there. From snippets of text to sketches to checklists to web clippings, all of your notes can be kept in sync across multiple devices. While the best syncing method is iCloud, you can also use other services, such as Gmail or Exchange, to keep your notes in tact, though it is limited to just plain text.
Here’s everything you need to know about how to sync Notes for iPhone and iPad.
You May Like: How To Shut Off iPhone X Without Screen
How To Turn On Notes Sync With Icloud
This option offers the most versatility in the types of notes you can create and the formatting options at your disposal.
Tap on the Apple ID banner.
Tap the toggle to ON for Notes.
If you’re just looking to sync notes between your best iPhone and iPad, you just need to use these steps on both devices. Just remember that you’ll also need to set up Notes syncing on your Mac as well.
Disconnect Your iPad From iPhone On Ios
One of the many great things about using an Apple device is that you can perform many tasks right from your device without having to use a computer. Those days when you had to rely on apps like iTunes for even the smallest of tasks are gone and you can now do pretty much everything from your iPhone and iPad itself.
This includes being able to remove your associated devices as well. You can indeed disconnect your iPhone from your iPad or your iPad from your iPhone on your iOS-based device itself. All that you need is to access the Internet and you are good to perform the procedure.
Before you do the process, it is important that you verify the Apple ID you use on your device. It must be the same that you use on your other devices in order to unlink them from your account. The following steps will then help you do the procedure.
1. Launch the Settings app from the home screen on your iPad.
2. Tap on your name banner at the top of your screen.
3. Choose the option that says iTunes & App Store. You might be required to enter the password. Then it will open the iTunes settings screen for you.
Open the iTunes Section in iOS
4. At the top of your screen, you will see your Apple ID listed. Tap on your ID to access the account settings. Then, tap on View Apple ID in the prompt on your screen.
View your Apple ID in iOS
5. Scroll down and tap on the option that says Remove This Device. It will remove your device from your account.
Remove your Device in iOS
Also Check: Clear Siri Suggestions
How To Connect My iPhone To My iPad
#5: How to Transfer from iPhone to iPad by AirDrop
- Open “Control Center” by swiping down/up from the top/bottom of the screen of your iPhone and iPad.
- Turn on both Wi-Fi and Bluetooth.
- Then enable AirDrop and select “Contacts Only” or “Everyone”.
- To AirDrop photos/music from iPhone to iPad: Select the photos or songs you want to transfer, tap the “Share” button > choose “AirDrop” and the target iPad. …
How Do You Synchronize Your iPad With Your iPhone
- Connect the iPad via USB and launch iTunes
- Go to Summary
- Find and select the contents you wish to sync with your iPhone. You can sync your music, apps, movies, and more
- Once you have synced your iPad with iTunes, you just need to do the same on your iPhone so you can transfer the contents from the iPad
Read Also: Transfer Large Files From iPhone To Pc
Solution: Using Dropbox To Sync iPhone And iPad
The easiest way to ensure your iPhone and iPad stay in sync would be to use Dropbox as your primary means of storage. With automatic camera uploads, you can automatically transfer your files from your iPhone or iPad directly to your Dropbox. Simply turn on camera uploads once youve downloaded the Dropbox mobile app to get started.
Dropbox will contain all of your files, which you can easily access on any device with an internet connection. Dropbox not only allows for more flexibility, but it saves a lot of space on your device. You can keep all of your files stored in the cloud and only download files to your device if you need to edit them or need them temporarily available offline. You can even edit Microsoft Office files directly through the Dropbox iOS app, so you wont need to store them locally while you work on them.
You can also turn on camera uploads. This allows Dropbox to upload photos even with the app closed, so you can delete them from your device entirely once theyre secure in the cloud.
The file recovery feature means theres no risk of deleting a photo or song from your iPhone and losing it altogether like there would be if you were to use iCloud. Dropbox makes sharing and collaborating on files easier than ever.
You can use Dropbox as your photo library, too. That way, not only are your files synced between your iPhone and iPad, but youll also be able to access them from any device with an internet connection.
How To Connect iPhone To iPad Via Icloud
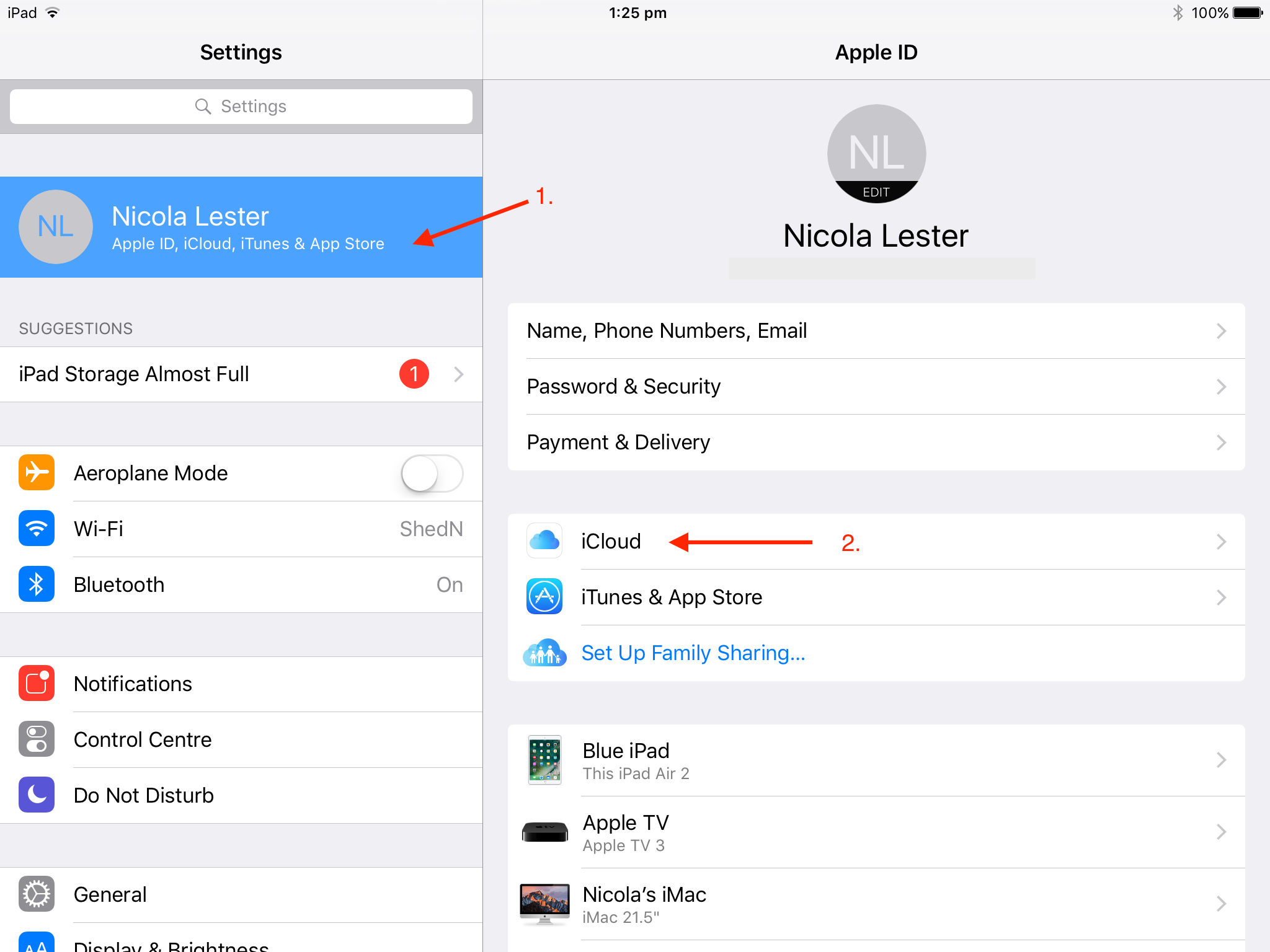
Maybe Apple’s most exciting breakthrough so far, iCloud gives you:
“…access to your music, apps, latest photos, and more from whatever device you happen to be using. And it keeps your email, contacts, and calendars up to date across all your devices.“
iCloud is built into every new iOS device and every new Mac, which is the easiest way to manage your iPhone or iPad contents and lets you easily access to your contents like contacts, documents, photos and more. When set up iCloud to your iPhone, you have to make sure your device is running the latest iOS version:
Note: You are required to use the same Apple ID to set up the iCoud on iPhone and iPad.
- Set up iCloud on your iPhone and iPad After completing the update to new version iOS on your iPhone or iPad, follow up prompts to activate your device and set up iCloud. If you have got the new version iOS, go to “Settings” on the main screen and tap iCloud, then enter your Apple account to turn on iCloud.
- Customize your settings for sharing contents between your iPhone and iPad Tap “Settings” on the main screen and select iCloud. Turn On your contents like Contacts, Calendars, Photos, etc. You are able to activate iCloud Backup. To do so, tap “Storage & Backup” option, turn on iCloud Backup.
- Enable your iCloud automatic downloads Tap “Settings” and select iTunes & App Store option, then turn on Music, Apps and Books to enable iCloud automatic downloads.
Don’t Miss: Pokemon Go Sprint Promo Code
How To Sync iPad And iPhone Without Icloud
From the above-introduced method, you can see that iCloud only allows you to sync part of data between your iPhone and iPad. What if the data you want to sync is not included in the types of data that iCloud supports? In that case, you’ll need an iPhone data transfer tool – EaseUS MobiMover to help.
As a comprehensive data transfer tool, EaseUS MobiMover allows you to sync all kinds of iOS data like messages, photos, music, contacts, etc. Besides, it has the ability to transfer, delete, add, edit data on your device, or via URL/link. Here are the steps to sync iPhone and iPad data via EaseUS MobiMover.
Step 1. Connect your iPhone and iPad to your computer with compatible USB cables and tap on “Trust This Computer” on both devices. Start EaseUS MobiMover and navigate to the “Phone to Phone” mode. For data syncing between iPhone and iPad, you need to switch to the correct direction . Click “Next”.
Step 2. Here, MobiMover allows you to transfer all types of data, like audio files, pictures, videos, messages, contacts, etc. You need to selectively choose the category/categories you want to transfer to your iPad, and click “Transfer” to initiate the process.
Step 3. Wait some time to let MobiMover finish transferring all the selected files. After that, go to the related apps to view the synced files on your iPad.
Connect Using Chromecast Built
TVs with Chromecast built-in allow you to cast from your mobile device to the TV. Chromecast built-in is available on Philips, Polaroid, Sharp, Skyworth, Soniq, Sony, Toshiba, and Vizio TVs.
To cast from your Android mobile device:
On your mobile device, open the Netflix app and sign in.
In the upper or lower right corner of the screen, select Cast .
Select the device you want to watch your TV show or movie on.
Select a TV show or movie and press Play.
You can fast forward, rewind, pause, or change the audio or subtitle settings from your mobile device.
Recommended Reading: Best Way To Break On 8 Ball Pool iPhone
The Problems Of Using Icloud To Sync iPhone And iPad
While you might assume iCloud to be the most reliable way to sync your iPad and iPhone, thats not necessarily the case. As we mentioned, the process is not as seamless as you might expect, especially if you already have different content on each device.
Plus, iCloud is not the most user-friendly service if youre using a non-Apple device. Keeping everything in iCloud can become an issue if you switch to an Android device down the line or if your computer isnt a Mac. You can still use iCloud to some extent on non-Apple devices, but its limited.
While iCloud storage offers 5GB of free space, that space is used not just for your personal files but also for other large files like backups, so it quickly adds up. Once you run out of free space on iCloud, keeping your devices in sync becomes infeasible.
iCloud Photos gives two options for how youd like to store photos on your device. If you select Optimize Storage, your photos are saved to iCloud, but lower-quality versions are still stored on your device, meaning your photos are still taking up space even if youre using iCloud. If you select Download and Keep Originals, then your photos are kept at full quality on your phone as well as on iCloud, not saving you any space at all.
Regardless of which option you choose, with iCloud Photos, if you delete a photo from your iPhone or iPad, itll also be deleted from iCloud, and vice versa, which can lead to you accidentally losing important photos and videos.
How To Sync iPhone And iPad Using Icloud
Most of you are aware of iCloud, right? Well, it is the cloud service developed by Apple for its iOS users. Its purpose is to give iOS users access to their photos, videos, and messages by keeping a backup of all the data. iCloud as a platform makes syncing data between iPhone and iPad incredibly easy as it was optimized to sync and backup data across multiple iOS devices.
If you are wondering how do I sync my iPhone to my iPad using iCloud, follow the steps outlined below.
This way you can sync iPhone and iPad using iCloud services in a quick mode.
Recommended Reading: Shutterfly Won’t Upload Jpg