Why Block Websites On iPhone
Having an iPhone set up to block certain websites can be useful. If this is set up on a child’s iPhone, a passcode is needed to override the decision. On the user’s own iPhone, this blocks the website and shows a message about the block along with a link to change the setting and ‘Allow Website.’ It’s important to note that a section of a website can’t be blocked. If blocking Google Docs, for example, the search engine will be included as well. Essentially, an entire domain name is restricted.
There are several good reasons for blocking beyond protecting children from Adult content. For example, blocking can serve as a reminder and is useful in various circumstances. For websites that are big time-wasters, the error message popping up on the iPhone’s screen that the website is blocked might be enough to deter the visit and inspire a return to the job at hand. If a website has an app that’s more useful, putting a step in front of using the website can be an incentive to use the app. For those that tend to work too hard, blocking work-related websites provides a gentle reminder to take a break during a vacation or day off. Whatever the reason, it’s helpful to know that the option to block websites on an iPhone and iPad is available.
Can You Temporarily Block A Website
Limit is a Chrome browser extension that allows you to limit your time spent on distracting websites. To use Limit, simply select the website you find most distracting and choose a daily time limit. For example, you could limit yourself to ten minutes a day on Facebook, or half an hour a day on Duolingo.
Can I Block App Downloads
Yes, well sort of. One thing thats really useful for those on iOS is the ability to set up Family Sharing. Doing so is simple and can be done through the iCloud settings on your phone.u003cbru003eu003cbru003eAdd the members youd like to have in the Family Share group and toggle the Ask to Buy function on. This feature means that before someone can download an app it must have approval from your device. This works for free apps as well as paid ones.
Also Check: How To Turn Off 5g On My iPhone
How Do I Block A Website On Google Wifi
Set up site blocking
May 9, 2018
How To Disable Website Restrictions In Ios
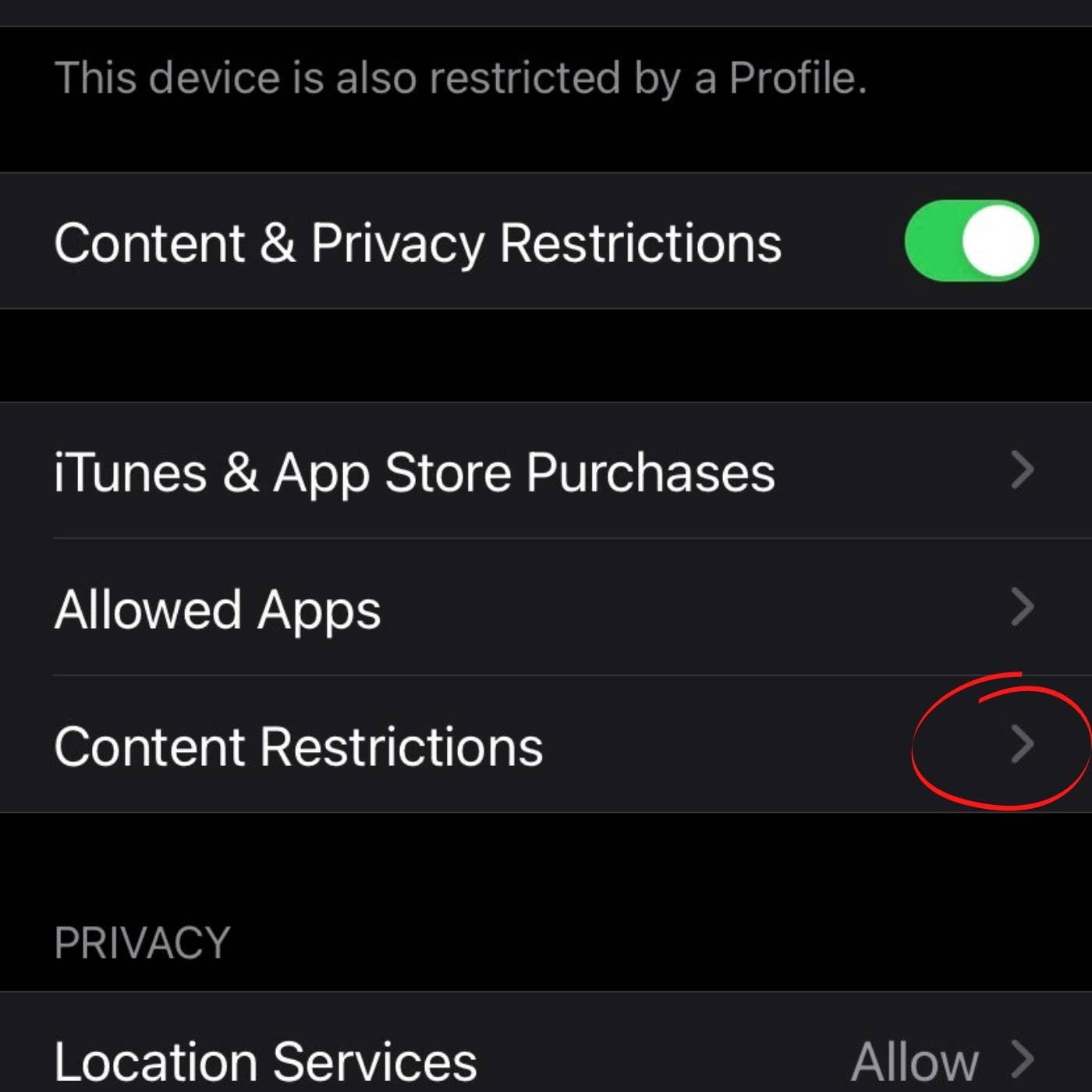
If you no longer need the restrictions youve previously set up on your mobile device, you can switch them off all at once. See how to disable website restrictions on iOS:
And youre done! Now you can access all websites and apps on your device.
* * *
The internet can be fun and educational, but it can also be dangerous and a source of inappropriate content. That doesnt mean you should stop your kids going online altogether. With the right settings and an ad blocker from a tool like Clario, everyone can stay safe and still enjoy browsing.
Don’t Miss: How To Unlock iPhone 5s
Allow Changes To Other Settings And Features
You can allow changes to other settings and features, the same way you can allow changes to privacy settings.
Here are some features and settings that you can allow changes for:
- Passcode Changes: Prevent changes to your passcode
- Account Changes: Prevent account changes in Accounts & Passwords
- Cellular Data Changes: Prevent changes to cellular data settings
- Reduce Loud Sounds: Prevent changes to volume settings for safe listening
- Driving Focus: Prevent changes to the Driving Focus
- TV Provider: Prevent changes to TV provider settings
- Background App Activities: Prevent changes to whether or not apps run in the background
Information about products not manufactured by Apple, or independent websites not controlled or tested by Apple, is provided without recommendation or endorsement. Apple assumes no responsibility with regard to the selection, performance, or use of third-party websites or products. Apple makes no representations regarding third-party website accuracy or reliability. Contact the vendor for additional information.
Can I Block In
Yes, and there are a few ways to do this. You can set your iTunes preferences to require a password or every purchase. Using the Screen Time settings, you can block purchases. There is also the Ask to Buy option we mentioned above that can be set up using Family Sharing.u003cbru003eu003cbru003eAnother option to block in-app purchases is by contacting your cell phone carrier. Some mobile subscription charges can bill directly to your cell phone account. If this happens you can contact your carrier and request a block on your account, they may also give you a refund if you werent aware of the in-app purchase.
Disclaimer: Some pages on this site may include an affiliate link. This does not effect our editorial in any way.
Read Also: How Do I Find Icloud On My iPhone
Discover How Kidslox Keeps Kids Safe Online
One of the best ways to ensure your childs safety online is to use a parental control app like Kidslox. Kidslox allows you to block websites and apps, set time limits, and monitor your childs activity. When you set up Kidslox on your childs phone, the default setting blocks over 4 million inappropriate URLs, and you can easily add to this specific sites that youd prefer them not to visit.
With a single Kidslox account, you can monitor all devices that your child uses, including iPhones, iPads, and Android devices. Plus, you can access Kidslox from anywhere in the world.
Try Kidslox today and keep your child safe online with the latest parental control technology.
Restricting Access In The Screen Time Settings
Open your Settings and then follow these steps.
1) Tap Screen Time.
2) If you are setting this up for a child with your Family Sharing account, tap their name, select Content & Privacy Restrictions, and enter your Family Sharing passcode. If its for the device you are currently on, just select Content & Privacy Restrictions.
3) Make sure that the Content & Privacy Restrictions setting is enabled with the slider as green.
4) Tap Content Restrictions.
6) Choose Limit Adult Websites.
7) At the bottom under Never Allow, tap Add Website.
8)Enter the URL of the restricted site and tap Done on your keyboard.
Youll then be back on the Web Content screen. You can continue to add more websites to the restricted list if necessary or just exit the settings app.
Read Also: How To Turn Off Headphone Mode On iPhone
Block Websites On Android Phones
In the above section, I have discussed how to block websites on iPhone iOS 13. You can also unwanted websites on Android devices. BlockSite is a great app that allows Android phones to block websites on Chrome.
Follow these steps to learn how to block websites on an Android phone.
Thus, when you enter the blocked websites URL in the Chrome app, youll see a disappointed puppy symbol.
How To Block Websites On iPhone In Safari
There are a few different ways that you can block websites on your iPhone in Safari. One way is to use a parental control app like OurPact or PhoneSheriff. Another way is to use a content blocker like 1Blocker or Ghostery. Finally, you can use the built-in Restrictions feature in Safari.
Websites can be blocked on the iPhone in Safari using a feature called parental controls. To block a website, open Safari and enter the websites address in the address bar. Tap the Action button and then tap Block This Website. The website will be added to the list of blocked websites.
If you want to block all websites in Safari on your iPhone, open the Settings app, tap Safari and tap Block All Websites.
Or you could follow steps below:
- Step 1: Open Safari.
- Step 2: Tap the 3 dots at the top right of the screen.
- Step 3: Tap Settings.
- Step 5: Tap Block All Websites.
- Step 6: Tap Add Website to add websites that you want to block.
- Step 7: Tap Done to finish.
- Step 8: Close Safari and reopen it.
Note: If youre going to use parental controls, its important to set up a passcode for your iPhone so that your children cannot bypass the controls.
In conclusion, there are a few ways to block websites on your iPhone. You can use parental controls, which come built-in with iOS, or you can use a third-party app. Whichever method you choose, be sure to set up your restrictions before your child starts exploring the internet.
You May Like: Can You Hide Photos On iPhone
How To Limit Adult Websites
To ensure no inappropriate websites sneak through the restrictions, scroll to the bottom of your iPhones screen. One of the restriction options you see is for websites. By default, this is set to allow all websites to load on your iPhone.
But if you are attempting responsible parenting, thats not necessarily the setting you want. To change it, tap the Websites listing and change the instruction from allow all websites to limit adult content.
How Do I Block Inappropriate Websites On My Wifi
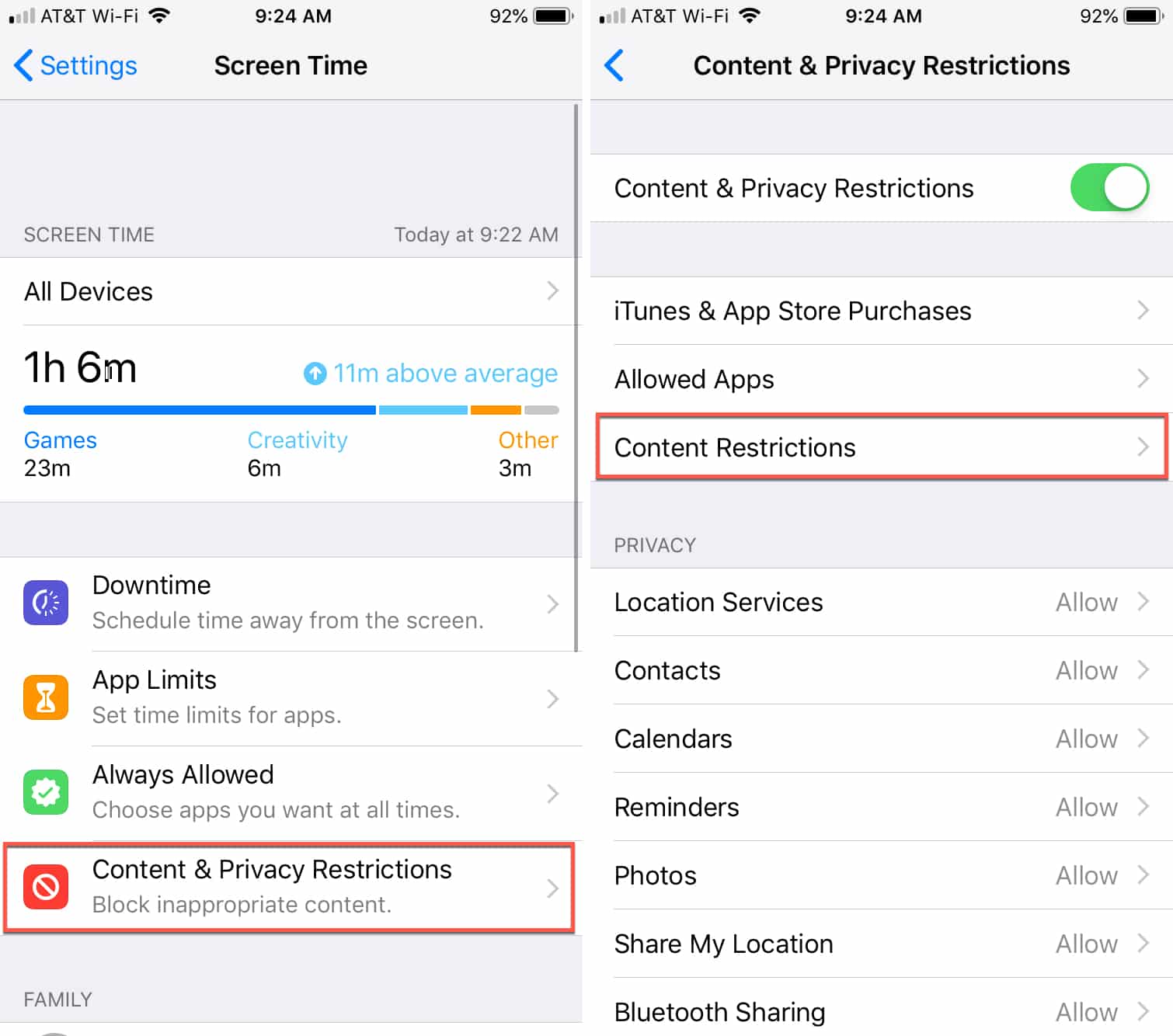
the following steps: Step 1: Launch a web browser and enter your routers IP address. Step 2: Access the settings of your router. Step 3: Navigate to the routers settings to find the website filtering tool. Enter the websites you wish to restrict in Step 4. Save your modifications in Step 5 and restart your router.
Recommended Reading: How To Update Instagram On iPhone
Restrict Web Browsing To Approved Sites Only
Instead of relying on Screen Time to filter the entire internet, use the feature to create a set of websites that are the only ones your kids can visit. It gives you more control and is suitable for young children.
This feature is located on the same screen as Limit Adult Content, reachable by following the instructions in either section above.
To add new sites to this list, follow these steps:
Scroll to the bottom of the approved websites list and tap Add Website.
In the Title text box, enter the name of the website.
In the URL text box, enter the website address.
Tap Web Content to go back to the previous screen. Repeat for as many sites as you want.
Exit the settings. The sites you added are automatically saved.
Keep Unwanted Content Off Your Kids’ Devices
The internet is a big place, and there are tons of precarious content out there. For those with young kids and teenagers, it’s best to keep them safe from unwanted, probably NSFW content. Thankfully, Apple makes this very easy to do if you are using Safari.
This is also not just limited to those with kids either. Perhaps you just don’t want to see gross websites while you browse. If you have certain websites you just prefer to avoid altogether, just restrict Safari from being able to access them for the best iPhone experience.
While these steps are still accurate in iOS 15, they should also be the same once iOS 16 and the iPhone 14 come out later this year.
Updated for the latest versions of iOS 15 and iOS 16 betas.
Read Also: How To Unlock iPhone Se
Restrict Browsing To A List Of Websites
Instead of specifying websites, you want to block, sometimes its easier to create a list of those you want to be available. Navigate to your Content Restrictions settings, then do this:
Now your child will only be able to access the websites in this list.
Blocking Websites On Your iPhone
To block any websites on your iPhone, you must have Screen Time set up if you dont already use it. Open the Settings app and go to Screen Time.
Then, choose This is My iPhone to configure Screen Time settings accordingly. You can also set a Screen Time passcode if you want to make sure that no one can change any content restriction settings you apply.
Once you set up Screen Time, go to Content and Privacy Restrictions.
Then, tap the option for Content Restrictions.
Go to the option for Web Content.
Recommended Reading: How To Transfer Pictures From iPhone To iPad
Tips For Keeping Your Internet Safe
As the internet continues to rise in use and popularity, so do newer or more atypical parenting methods like Montessori parenting or gentle parenting.
For those readers who find themselves asking, what is gentle parenting, this is a technique that taps into a childs emotional and cognitive understanding to help them mature. However, its not the childrens equivalent of free-range farming. Children might have more leeway, but discipline still plays an integral part in gentle parenting.
And while people debate which style of parenting is more encouraged in modern America, parents everywhere agree that a crucial part of a modern discipline involves setting boundaries around the internet and its use.
Well never be able to stop children from using the internet, but we can limit what they have access to and block adult websites or other mature content theyre not ready for.
But what are some of the best ways to do this?
How To Block Websites On iPhone Without Screen Time
Apples iPhone comes with a range of features and functions that are designed to make our lives easier. One such feature is the ability to block certain websites from being accessed on our phones. This can be a great way to help limit our screen time and keep us focused on the tasks at hand.
Some parents want to block websites on their iPhone without using Screen Time enabled. There are a few different ways to do this. One way is to use a third-party app like Covenant Eyes or Mobicip. Another way is to use the built-in Restrictions setting on your iPhone. This setting can be used to block websites, apps, and more.
Restrictions is hidden from view on the Settings app for some iPhones. If you have an iPhone that does not show the Restrictions setting in the Settings app, you can access it by going to . On an iPhone Open the Settings app. Tap General > Restrictions. Tap Block Websites and Apps. If you do not see the Block Websites and Apps option, tap Add Website or App to block it. You will be prompted to enter your passcode if it is enabled. Tap Allow.
You May Like: How To Select All In Gmail App iPhone
Best Parental Control Apps
With hundreds of parental control apps circulating the market, it may be difficult to find the most reliable ones. Weve dug deep and far to recommend the ones offering the best features for a reasonable price because protecting your children shouldnt come at a high cost.
| Parental Control App |
|---|
Tap Content & Privacy Restrictions
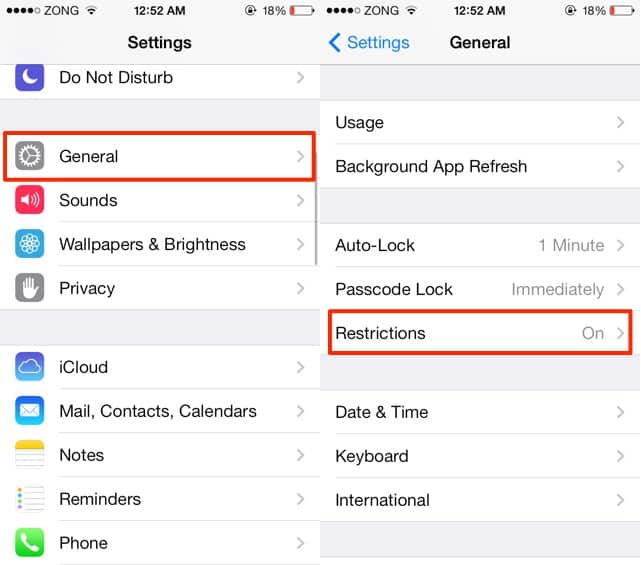
After you tap Screen Time, youll find various options to limit or organize your screen time. What you need to find here is the Content & Privacy Restrictions tab with a red icon beside it.
Having chosen Content & Privacy Restrictions, youll be able to see different options, including the one to have restrictions switched off or on. If its off, toggle the switch to enable restrictions and change their settings.
Read Also: Do iPhone 11 Cases Fit iPhone Xr
Screen Time For Family
From iOS 12 onwards, it has become super easy to set parental controls on an iPhone. The system gives you the option to add existing Apple IDs of your kids accounts and keep track of their browsing habits and phone usage from your device. Of course, you can also create an account for your child and sync it with his or her iPhone.
This way, there is no need to snatch the childs device to make changes and you can set all the restrictions remotely. The best thing about Screen Time for Family is that the interface is super easy to use even if you are not really tech-savvy.
Choose one of the options from the initial screen and follow the setup wizard. Once you are done, youll get notifications about the childs screen time and usage.
If youd like to let your child play a little longer they can send a request to your phone or you can type your passcode into their phone to allow them more time without removing the restrictions.
Turning off Screen Time is pretty easy as well. Accessing the Screen Time settings, all you need to do is scroll to the bottom and click on the red Turn Off Screen Time. You will be prompted to put in the passcode youve set to disable to feature. All limits will be removed until you decide to turn it back on.