Save Text Messages From iPhone Via Screenshots
If you need to print text messages from iPhone for court and thus want to export text messages from your iPhone, you can take screenshots of your iPhone messages and then print the screenshot.
To export text messages from iPhone by taking screenshots:
Step 1. Go to the Messages app on your iPhone.
Step 2. Find and click the message you’d like to save.
Step 3. Take a screenshot of your iPhone messages, including text messages, multimedia messages, and iMessages.
- On an iPhone that uses Face ID: Press and quickly release the “Side” button and the “Volume Up” button.
- On an iPhone that uses Touch ID and Side button: Press and quickly release the “Side” button and the “Home” button at the same time.
Step 4. Transfer photos from iPhone to computer, and then print the photos from the computer.
How To Transfer Messages To New iPhone With Phonetrans
PhoneTrans is a phone to phone data transfer tool. It provides you three modes to quick transfer, clone iPhone, or merge iPhones. And you can full backup or selective backup iPhone and restore them. Whats more, PhoneTrans allows you to transfer WhatsApp/Line/Viber data and more apps to your new iPhone.
To transfer messages to the new iPhone with the phone to phone app:
How To Transfer Data From Old iPhone To New iPhone With Quick Start
Quick start enables users to transfer from iPhone to iPhone without iCloud. It allows you to use the “iPhone Migration” option to transfer almost all data from the old iPhone to the new iPhone. However, to use this method, you need to meet the following conditions:
- Both the source iPhone and the target iPhone must use iOS 12.4 or later.
- Both iPhones must be connected to the same WiFi network.
- Ensure that two iPhones are plugged into power to ensure that the transfer can be completed successfully.
How to transfer iPhone to iPhone without iCloud Using Quick Start
First, turn on your new iPhone and make sure it is adjacent to the old iPhone. The quick start screen will be displayed on the old iPhone and you can click “Continue” button to proceed. Then log in to your Apple ID account on your new iPhone.
Next, You will see an animation on the new iPhone. Now, hold your old iPhone over the new iPhone, and then adjust the position to ensure that the animation is in the middle of the viewfinder.If you are asked to enter the passcode on the new iPhone, you can simply enter the passcode on the old iPhone. Then, follow the prompts to set up Face ID or Touch ID for your iPhone.
Finally, you can click the “Start Transfer” option to start the data transfer. During the transfer process, you need to enter your Apple ID password, custom location, Apple Pay and Siri according to the on-screen prompts. After that, the file transfer begins.
Also Check: How To Screen Shot iPhone 5
Transfer Messages From iPhone To iPhone 12 With Icloud
iCloud plays nearly the same role as iTunes, which can also backup your text messages on your old iPhone and restore them on your new iPhone. The difference is, iCloud Backup doesn’t require connecting your iPhone to your computer and the iCloud Backup usually happens automatically. Follow steps below to learn how to transfer messages from old iPhone to your new iPhone 12 with iCloud backup.
How-To Steps To Transfer Messages from iPhone To iPhone 12 Via iCloud Backup:
Step 1:
Connect both your iPhone device to a Wi-Fi network > Go to Settings > , and tap iCloud.
Step 1 – Settings > iCloud
Transfer Text Messages From iPhone To Computer Without Itunes/ Icloud Backup
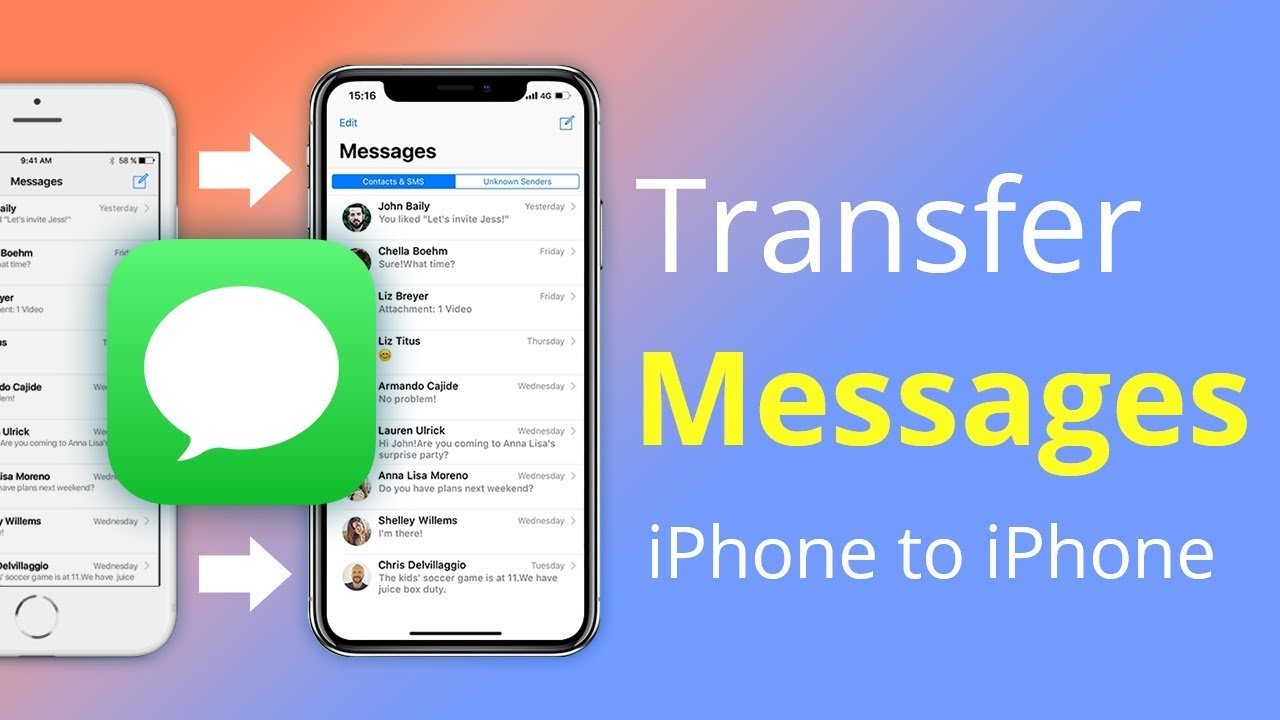
You can also transfer text messages from iPhone to computer in absence of backup. Stellar Data Recovery for iPhone helps you to save the desired messages on your computer directly from iPhone.
Steps to transfer messages from iPhone to computer:
- Connect iPhone to computer.
- Launch Stellar Data Recovery for iPhone on computer.
- Select Recover from iPhone on left.
- Select Messages & Chats. Click Next.
- Click on your iPhone and select Scan.
- Select Messages on the left. Preview and save the required iPhone messages on computer.
Recommended Reading: Samsung Screen Mirroring iPhone
Transfer Data From iPhone To iPhone Without Icloud Using Transfer For Mobile
MobiKin Transfer for Mobile, a powerful phone to phone transfer program, providing an ideal platform for users to transfer data among Android and iOS devices. Its intuitive interface makes it a piece of cake to transfer all kinds of data from your old iPhone to the new one with just a few simple clicks. It is regarded as the best method to transfer everything from one iPhone to another without iCloud.
Here are what MobiKin Transfer for Mobile work for:
– Whether you want to transfer data from iPhone to iPhone, Android to iPhone, iPhone to Android and Android to Android, Transfer for Mobile will always do it for you.
– Stress-free to transfer all kinds of data from your old iPhone to the new one, including contacts, calendars, notes, bookmarks, books and more.
– You are allowed to transfer files between two devices selectively.
– Be able to remove the saved data on your destination device before transferring files.
– Work on nearly all iPhone available, including iPhone 11/11 Pro/11 Pro Max/XS/XS Max/XR/X, iPhone 8/8 Plus, iPhone 7/7 Plus, iPhone SE, iPhone 6/6s/6 Plus/6s Plus, iPhone 5/5S/5C, etc.
The following steps show you how to transfer old iPhone to new iPhone Using MobiKin Transfer for Mobile.
Step 1: Open the program and connect the two iPhones
Note: Ensure that iTunes you’ve installed on your computer is the latest one. Then, open your iPhones and click “Trust” when a popup message prompts to ask you whether to trust this computer .
How To Transfer Text Messages From iPhone To iPhone With Messages In Icloud
Perhaps the simplest way to transfer text messages from iPhone to iPhone is to use Messages in iCloud. This iCloud feature was introduced in iOS 11.4. When you enable it, it works just like iCloud syncing does for other data: you upload content to iCloud and then all other devices signed in to the same account download messages from iCloud. Pretty simpleand it covers both standard SMS texts and iMessages. Here’s what to do:
On your current iPhone, tap Settings to open it.
You may prefer to be connected to Wi-Fi, since uploading your messages will likely be faster. But, in a pinch, uploading over a cellular network is OK, too.
Tap your name.
Tap iCloud.
Move the Messages slider to on/green. This starts the process of backing up your messages to your iCloud account.
On the new phone that you want to transfer the messages to, log into the same iCloud account and follow the same steps to enable Messages in iCloud. The new phone will automatically download the texts from iCloud.
Don’t Miss: How To Screen Mirror iPhone To Samsung
How To Move Text Messages To Your New iPhone Using A Mac Or Pc
Prefer not to back up to iCloud, but still need to transfer messages to a new iPhone? Use the trusty old method of backing up your data to a Mac or PC. Here’s how:
The Mac instructions apply to computers with macOS Catalina and newer. For older versions, the instructions are largely the same except that you use iTunes instead of the Finder to back up.
Connect your current iPhone to your Mac or PC.
Open a new Finder window or iTunes . If you’re on a PC, skip to step 5.
If you’re using a PC and iTunes, iTunes should automatically back up your iPhone as soon as it’s connected.
Expand the Locations section of the left-hand sidebar, if it’s not already open. and click your iPhone.
In the iPhone management screen that appears, click Back Up Now.
When the backup is complete, start setting up your new iPhone. When you’re asked how to set it up, choose Restore from backup. Connect your iPhone to the computer you just used for the backup and then select the backup. All your backed-up data, including your messages, will be downloaded to the new iPhone.
How To Transfer Sms From iPhone To iPhone
This article was co-authored by wikiHow Staff. Our trained team of editors and researchers validate articles for accuracy and comprehensiveness. wikiHow’s Content Management Team carefully monitors the work from our editorial staff to ensure that each article is backed by trusted research and meets our high quality standards. This article has been viewed 7,094 times.Learn more…
This wikiHow teaches you how to save a backup of all your data to iCloud on an iPhone, and restore your backup data on another iPhone. This way, you can transfer all your messages, as well as your photos and music, from an iPhone to another.
You May Like: Change Background On iPhone Photo
One Click To Transfer Text Messages From iPhone To iPhone 8/7/6s/se
Certainly you can transfer text messages from your old iPhone to new iPhone with the help of third-part iPhone SMS Transfer tool.Here, we recommend you using this iPhone to iPhone SMS Transfer Phone Transfer program and iOS Manager tool,both provides you the most effective and easiest way to backup & transfer text messages from iPhone to iPhone without data loss. Now,you can free download this tool to quickly transfer SMS from old iPhone to new iPhone.Whats more,the Phone Transfer also can hep you transfer contacts,photos, videos, call history, notes, music,ect from ios to ios, ios to android, android to ios directly.This phone transfe works well with iPhone 8/7S, iPhone SE, iPhone 6/6 Plus, iPhone 6S/6S Plus, iPhone 7/7 Plus, iPhone 5S/5, iPhone 4S/4,ect.Click here to transfer contacts from iPhone to iPhone with it.
iPhone SMS Transfer Transfer text from iPhone to iPhone and backup messages from iPhone to computer
If you have bought a new iPhone 7,and use old iPhone 5s/5/4s before,you can use this phone transfer to transfer any or all your SMS/iMessage messages to computer or new iPhone 7, as well as transfer photos in Camera Roll, Photo Stream or Photo Library, music, playlists, videos, contacts, notes, call logs, apps,WhatsApp messages etc.
Step 1.Run the Phone Transfer on a PC/Mac
First of all,please download the phone transfer and run on your computer,if you use Mac,please download the phone transfer for free.
Step 2.Connect your two iPhone to a computer via USB
Tip: View And Export Messages From iPhone To Computer
How do I transfer messages from iPhone to computer? For those who want to save iPhone text messages to a computer as a backup, iTunes is helpful. You can make an iPhone backup with iTunes on the computer, and it will include messages. However, its impossible to open and view those iPhone text messages from your iTunes backup.
A new way to try is using AnyTrans. It helps transfer iPhone messages to PC or Mac, and in a readable format like PDF, HTML, TXT. With the one-click export feature, all iPhone messages with attachments will be exported to the computer in different folders as you need. Here is a step-by-step tutorial that tells you How to Save iPhone Messages to PC/Mac Computer >
Save iPhone Text Messages to PC/Mac
Further Reading: How to Install New iOS 15 on iPhone >
Read Also: How To Undo In iPhone Notes Without Shaking
Turn On Icloud Backup
The second option for backing up your iMessages is to use iCloud backup. iCloud is Apple’s cloud-based storage for syncing things like your contacts, calendars, and settings. You can also use it to back up your iPhone.
To turn on iCloud backup, open the Settings app, tap on your name, tap on iCloud, and tap on iCloud Backup. You can also tap on Back Up Now if you want to back up your iPhone right away.
iCloud backup runs automatically in the background, keeping everything on your iPhone backed up to the cloud. There are a couple of drawbacks to this method though.
First, you may have to pay for more iCloud storage to be able to back up your phone. The free iCloud plan only includes 5GB of storage space. With most iPhones coming with at least 64GB of storage, it likely isn’t enough space to save everything.
Second, this type of backup is an all-or-nothing option. If your phone has a problem and you need to restore it from the backup, it will get restored to whatever got saved with the last backup. You can’t pick and choose what you restore so you can’t pull out only the iMessages, for example.
iCloud backup also doesn’t let you search your message history, organize them in any way, or save them to your computer.
Your Messages Are Completely Private And Secure
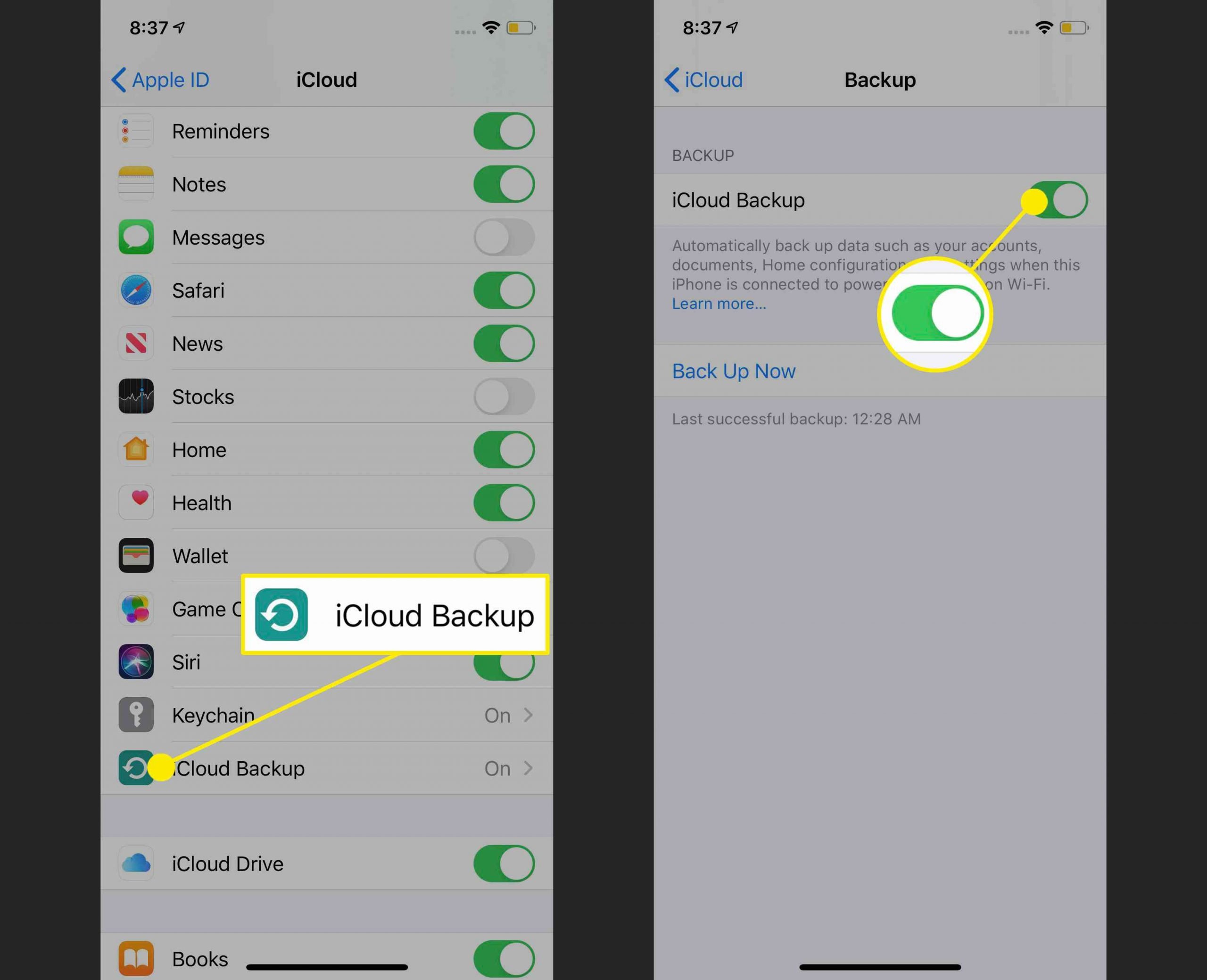
When you use Keepster to back up your iMessage history, you don’t have to worry about security or privacy. None of your messages get uploaded to Keepster’s servers. Everything gets stored locally on your computer.
Nobody but you or anyone you allow access to your computer will be able to access your messages and read anything you’ve saved. You can read all the details about our data privacy on our website.
If you don’t want anyone else that uses your computer to have access to your messages, log out of Keepster when you’re done using the app. Once you’re logged out, nobody else can see any of your data.
Also Check: 3 Dots Texting Gif
Sync And Save Text Messages From iPhone To Mac For Free
This method involves syncing your iMessages app with Mac. Syncing messages help to view them on Mac computer also. Thereby you can copy and save the text messages on your Mac system.
However, remember message syncing is different from transfer. When you transfer text messages using a software like Stellar Data Recovery for iPhone, they are saved on your computer. Whereas in syncing, a message deleted from iPhone gets removed from Mac also.
Steps to sync messages from iPhone to Mac:
- Open Messages app from dock on your Mac.
- Enter the Apple ID and password used on your iPhone.
- In the Apple menu, click Messages > Preferences.
- Select Accounts tab. Click on your iMessage account.
- Select Enable Messages in iCloud > Sync Now.
Back Up Messages From iPhone To Another Via Icloud Sync
iCloud provides an easy-to-use backup service to its users. Once you’ve turned on Apple’s Messages in iCloud service, all of your messages will be backed up to the cloud and synced to different iOS devices signed in to the same iCloud account.
But on the downside, this service has iOS version restrictions – only iOS devices running iOS 11.4 and later version can get it. You can go to check your iOS version by heading to the Settings > General > Software Update. If your device is running iOS 11.4 or later version, then you can enable Messages on by following the steps below.
Step 1. Open your iPhone and go to the Settings.
Step 2. Click on your Apple ID and then click on the iCloud.
Step 3. Find the Messages and turn on it.
Note: If there is a need, you can in several ways offered in this post.
Also Check: iPhone Se Microphone Location
Transfer Messages From iPhone To iPhone With Icloud Backup
Does iCloud backup messages? The answer is YES. The messages, including text messages and iMessages, are all included. To transfer messages from iPhone to iPhone with iCloud please follow the steps below:
Restore Photos from iCloud Backup
You should know:
Also Read:What Does iCloud Backup Include >
Way 3 Transfer Text Messages From iPhone To iPhone With Icloud Backup
To transfer both iMessages and text messages from iPhone to another, restore from iCloud backup is also a workable way. But its disadvantages may disappoint you:
â It will backup the entire iPhone content. Other data and settings will also be transferred to new iPhone.â It only offers 5 GB of free storage space to store iOS data. The backup may fail if theres not enough space.â It will first erase all the existing data on the new iPhone and then perform the restore.
Besides, you may meet the messages didnt transfer to new iPhone problem. If you still want to try this way, here is how to transfer messages from iPhone to iPhone using iCloud backup:
Backup Old iPhone
1. Connect your old iPhone and new iPhone to the power source and Wi-Fi network.
2. On your old iPhone, go to Settings > > iCloud.
3. Turn on iCloud Backup> Tap Back Up Now and wait for the backup to be finished.
Restore iCloud Backup to New iPhone
1. Turn on and set up your new iPhone until you see the Apps & Data screen.
Tip: If you have already set up the device, you can go to Settings > General > Reset > Erase All Content and Settings to reset your iPhone.
2. Choose Restore iPhone from iCloud Backup> Enter your Apple ID and password and choose the right backup to restore from.
3. Wait for the restore and just be patient. The time it takes depends on the quality of the network connection and the size of the backup files.
Also Check: Itunes Update Carrier Settings