How To Create A Photo Album On iPhone
You can create a new album directly on your iPhone. Just follow these steps to create a photo album:
If you accidentally forget to include a picture in your album, dont worry. You can always add more photos later, and you can read the instructions for that below.
On the other hand, if you decide you dont want a picture in a specific album, the good news is that you can remove the photo from the album without deleting it from your library.
How To View Metadata Of Photos On iPhone Or iPad
Most photos on your iPhone contain exchangeable image file format data known as EXIF. This is commonly called metadata and might come in handy in varied situations. So its good to know how to view metadata of photos on your iPhone. The great thing is that its easier than ever before on the latest iOS 15.
Before learning to view EXIF data on iPhone, lets understand more about it.
Metadata or EXIF data usually includes the following information:
- iPhone model, camera type
- Camera settings ISO, shutter, focal length, lens, aperture
- Image Information Format, file size, date and time, resolution
- Location data where the photo was captured
Metadata isnt limited to only photos you have clicked with your own iPhone. It also implies to images that are transferred or received via various methods and even screenshots.
This information helps your iPhone and other devices categorize your images and find results based on your search queries in the Photos app. Moreover, EXIF data can help you improve your photography skills, allowing you to see the camera settings for each picture captured.
The information is automatically generated, but you can control some aspects. For instance, you can disable geotagging or edit photo metadata on iPhone to change some details. Editing previously required a third-party app, but iOS 15 makes it easy right from the Photos app.
How To See Where One Specific Photo Was Taken
This method lets you see one specific photo on a map.
1) Go to the Photos app and tap on the photo you want to locate on a map.
2) Swipe up on that photo to reveal additional information. You can see a section called Places that displays your photo on a map.
3) Tap on that map to go full screen and get a better idea of where this place is.
Also Check: How To Play 8 Ball Pool On iPhone Ios 10
Restoring Location Information To Photos In Ios 15
If you’ve removed the location information from a photo using the new editing metadata features in iOS 15 and you later change your mind, it’s actually really easy to put it back. As we mentioned earlier, the underlying original photo still includes the location information, and the app provides an option to restore it, in much the same way you can revert an edited photo back to its original version. Here’s how:
Step 1: Open the app and locate the photo for which you want to restore the original location information.
Step 2: Swipe up to bring up the detailed info screen.
Step 3: Tap Location Services.
Step 4: Tap the Add Location button below the other metadata.
Step 5: Tap Revert in the “Adjust Location” screen that appears. You’ll be returned to the photo detail screen and should see that the map view has returned, showing the original location where the photo was taken.
This features provides a handy way to temporarily hide location data for one or more photos when you plan to share them multiple times, but still want to keep it for your own reference. You can remove the location data, share the photos as much as you like without fear of exposing private location information, and then restore the original location info when you’re done.
Removing Location Data From Other Photos
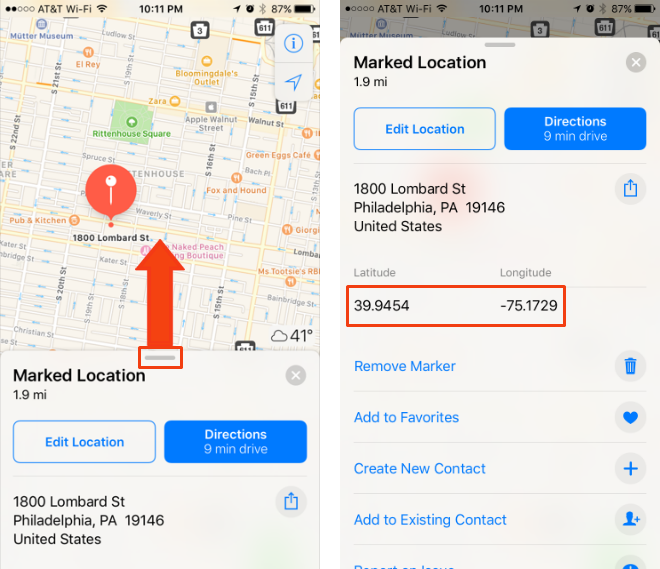
If you have photos that arent in your Photos library and want to delete their location data, you can do so easily in Preview . Open a photo in Preview and press Command-I to bring up the Inspector window, and click on the tab labeled with a lowercase i with a circle around it . Within the More Info tab, click the GPS tab, then click Remove Location Info.
If you want to remove location data from a number of photos, you can do so using the free ImageOptim, an app designed to shrink photos by removing some of their metadata. In this apps preferences, check Strip JPG Metadata, then drag the photos to the apps window. Unfortunately, when you do this you lose all the other EXIF data, such as the date and time of the photo, which camera was used, etc.
And if you want to permanently turn off the recording of location data on your iPhone or iPad, go to Settings > Privacy > Location Services, find Camera, then choose Never.
One way to keep location data in your photos, but not have it pinpoint accurate is to toggle off the Precise Location setting on this screen this feature is available from iOS 14. If you do this, a location will be stored in your photos, but it wont be as precise as GPS data.
Storing location data in photos is great, but remember that when you share photos, that location data may be present. Its a good idea to think about this so you can share photos safely, and so no one can find your location in shared photos.
Recommended Reading: Samsung Screen Share iPhone
Find The Pictures You Took On Your Last Vacation Or At A Special Event With This Easy Photos Search Hack
* This post is part of iPhone Life‘s Tip of the Day newsletter. . *
Apple’s Photos app lets you photo search based on location, as well as with multiple search terms. Now, instead of scrolling through vacation pictures looking for the photos you took in a specific place, you can just search for that area, and all the pictures from that location will pop right up! Let’s get started learning how to use this iPhone Photos search feature right now.
For this tip to work, you’ll need to have turned on Location Services for the Camera and Photos apps.
Way : Identify Location From Photo In Album
iPhone has the capability to store hundreds and thousands of photos in that internal storage but it would be impossible for you to search for a single photo. It would be like looking for a needle in a haystack. Fortunately, when you took that picture and if your location data was activated then you will have no trouble finding it. Even if you dont remember the date, you can still find it if you just remember where was this picture taken. This is how to view Geo-tagged photos on map:
1. First, open Settings and go to Privacy.
2. Now, tap to turn on Location Services.
3. Scroll down, select camera and select the option While using the App.
This will activate the location services of your iPhone camera.
4. Run the Photos App on iPhone and navigate to Albums.
5. Now, search for the Album known as Places, and enter the folder.
6. Then, you will be able to view the Apple Maps.
7. It will be a bit different from normal Apple Maps. A bunch of photos will be visible on the particular locations on the Map. These photos that you will see were taken there.
8. Now, you can tap on each of the bunch to view the photos.
As you can see, it will be very convenient for you to find photos this particular way. You can always zoom in and out to view the different collection of pictures.
You May Like: Does Se Have Face Id
How To Turn Off Geotagging For Photos On iPhone And iPad
Geotagging lets your iPhone or iPad Camera record the location with a bunch of other metadata termed EXIF. It helps sort pictures according to location. However, sometimes you might want to keep those locations or visits personal. The good news is that your iPhone lets you disable geotagging, so your photos do not have location data.
Lets learn how to turn off geotagging and understand why you should do it.
How To Find The Location Where A Photo Was Taken
In this article, we will be taking a look at how to access the location information or the geotag data attached to a Photo and make use of this information to find where exactly the Photo was taken.
Please note that the information in this article is meant for educational purposes and should not be used to find the location information of Photos that you do not own or belong to others.
Recommended Reading: Delete Hidden Apps On iPhone
How To Move Photo Album From iPhone To Computer By Icloud
iCloud allows you to save different types of files on your iPhone, such as photo albums, notes, contacts and so forth. You can follow the instructions below to realize the goal to move photo album from iPhone to computer.
Step 1: First of all, go to “Settings” app on your iPhone and enter your “Name/Apple ID“.
Step 2: Then, choose “iCloud“> “” and enable the “iCloud Photo Library“. After that, your photo albums will start uploading to your iCloud.
Step 3: Turn to your computer, open a web browser and log into iCloud.com with the same account information you used on your iPhone. From the main interface of iCloud site, choose the panel of “Photos”. Then, all the photo albums on your iPhone will be displayed here. Just select the album you want, open it and select all photos in this album and copy them to your computer folder by tapping the download button.
Guess you like:
How Do I Get Photo Location On iPhone
If you are using iOS 8 or later, then you can easily enable the photo location utility on the iPhone. However, it is essential that you have the iPhone connected to a WiFi or Mobile Data connection while taking photos. Here, we will share the solution to make the photo location utility working again.
Allow the iPhones Camera App to Access the Devices Location.
You need to grant the Camera App on the iPhone permission to access the Location Services utility. The method is straightforward, and the steps are listed as follows:
- Access the iPhones Settings app and select the Privacy option.
- Next, tap on Location Services and turn it on.
- After that, locate the Camera app, and tap on it.
- There you will see the While Using the App option. Simply tap it and select the Always option.
After following the steps mentioned above, every new picture captured via the iPhone camera will be geo-tagged. Still, if the solution doesnt work, restart the iPhone and verify the changes.
Also Check: How To Get Rid Of Siri Suggested Websites
How To Stop Photos From Saving That Information
If youre concerned about this information getting into the wrong hands, then youll be happy to know that you have a few options. First, you can spoof the data or remove it from each image individually. This is the most time-consuming method, but it can work.
- In the Photos app, navigate to the photo you want to adjust.
- Swipe up on the photo or tap the button to view the photos data.
- Tap Adjust on the bottom right corner of the map to bring up the location data. From here you can select to include no location, or add a false location.
If you want to disable the data collection altogether, though, youre going to need to make use of the app tracking settings in iOS.
Open Settings and navigate to Privacy. Next, tap Location Services. Scroll down from here and tap on the Camera option. Select Never to disable tracking of location data when using the Camera app.
Josh Hawkins fell in love with writing and technology at a young age. Eventually he decided to combine the two and started writing about video games, the latest tech, and all the cool gadgets he could find. Whenever he isnt busy writing about tech or gadgets, he can usually be found enjoying a new world in a video game, or tinkering with something on his computer.
Way : Find Picture Location On Windows Computer
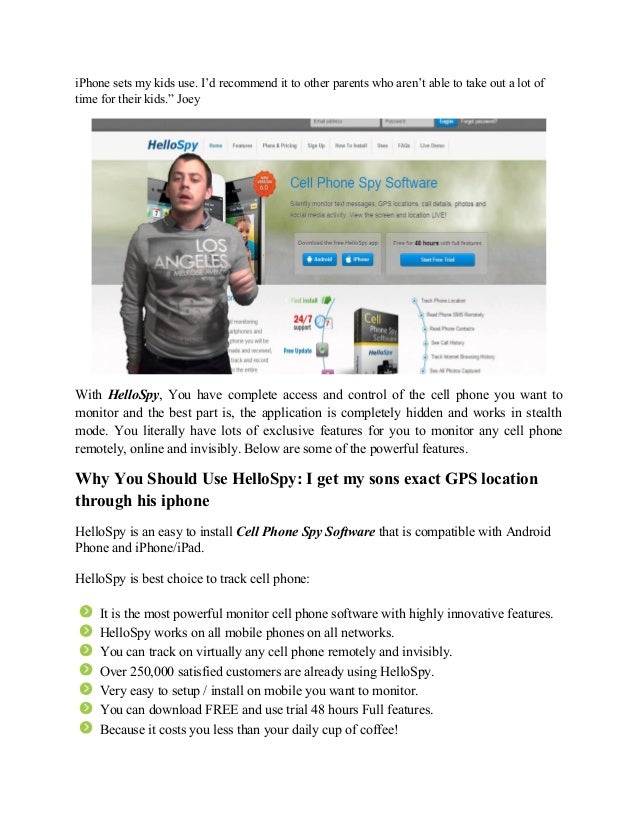
If you want to find the GPS coordinates of your photos in your Windows PC then the very first step you need to take is to transfer those selected photos to your PC from your iPhone. You can use Tenorshare iCareFone to import those files to the PC. It is a data transfer program capable of transferring photos or any data between iOS devices and computers. When it comes to transferring photos, it is simple, efficient and you can do it in just 1-click. The exported photos will be saved on your PC but they will be saved under the original folder.
Heres how to transfer photos from iPhone:
1. Download and install iCareFone on PC.
2. Run the program and connect your iPhone to your PC with USB.
3. After detection, simply tap One-click Export Photos to PC option on the main interface.
4. This will start exporting all your photos right away.
5. After exporting, tap Open Folder which contains all your transferred photos. Choose Places folder here and you will get the required photos.
Now that you have transferred the photos to your Windows PC, you need to Right-Click on a picture and then click on Properties. On the Properties tap just click on the Details. The location on photo will be visible to you. The latitude and the longitude of the locations are stored as the metadata inside the photos, you just have to know where to look. It is that easy!
Recommended Reading: Mirror iPhone 6 To Samsung Tv
How Can I Learn More
Each week on the Intego Mac Podcast, Integos Mac security experts discuss the latest Apple news, security and privacy stories, and offer practical advice on getting the most out of your Apple devices. Be sure to follow the podcast to make sure you dont miss any episodes.
You can also subscribe to our e-mail newsletter and keep an eye here on Mac Security Blog for the latest Apple security and privacy news. And dont forget to follow Intego on your favorite social media channels: , , , and .
How To Remove Location Data From Photos On Your iPhone
Having a location attached to photos can be a great way to organize images, but there are a lot of reasons that you might not want a record of your location on photos you share. If you’re concerned about keeping your location private, you can remove it before you share your photos with others.
If you want to take it a step further and stop your location from being attached to your photos and videos in the first place, you can do that, too. If you often find yourself sharing photos with locations removed, you might just want to turn it off altogether anyway.
Here’s what you need to know about removing location from photos and videos.
Recommended Reading: 8 Ball Pool In Imessage
Want To View iPhone Image Locations View Photos On A Map Using The Geolocation Tool
* This post is part of iPhone Life‘s Tip of the Day newsletter. . *
A cool feature in the Photos app is the geolocation tool. Lets say you took a vacation to Mexico. You can look at a photo on a map and see all your other pictures from that trip grouped by the different places you visited. Heres how to view photos by location on a map with the iPhone or iPad.
Access Location Information Attached To A Photo
The first step would be to access the EXIF data attached to the Photo and see if it contains the information about the location at which the Photo was taken.
1. First, download the Photo to your Windows Computer or Mac
2. Next, right click on the Photo and then click on Properties
3. On the next screen, make sure that you are on the Details tab and scroll down till you see a section labelled GPS. Under this section you will find the GPS coordinates attached to the Photo
The Latitude and Longitude information as you can see in the image above is available in the form of Degrees, Minutes and Seconds.
Also Check: Does Metropcs Have iPhone 12
How To Transfer An Album From iPhone To Pc By Dropbox
If you feel that using iCloud is too complicated, then Dropbox is a good replacement. Just log in to your Dropbox account and you’ll be able to create a Dropbox folder on your PC that will sync with your iPhone, including all albums. Dropbox provides free space for storing files on your iPhone and allows you to download these files to your computer via the Dropbox program. The detailed process is as follows.
Step 1: Launch Dropbox app on your iPhone and go to choose “Uploads” tab from the screen.
Step 2: Turn to top left corner to click on the “+” icon and choose the albums you want to transfer from iPhone to the computer. Just choose a location to save the photo albums on Dropbox app.
Step 3: Once the upload process is finished, you can turn to the computer, launch Dropbox software and click on the Dropbox folder. Find the photo albums you want to transfer and copy them to a location on your computer.