How To Record Your Screen On iPhone 8 7 6 5s Or Se
The recording process is the same for older iPhones and the new iPhone SE, but you access the Control Center differently.
1. Swipe upfrom the bottom of your screen.
2. To record with your voice, tap and hold the Screen Recording button in the Control Center, tap microphone, the tap Start Recording. Your screen recording will begin in 3 seconds.
3. To record without your voice, tap the Screen Recording, and your recording will begin in 3 seconds.
4. To end the recording tap the red status bar. You can also stop recording by opening the Control Center and tapping the Screen Recording icon, which will be red when its recording.
Once again, screen recordings are saved to the photo library on your phone.
How To Use Voice Memos And Record Audio On iPhone
Do you want to know how to use the Voice Memos app or record audio on an iPhone? Perhaps youre a student who wants to document lectures for future study, perhaps youre a journalist who wants to record an interview, or perhaps youre a musician who wants to lay down some demos without the fuss of using dedicated music software. Regardless of the particular purpose you have in mind, using Voice Memos and recording audio on an iPhone is painlessly easy. It may not get all the attention other iPhone apps receive, but its certainly one of Apples unsung heroes.
How To Record Your iPhone Screen: iPhone X Or Later
If youve got an iPhone with a notched display, such as the iPhone 13, heres how to make an iPhone screen recording.
1. Swipe down from the upper-right corner of your iPhone display.
2. To record with your voice, tap and hold the Screen Recording button in the Control Center, tap microphone, the tap Start Recording. Your screen recording will begin in 3 seconds.
3. To record without your voice, tap the Screen Recording, and your recording will begin in 3 seconds.
4. To end the recording tap the red status bar. You can also stop recording by opening the Control Center and tapping the Screen Recording icon, which will be red when its recording.
Your recording will be saved in your photo library. From there, you can edit it, just like you would with any video shot on your iPhone.
Also Check: iPhone Scam Likely Calls
Record In Cinematic Mode
Cinematic mode applies a depth-of-field effect that keeps the subject of your video sharp while creating a beautifully blurred foreground and background. iPhone automatically identifies the subject of the video and keeps it in focus throughout the recording if a new subject is identified, iPhone automatically transitions the point of focus. You can also manually adjust the point of focus while you record, or change it later in the Photos app. Cinematic mode is available on iPhone 13 models.
Choose Cinematic mode.
On iPhone 13 Pro and iPhone 13 Pro Max, you can tap 1x before recording to zoom in.
To adjust the depth-of-field effect, tap , then drag the slider left or right before recording.
Tap the Record button or press either volume button to start recording.
A yellow frame on the screen indicates the person in focus a gray frame indicates a person is detected, but not in focus. Tap the gray box to change the focus tap again to lock the focus on that person.
If there isnt a person in the video, tap anywhere on the screen to set the focus point.
Touch and hold the screen to lock the focus at a single distance.
Tap the Record button or press either volume button to stop recording.
After you record a video in Cinematic mode, you can remove or change the effect. See Edit Cinematic mode videos on your iPhone.
How To Record A Phone Call On An iPhone
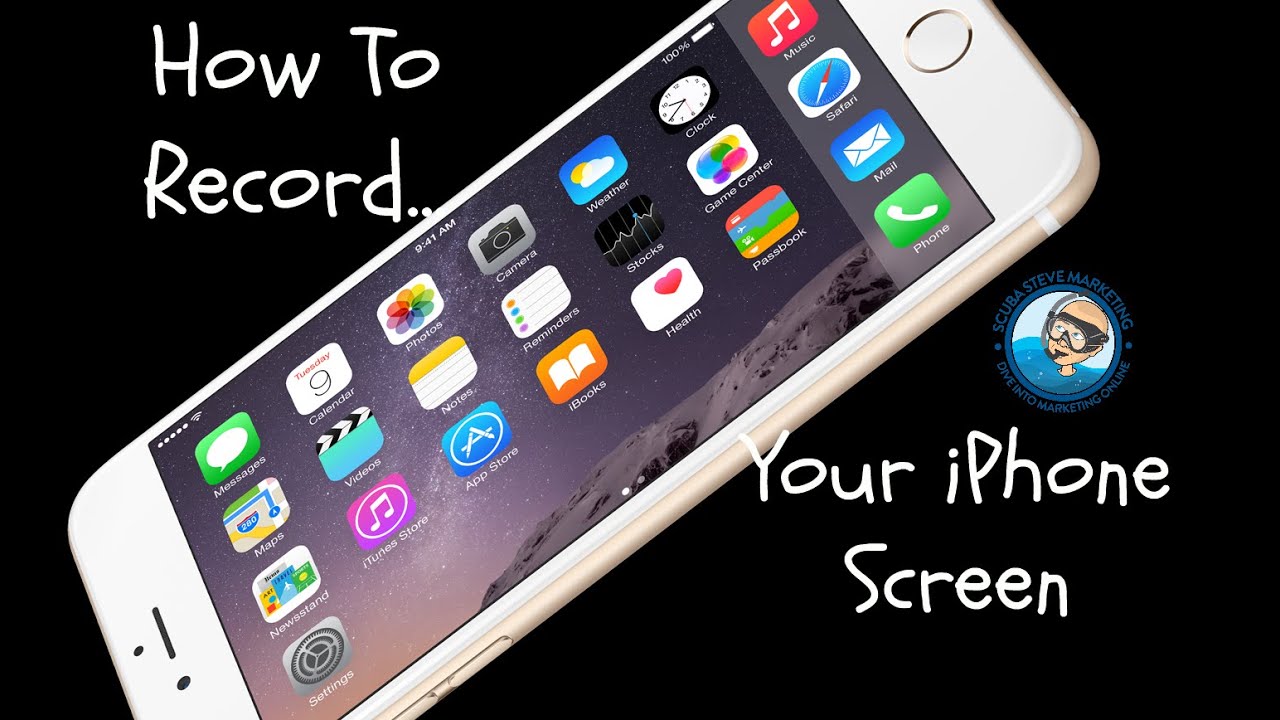
Craig Lloyd is a smarthome expert with nearly ten years of professional writing experience. His work has been published by iFixit, Lifehacker, Digital Trends, Slashgear, and GottaBeMobile. Read more…
So youve decided you need to record a phone call. Maybe youre performing a delicate sting operationor maybe you just want to make sure youre getting the best customer service possible. Whatever your reasons, things are a little difficult on an iPhone.
You May Like: Why Is My iPhone Stuck On A Black Loading Screen
How To Record An Outbound Call With Rev
To record an outbound call, launch the Rev app before you even start the call. Tap Start Recorded Call > Outgoing Call.
Type the phone number you want to call . Tap Start Call.
The first time you do this, youre shown a brief tutorial that walks you through the process of recording an outgoing call. Hit the arrow button in the bottom-right corner to go through the tutorial, and then tap the Got it! Start button.
Tap Call to call Revs recording phone number. After that call starts, the app prompts you to call the recipients phone number.
When both calls are connected, tap Merge Calls.
A reminder is sent to you via text telling you to merge the calls, as well. From that point onward, the call is recorded and stored on Revs servers.
How To Screen Record On An iPhone
After adding the screen record button to your phones Control Center menu, you are ready to start using it. The screen recording feature will allow you to make a video of every swipe, tap, and sound on your screen for as long as the recording runs. Its just one of the many iPhone tricks that will make your life so much easierguaranteed.
Don’t Miss: How To Play 9 Ball On iPhone
Spice Up A Recording With Audio
What if you want to walk someone through how to use a feature or get past a bug you keep running into? Well, you can turn on your phone’s microphone and have it record for as long as a screen-recording session is active.
To turn it on, open the Control Center and long-press on the Screen Recording button. A new menu will show up, with a toggle to turn your microphone on at the bottom. Tap on the Microphone Audio button, it will turn red and then select Start Recording.
The Screen Recording button turns red when your screen is being captured.
How To Get Voice Memos Icloud Enabled
Not sure if Voice Memos are set to sync with the iCloud? Here’s how to check.
Scroll down and tap Voice Memos
The great part about having your recordings saved automatically is having the ability to pull those recordings up on all your Apple devices. This is due in large part to Apple’s iCloud integration. Just remember to follow the steps above in making sure you have Voice Memos turned on in the iCloud settings on each of your devices for things to work properly.
Read Also: Rename App iPhone
How To Record Phone Conversations On iPhones
Its important to note that recording phone calls with iPhones differs from Androids. Apple doesnt allow third-party software access to the microphone while the phone app is in use. Because of this, call recorder apps use a recording line. When you record a conversation on an iPhone, you call into a recording line for the app.
Once the call connects, you merge your party call into the recording line. In essence, youre creating a three-way call to enable recording capabilities. Dont worry, its much simpler than it sounds and well walk you through it.
Finding And Editing Your iPhone Screen Recording
Your new recording will appear in the Camera Roll. To see it, open the Photos app and it should be the newest item. From here, you can share or edit it like any other photo or video.
If you’re a perfectionist, you might want to trim the start or end of your video. You can edit the video and save it as a new clip it won’t affect the original video, but will give you an edited version you can share.
1. Find the video in the Photos app and tap it.
2. Tap “Edit.”
3. At the bottom of the screen, tap and drag the arrow at the very start of the video to the right. It will become a yellow frame.
4. Size the frame to trim the video down to just the part you want to keep. You can press play at any time to ensure you like the edit.
You May Like: How To Bypass Passcode On iPhone Xr
How To Record Your iPhone Screen: Add Screen Recording To The Control Center
If Screen Recording isnt already a part of your Control Center screen, youll want to make sure its there. Heres how to add the Screen Recording tool.
1. Open the Settings app.
2. Select Control Center.
3. Go down to More Controls and tap the + to the left of Screen Recording. When youre done tap the Control Center back button at the top of the screen to save your changes.
Once youve added Screen Recording, you can place it wherever you want on the Control Center screen by tapping and holding the three horizontal lines on the left side of the screen and dragging the Screen recording icon to wherever you want it to be.
Faqs Of Recording Audio On iPhone
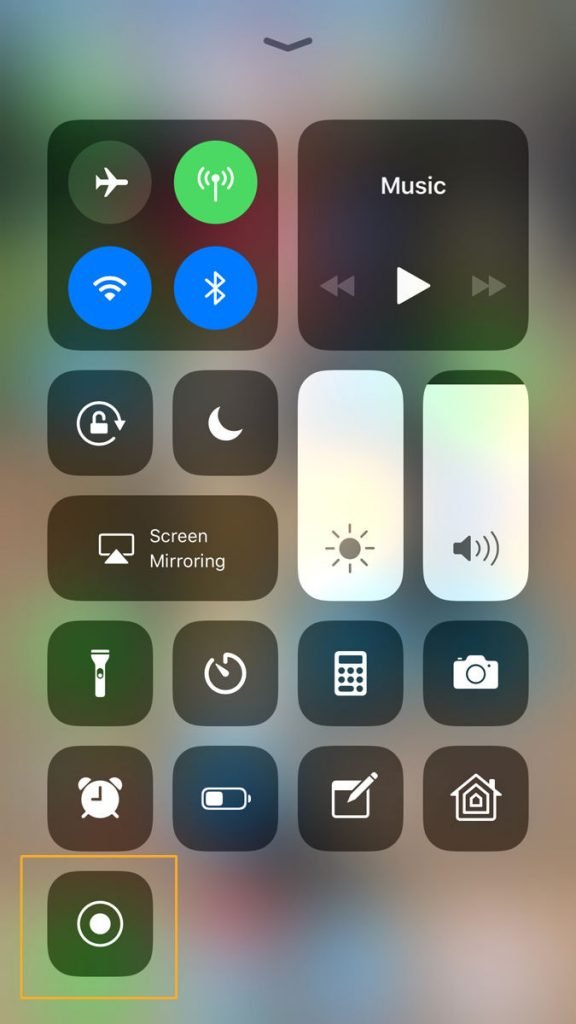
Question 1. Is GarageBand free?
Yes. GarageBand app is totally free. Whether you want to install GarageBand for Mac or GarageBand for iOS, you can free install it from App Store.
Question 2. How much storage do voice memos take up?
In general, every minute of audio recording through the Voice Memos app on iPhone takes half a megabyte of storage space. A 10-minute voice recording requires about 5MB of space and an hour takes up 30MB. So you dont need to worry about the recording storage.
Question 3. Can you get back deleted voice memos?
The deleted iPhone Voice Memos will be stored in the Recently Deleted folder for 30 days. So you can find and recover these recently-deleted voice memos from this folder. But after 30 days, they will be deleted permanently.
Question 4. Can I record music playing on my iPhone?
No. Apple doesnt allow you to record music playing on your iPhone. As you can see from above, all audio recorders only enables you to record audio and your voice from microphone, but the internal audio. Even when you are playing a song in Apple Music, you start a screen recording, the sound will automatically stop until you cancel the recording.
Related Articles
Don’t Miss: What Does Hdr On iPhone Camera Mean
How To Edit And Rename Voice Memos
Once you’re finished recording, you can begin editing.
Tap edit recording.
Tap Trim for the right spot you want.
Enter a new name.
After you’re done editing, you can save your audio, where the recording will then appear in a list on the Voice Memos’ interface.
Why Is My Screen Recording Not Working
Here are a couple of common issues you might experience when recording your iPhone screen and what you can do to fix it.
- Running low on storage. If your iPhone is running out of storage space, you wont be able to save a recording when you finish.
- An app might not allow it. Because some apps have copyrighted material like music or videos, apps may prevent you from capturing the screen.
- iPhone software is freezing. Whether the screen-record itself is freezing or another app is causing it to freeze, restarting your iPhone can help resolve any weird bugs.
Also Check: How To Edit Photo Background On iPhone
How To Screen Record On iPhone With Sound: Feasible App
Besides the iOS build-in tool for screen record, there is another feasible solution to how to screen record video with sound on iPhone. It is Screen Recorder+ , one of the best apps to record your screen on iPhone that gets more than 4.5 points over 9K ratings on App Store.
RECGO allows you to record game video, apps, or screen audio for tutorials, games, video demos, and video calls on your iOS device. After recording your screen, you can add Face Cam to make some video reactions to further enhance your recording. Moreover, RECGO also supports powerful video editing. Here are some main functions you can take to edit your videos:
- Crop and trim videos easily, even the newbie can start using it quickly.
- Hundreds of music and sound effects to make your video more interesting.
- Interesting voice changer function that can make your video funnier.
- Add gestures stickers to your video.
- Rotate your videos at 90-degree angles.
- Add text and stickers to rich your video.
- Select from several filters to enhance your videos.
- High video output resolution and share to social apps, like Facebook, YouTube, Instagram, etc.
How To Screen Recorder With Sound On iPhone
Step 1. Install Screen Recorder + on your iPhone and launch it.
Tip: Before recording, you can make adjustments to recording. For example, you can adjust the frame rate. Besides, you can set a time of recording or the recording orientation.
Step 2. Click “Start Recording”. There will be a window. You need to tap “Continue” and Start Broadcast. Then the screen will be recorded for 3 seconds. You can tap anywhere white to go back system interface. Don’t forget to switch on Microphone if you want to record your voice.
Step 3. Once you want to stop recording, please click the red box, where the time shows. And tap “Stop Broadcast” to stop the recording. The video saved can be found easily in the next interface. Then you can use it directly or make some adjustments via editing tools Screen Recorder + offers.
Also Check: Do iPhone 11 Cases Fit iPhone Xr
How To Screen Record On iPhone And iPad
Grabbing a screen recording is a handy feature in a variety of scenarios. Read on for how to screen record on iPhone and iPad including how to save the video to your device and stream screen recordings to third-party apps.
Native screen record on iPhone and iPad first arrived with iOS 11 but if you dont use it regularly, it can be easy to forget about.
In addition to being able to record everything thats on your screen as well as audio via your iPhone or iPads microphone, you can also use the feature to stream to third-party software.
How To Open And Edit Your Screen Recording
Want to watch and edit your new video? You can find it on your iPhones Camera Roll in the Photos app. From there, you can use iPhones editing tools to add filters, trim the beginning or end, and save the video as a new clip. These hidden iPhone features will change the way you use your phone, too.
Now that you know how to screen record on an iPhone, take steps to protect your phone from cybercriminals and hackers with these iPhone security tips.
This iPhone Feature Could Save Your Life
Things to Never Store on Your Phone
Don’t Miss: 8 Ball On Imessage How To Play
How To Use Voice Memos To Edit Or Delete Recorded Audio
Once youve recorded something, Voice Memos lets you do a number of things with your recording.
Step 1: By tapping on the More icon below your recording, you can bring up a menu that presents various options.
Step 2: Once on this menu, tap Edit Recording to edit what youve just recorded.
Step 3: Doing this brings up another screen with an audio wave graph of your recording. Just above this graph, in the top-right corner, is the Trim icon. Tap on it to trim your recording. You do this by dragging one of the yellow lines at either the beginning or the end of the audio.
Step 4: Drag it to the desired point, press the Play button to hear how it will sound, and then tap the Trim button to complete the trim.
Step 5: Tap the Save button in the top-right corner of the screen to save the edit, and then tap Done.
How To Screen Record On iPhone 11
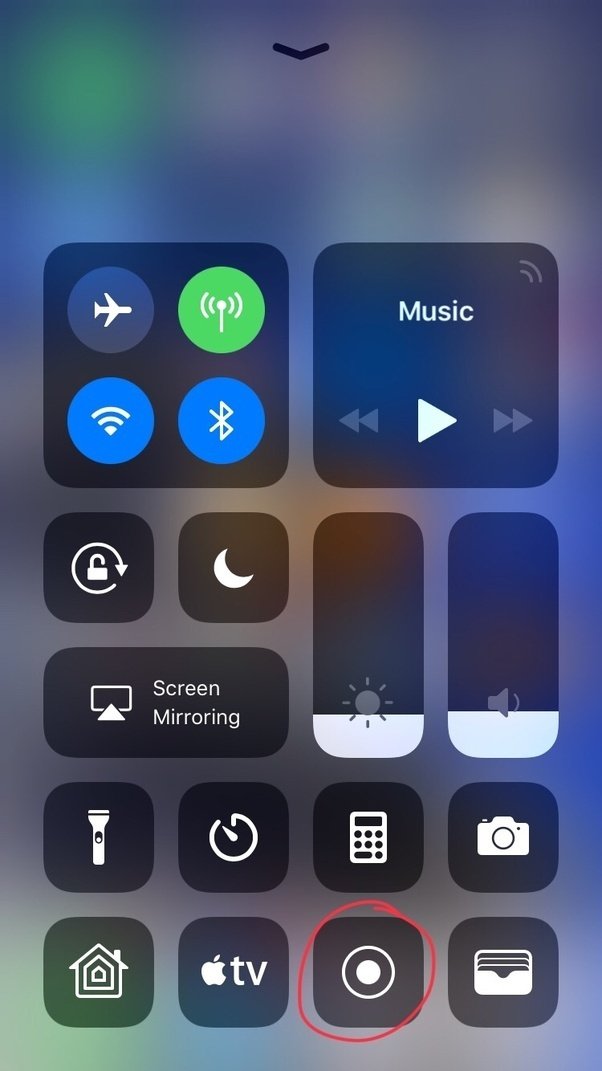
Even though screen recording is simple, you do have to make the setting accessible in your Control Center. To empower screen recording, go to Settings > Control Center > Customize Controls. Select the in addition to a symbol close to Screen Recording. A Screen Record symbol should now show up in your Control Center, which you can access by swiping up from the lower part of the screen or swiping down from the upper-right edge in case you’re on iPhone 11 series.
Step 1. Go to the screen where you want to start recording.
Step 2. Swipe down from the upper right corner of the screen to pull down the Control Center.
Step 3. Tap the Record button as shown in the image below:
Step 4. After a three-second countdown, the Record button will turn red and it will record everything you do, even if you close the Control Center. You”ll know you”re still recording because the time, shown in the upper left corner, will be red.
Step 5. Open Control Center and tap the Record button which is in red rounded shape or tap the red status bar at the top of your screen and tap Stop.
Step 6: Once you”ve done the recording on iPhone 11, you”ll get a bit of notification alerting you to the screen recording being recorded successfully. The captured screen recording video would appear in the Camera Roll Photos app like any other recently recorded video, picture, or screen capture, except, of course, the recording of the screen itself.
Recommended Reading: How To Delete Hidden Apps iPhone