Enter Account Settings Manually
If Mail can’t find your email settings, then you need to enter them manually. Tap Next, then follow these steps:
If you still can’t set up your email account or save your email settings, contact your email provider.
Set Default Email Address On iPhone
If you have 2 or more Email Accounts, you can designate a Default Email Account for sending Emails from iPhone.
1. Go to Settings> Mail> scroll down and tap on Default Account.
Note: The Default Account option appears only when there are two or more Email Accounts on iPhone.
2. On the next screen, select the Email Account that you want to set as your Default Account for sending Messages from iPhone.
After this, the Default Email Address will always appear as the From Address, while sending Emails from your device.
How To Add Another Email Account To Your iPhone
After you have another email account, adding it to your iPhone is simple. If the email account you want to add is from AOL, Microsoft Exchange, Gmail, iCloud, Outlook.com, or Yahoo, Apple had built shortcuts into the iOS to make it easy to add .
On your iPhone, open the Settings app.
Choose Mail > Accounts.
Select Add Account.
Choose the type of account or email client you want to add.
Because the steps are different based on what kind of email address you’re adding, there’s no single set of instructions to provide at this point. Generally speaking, you’ll input your email address, then the password and, then may choose some settings. Follow the onscreen prompts and the email account should be added to your iPhone in just a couple of steps.
The Mail app is not the only email app available for the iPhone. You can use the Gmail app, the Outlook app, or a third-party email app that supports multiple accounts. For more on those, check out The Best Email Apps for iPhone 2019.
Don’t Miss: Apple iPhone Stuck On Loading Screen
How To Add Another Email Account To Gmail App On iPhone
Step #1. First things first, download Gmail App from App Store and open it.
Step #2. Enter your email ID and password to set up your first account.
Step #3. Once you have reached your inbox, tap on the round profile picture located at the top-right corner.
Step #4. Tap on Add another account Google Continue.
Step #5. Enter email ID and password of your other Gmail account.
Thats it. You now have successfully set your both accounts in the Gmail app. You can repeat this process, in case you have more than two Gmail accounts.
Additionally, you may also set up multiple Gmail accounts in the best iPhone and iPad email apps to manage emails smartly.
You may also like to read
How To Add Another Face Id To Your iPhone
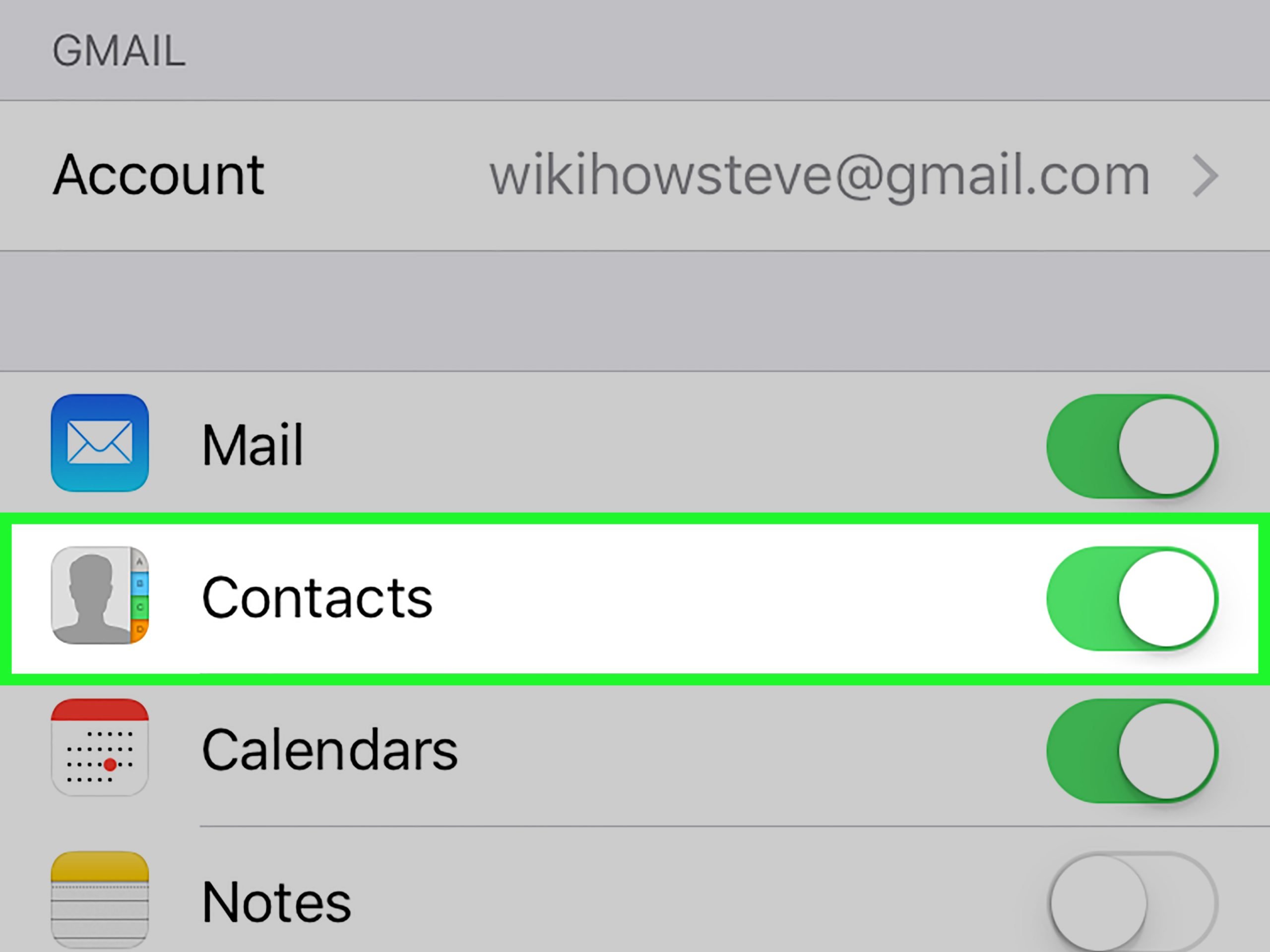
The Alternate Appearance option in Face ID settings is designed to let you capture two different versions of your face. This can come in handy if Face ID has trouble recognizing you when you wear certain kinds of glasses or head coverings. But if Face ID works fine for you, you can repurpose Alternate Appearance for a second person entirely.
Important: Be careful anyone you give access to your phone with Face ID will have complete control over the device, including the ability to make purchases.
1. Start the Settings app.
2. Tap Face ID & Passcode. You will need to enter your passcode to get into this settings page.
3. Tap Set Up an Alternate Appearance.
4. Give the iPhone to the other person and let them follow the instructions to set up Face ID.
After completing setup, both of you should now be able to sign into the phone using Face ID.
If you don’t see Set Up an Alternate Appearance, that means you’ve already done that, probably to have two appearance profiles for yourself. In that case, tap Reset Face ID. This will erase both Face ID profiles. You’ll need to set up Face ID for yourself, and then you can use the Alternate Appearance option for a second person.
Also Check: How To Use Airdrop On iPhone Xr
Switch Between Different Email Accounts On iPhone
The Mail App makes it really easy to Switch between your personal, work and other Email Accounts.
1. Open the Mail App on your iPhone and tap on the Compose button, located at bottom-right corner of your screen.
2. On New Message screen, tap on From: Email Address Field.
3. Tap on the From Field one more time and you see all your Email Accounts at the bottom of the screen.
4. Simply, select the Email Account from which you want to send the Email from .
The selected Email Address will show up in the From Field and this ensures that your Email Message is going from the right Email Address.
How To Set Up Your Email Account Manually
If you need to set up your email account manually, make sure that you know the email settings for your account. If you dont know them, you can look them up or contact your email provider. Then follow these steps:
You May Like: Why Does My iPhone Keep Loading
How To Add Multiple Gmail Accounts To iPhone Mail App
Step #1. Open the Settings app from the home screen Scroll down a bit and tap on Passwords & Accounts.
Step #2. Tap on Add Account. Open the Settings app Mail Accounts Add Account.
Step #3. From the list of email providers, tap on Google.
A pop-up appears on your screen asking your permission: Settings Wants to Use google.com to Sign In. Tap on Continue and then you are on your Google accounts page.
Step #4. Now enter your Gmail ID and tap on Next to enter Password.
Step #5. Once Google verifies your credentials, it will present you with syncing options. Leave the toggle for mail ON. Tap on Save from the top right. You may also enable or disable the rest of the options according to your requirement.
Step #6. Repeat the steps to add another account.
Thats all. Now, head to the Mail app and check if email syncing has begun. Both your email accounts will be sorted differently to make it easy for you.
How To Manually Add An Email Account To Your iPhone
If the email address you want to add is from an email provider other than the ones in the last section, the steps are slightly different . Again, youll need to have already set up this account with the provider. If thats done, heres how to to add another email account to iPhone:
Follow steps 1-3 from the last section.
Choose Other.
Select Add Mail Account.
Type your name, the email account you want to add, the password for the account, and a description or name for the email account, then choose Next.
Choose the way you want to confirm the email account: IMAP or POP. The links provide much more detail about the two options, but the short version of the difference is that IMAP leaves a copy of the email on the email server, while POP downloads it only to your iPhone. The email provider may have told you to use one or the other. If not, tap the one you prefer.
Fill out the form. The key pieces of information youll need are in the Incoming Mail Server and Outgoing Mail Server sections. In those, youll need to add a Host Name , and a username and password to access that server. Your email provider should have given this to you. If not, youll need to ask for it.
With those details added, tap Next.
The Mail app attempts to contact the email servers whose details you added in step 7. If everything is correct, the servers will respond and your email account will be added to your iPhone. If there’s something wrong, an error will let you know. Correct the error and repeat.
Also Check: Why Is My iPhone Always Loading
Add Multiple Email Accounts To iPhone
All that is required to Access all your Email Messages from Gmail, Outlook, iCloud and other providers is to simply add your Email Accounts to the Mail App on iPhone.
Once the Email Accounts are added to iPhone, all Messages received in these Email Accounts will become available within the Mail App.
The Mail App automatically separates Email Messages received from different Email Accounts and groups them in separate Folders, named after the Service provider .
With this understanding, let us go ahead and take a look at the Use Multiple Email Accounts on iPhone, Set your Default Email Address and switch between different Email Accounts.
Add Email Accounts To iPhone
The Mail App supports iCloud, Gmail, Outlook and almost all other known Email service providers, which makes it easy to Add them to iPhone.
1. Go to Settings> Mail> Accounts> Add Account> select your Email Service provider.
2. On the next two screens, enter your Email Address and Password to Sign-in.
3. On the next screen, move the toggle next to Mail to ON position and tap on Save.
Note: If you want to, you can also Enable Contacts, Calendars & Notes.
4. Repeat the above steps to for other Email Accounts .
Note: You will have to go through additional steps, if 2-factor authentication has been enabled for your Email Accounts.
Don’t Miss: How To Play 8 Ball On iPhone Messages
How To Add Another Person To Face Id On Your iPhone
- You can add another person to Face ID by using the Alternate Appearance setting on your iPhone.
- Alternate Appearance is intended as a second Face ID profile for yourself, but it will work on a second person.
- If Alternate Appearance is already in use, you can reset your Face ID settings and then set it up again.
If you share an iPhone with someone else, or just want a second person to have access to your phone in the event of an emergency, you can always share your passcode. But it’s a lot more convenient to let that second person sign into the phone using Face ID.
While this isn’t the reason Apple provides it, you can use Face ID’s Alternate Appearance setting to let a second person sign in with their face.
How To Add Multiple Gmail Accounts On iPhone And iPad
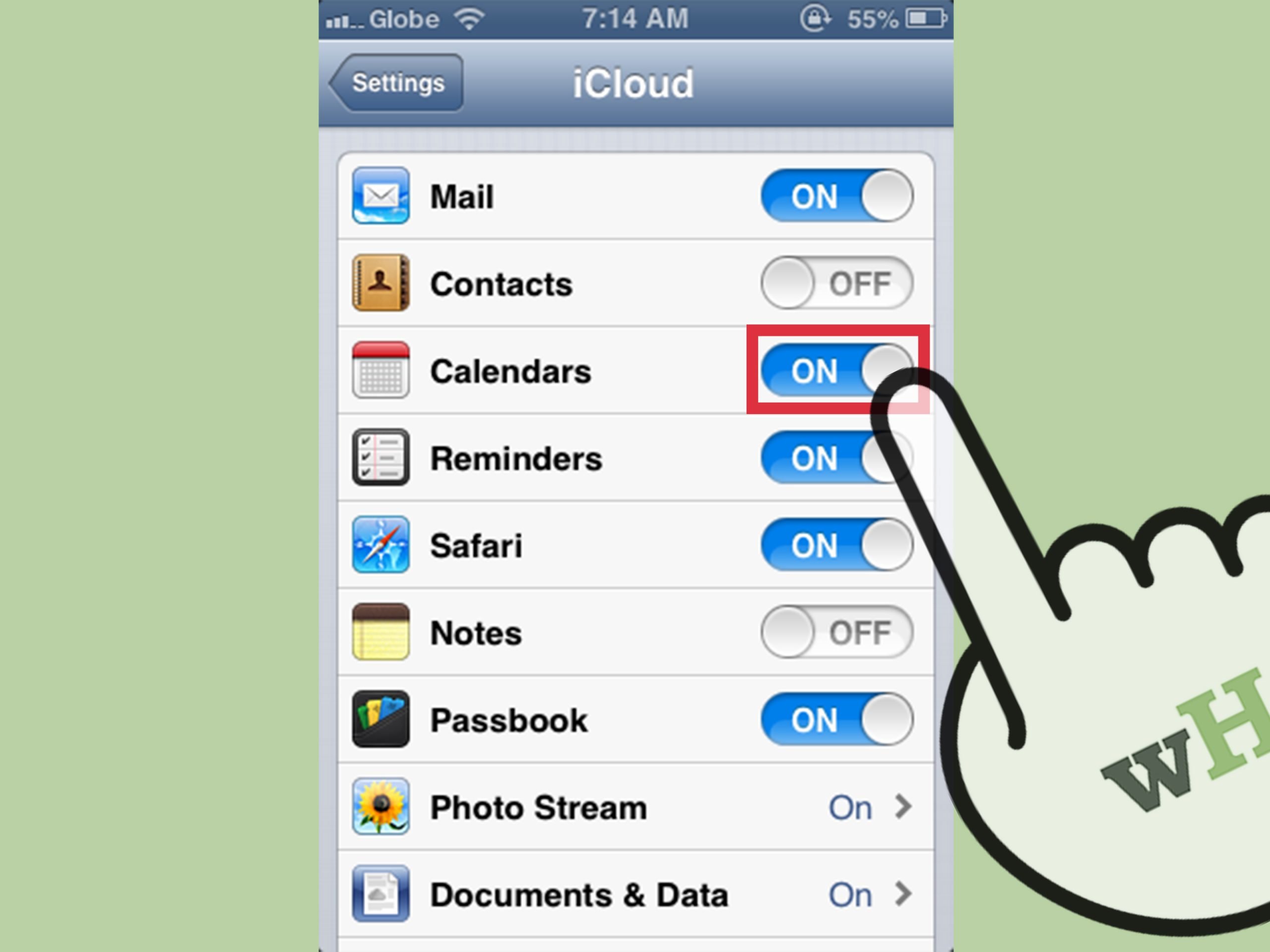
Emails have become a primary mode of communication, and every one of us has more than one email address. Having more than one email address also makes it easy to keep professional and personal connections sorted.
In case you are new to iPhone or still not aware of how to add multiple Gmail accounts on the iPhone or iPad, then this guide will surely help you set up. Just refer to the below-given steps.
Don’t Miss: Pool Game On Imessage
How To Set Up Your Email Account Automatically
If you use an email provider like iCloud, Google, or Yahoo, Mail can automatically set up your email account with just your email address and password. Here’s how:
If you don’t see your email provider, tap Other to add your account manually.
How To Add Another Face To Face Id On iPhone
Craig Lloyd
Craig Lloyd is a smarthome expert with nearly ten years of professional writing experience. His work has been published by iFixit, Lifehacker, Digital Trends, Slashgear, and GottaBeMobile. Read more…
If you want to add a second person to your iPhones Face ID recognition, iOS 12 now lets you do just that. Heres how.
RELATED:How Secure Are Face ID and Touch ID?
Apple calls this feature adding an alternate appearance, so technically, its aimed at users who potentially wear various headgear for their job throughout the day, like safety equipment. However, you can use it to add another person to your iPhones Face ID repertoire.
To do this, start by opening up the Settings app.
Scroll down and select Face ID & Passcode.
Enter your passcode to continue.
Next, tap on Set Up an Alternate Appearance.
Tap on Get Started at the bottom.
The person youre adding will go through the Face ID scan process like you do when you first set up your iPhone.
Once complete, hit Done at the bottom.
And thats all there is to it! The second person you added will immediately be able to unlock your phone using their face. Of course, even without their face added to Face ID, they can also still enter in your passcode if they know it.
Read Also: iPhone 6 Case Dollar Tree
What To Know
- Go to Settings> Mail> Accounts > Add Account. Choose an email client. Add login info and follow the instructions to add the account.
- The above instructions work for the following email clients: iCloud, Microsoft Exchange, Google, Yahoo, AOL, and Outlook.com.
- To add a different client, choose Other. Provide the account data and choose a protocol: IMAP or POP. Fill out the form and choose Next.
You can add any of your email accounts to the Mail app on your iPhone, allowing you to use your phone to send or receive messages from any account. This article shows you how to add more email accounts to your iPhone with the iOS Mail app for iOS 12 and later.